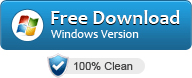E’ una richiesta sicuramente non molto popolare ma con il diffondersi dei contenuti video da una parte e documenti PDF dall’altra, capita di voler convertire video in PDF in modo da trasformare un filmato in un documento più facilmente condivisibile o stampabile. Abbiamo già analizzato come fare l’operazione inversa, ossia convertire PDF in Video, e adesso ci accingiamo a mostrare il funzionamento del programma Video to PDF Converter che consente di creare un PDF a partire da un file video.
Trasformazione Video in PDF [Come Funziona]
Alla base del funzionamento di Video to PDF Converter c’è il concetto del “fotogramma“. Il fotogramma (o “frame“) nell’ambito dei video digitali e nell’animazione 2D e 3D, rappresenta ciascuna immagine fissa che compone il video in movimento. Di solito, in un video o filmato di qualità standard, sono necessari 24 fotogrammi per un secondo di pellicola.
Maggiore è la dimensione del fotogramma in relazione alla dimensione dello schermo di proiezione, più nitida apparirà l’immagine (maggiore ciè sarà la risoluzione). La frequenza dei fotogrammi (espressa in fotogrammi al secondo o FPS) invece è la frequenza (velocità) con cui vengono visualizzate su un display immagini consecutive. Il termine si applica allo stesso modo a pellicole e videocamere, computer grafica e sistemi di acquisizione del movimento.
Per convertire un video in PDF, il software in questione non fa altro che estrapolare i fotogrammi da un video (grazie alla funzione di rilevazione scene) e poi trasformare ogni fotogramma in un immagine. Infine unisce e converte tutte queste immagini in un unico documento PDF.
Come Convertire Video in PDF [Software]
Ora che hai sicuramente più chiaro il “concetto” con cui è possibile convertire un video in PDF, vediamo come usare Video to PDF Converter per fare tale operazione in modo veloce ed automatico. Qui di seguito troverai i passi dettagliati da seguire. E’ molto semplice e alla portata di tutti, anche i meno esperti di computer!
Passo 1. Scarica e installa Video to PDF Converter
La prima cosa da fare è ovviamente scaricare e installare il programma. Qui sotto c’è il pulsante da cui è possibile fare il download. Il programma è compatibile con tutti i sistemi Windows.
Dopo il download fai doppio click sul file .exe per procedere con l’installazione guidata. Al termine si aprirà in automatico l’interfaccia principale del programma, come raffigurato qui sotto.

Passo 2. Importa il video da convertire
Clicca sul pulsante ADD VIDEO e seleziona il video che vuoi convertire in PDF. Puoi anche importare più di un video: il programma effettuerà la conversione e creerà un unico file PDF in uscita.
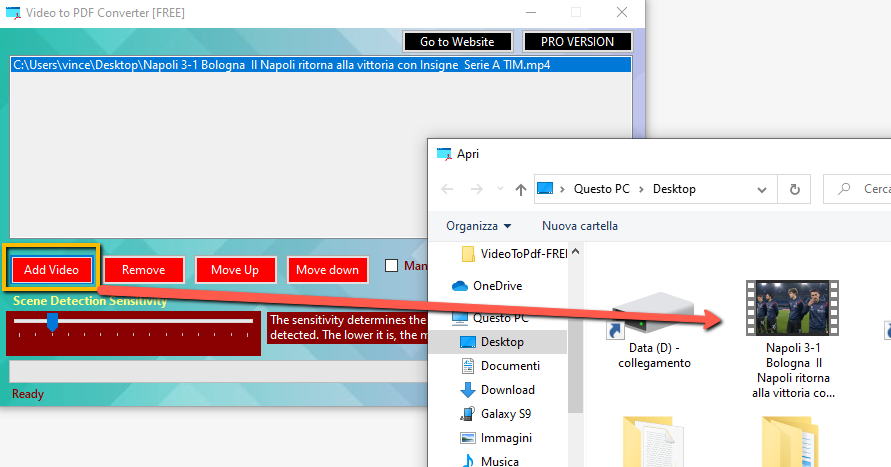
Passo 3. Effettua conversione video in PDF
Prima di procedere alla conversione ci sono due opzioni che potresti attivare o modificare:
- Opzione “manually select slides before creating PDF”: consente di scegliere manualmente i frame (le immagini del video) da usare per creare il PDF in uscita
- Scene Detection Sensitivity: è un valore che consente di rilevare in automatico le scene più importanti del video. Se si aumenta questo valore il programma estrapolerà un numero inferiore di frame e il PDF finale sarà di meno pagine. Se si diminuisce questo valore invece il programma catturerà un numero maggiore di fotogrammi.
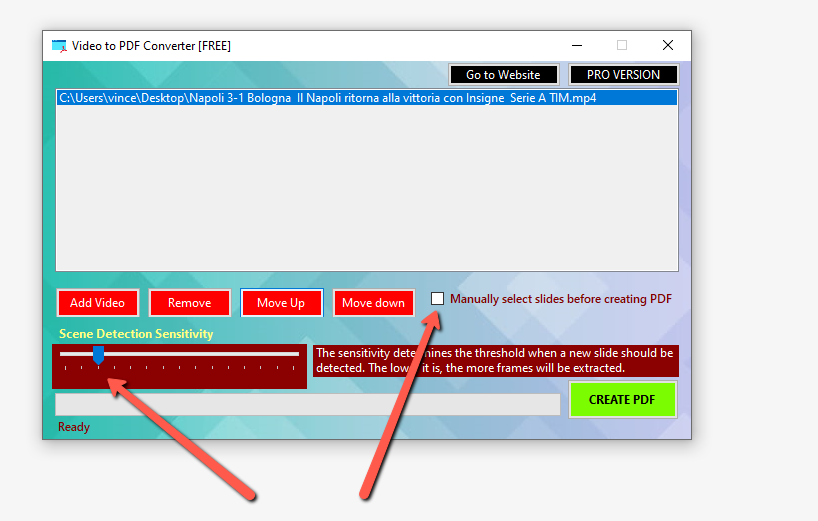
Per avviare la conversione ti basterà cliccare in basso a destra sul pulsante Create PDF. Durante la conversione vedrai in basso una barra di avanzamento. Attendi fino alla fine del processo.
Se stai usando la versione demo gratuita del programma e se il numero di fotogrammi estratti è maggiore di 30, il software mostrerà un avviso in cui c’è scritto che considererà solo i primi 30 fotogrammi (il PDF finale sarà quindi di massimo 30 pagine). Per rimuovere tale limite è necessario acquistare la versione PRO del programma (cliccando in alto al programma su “Pro Version“).
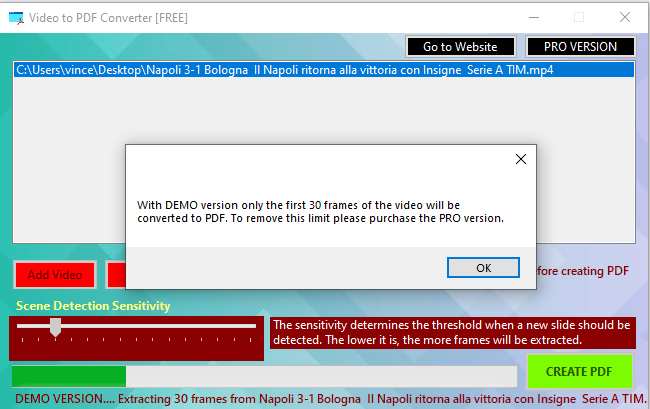
Al termine della conversione potrai aprire il file PDF creato e visualizzare il risultato.
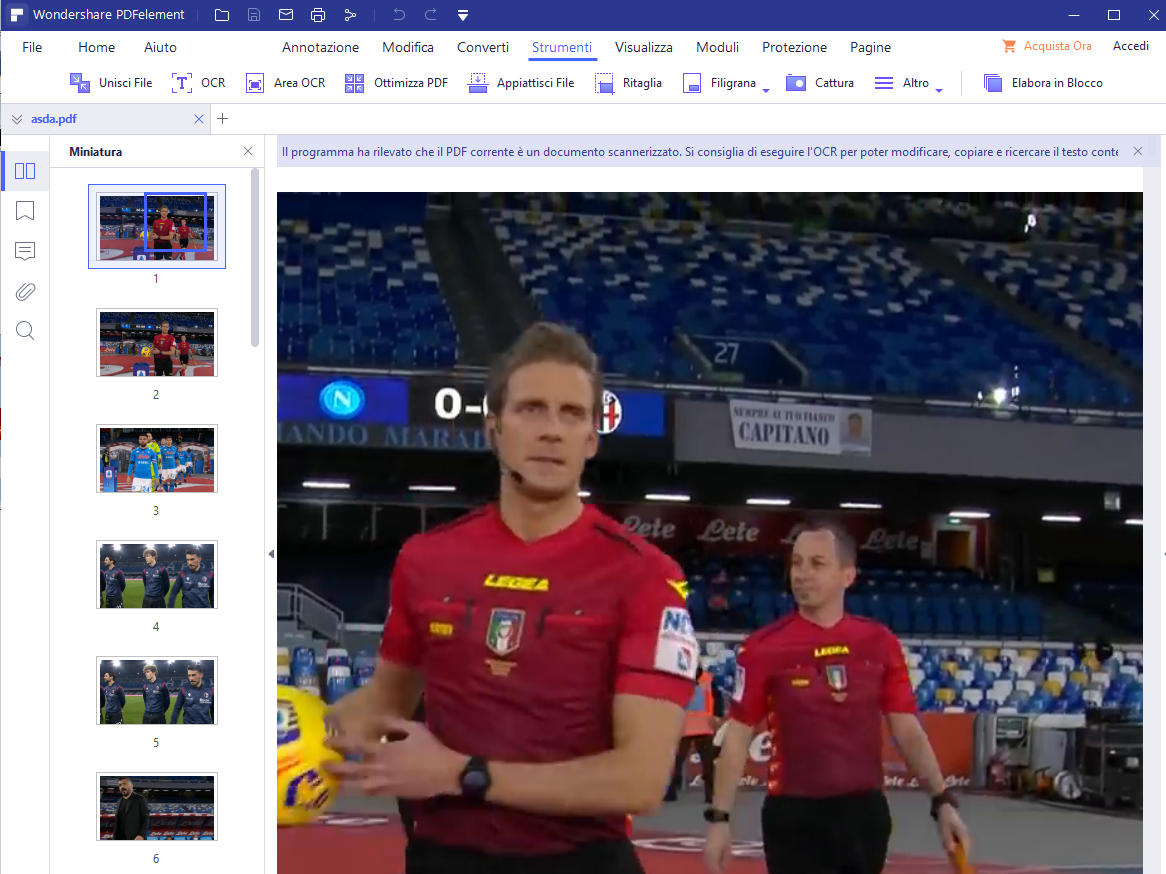
Se non sei soddisfatto della conversione “automatica” perchè magari ci sono delle immagini che non ti piacciono o ci sono dei doppioni, ti consigliamo di selezionare l’opzione “manually select slides before creating PDF“

Poi clicca nuovamente su Create PDF e prima della generazione del PDF potrai cancellare le immagini che non ti piacciono. Si aprirà infatti la cartella in cui potrai visualizzare e rimuovere i fotogrammi indesiderati:

Subito dopo aver rimosso i fotogrammi indesiderati potrai procedere al salvataggio del PDF finale con le immagini selezionate e lasciate nella cartella.

GloboSoft è una software house italiana che progetta e sviluppa software per la gestione dei file multimediali, dispositivi mobili e per la comunicazione digitale su diverse piattaforme.
Da oltre 10 anni il team di GloboSoft aggiorna il blog Softstore.it focalizzandosi sulla recensione dei migliori software per PC e Mac in ambito video, audio, phone manager e recupero dati.