
WINDOWS MOVIE MAKER è il programma gratuito offerto da Microsoft per consentire agli utenti Windows di creare e modificare i propri file video. In questa pagina troverai le indicazioni principali su come scaricare e installare il programma, quali sono i sistemi operativi compatibili con Windows Movie Maker e le indicazioni su come utilizzarlo al meglio. I file video creati con questo programma potranno essere salvati e visualizzati sul PC oppure trasferiti e riprodotti anche sul tuo dispositivi mobile preferito (tablet, smartphone, ecc…).
Dove e Come Scaricare Windows Movie Maker
Windows Movie Maker 2012
- Verifica se Movie Maker è già installato nel tuo PC : Vai in Start > ScriviMovie Maker nel box di ricerca > Invio
- Dove scaricarlo : Windows Essential 2012
- Compatibilità : Windows 7, 8 e Server 2008 R2
- Memoria richiesta : 1GB RAM o superiore
- Cosa c’è in Windows Essential 2012 Suite : Messenger (adesso è diventatoSkype), Movie Maker, Photo Gallery, Mail, Writer, Family Safety, OneDrive & Outlook Connector Pack
Leggi maggiori info su Movie Maker >>
E per gli utenti Windows 11/10? Vai all’articolo Windows Movie Maker per Windows 11/10
Se sei un utente Mac OS X invece leggi l’articolo seguente: Alternativa a Windows Movie Maker per Mac
Come si Usa Windows Movie Maker
Installa ed avvia Windows Movie Maker
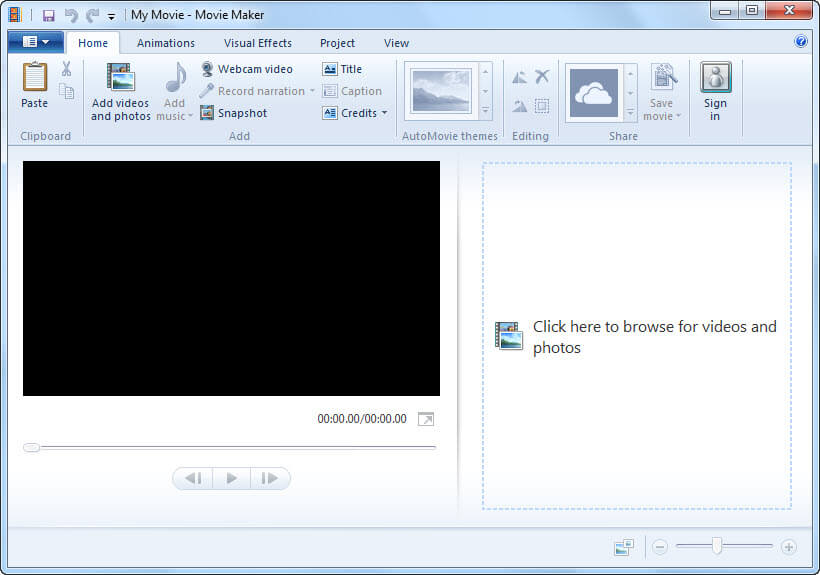 Fai doppio click sul collegamento creato sul desktop per aprire Windows Movie Maker oppure vai su Start > Scrivi Movie Maker nel box di ricerca e premi Invio. Si aprirà la schermata raffigurata qui sopra
Fai doppio click sul collegamento creato sul desktop per aprire Windows Movie Maker oppure vai su Start > Scrivi Movie Maker nel box di ricerca e premi Invio. Si aprirà la schermata raffigurata qui sopra
Importa Video e Foto
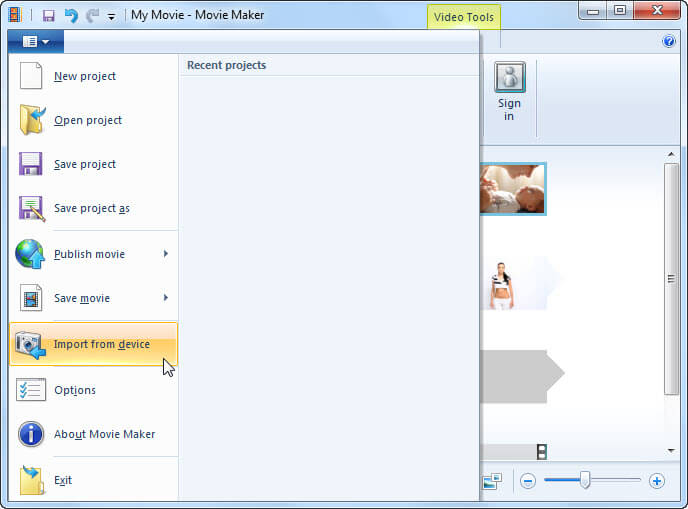
La prima cosa da fare è importare i tuoi file come video e foto. Potrai importarli trascinandoli direttamente nella schermata del programma (sulla parte di destra dell’interfaccia)
Taglia Video
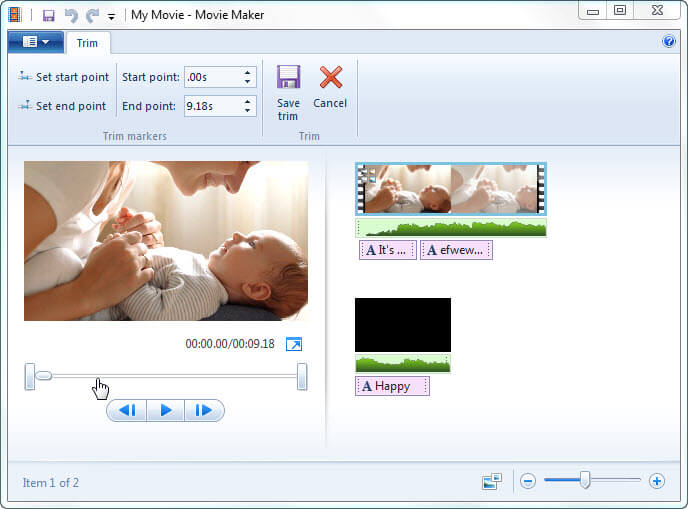 Clicca su Modifica e poi seleziona lo strumento Taglio (Trim) per impostare il punto di inizio e di fine del segmento video da ritagliare. Potrai dividere le tue video clip e anche regolare la velocità di riproduzione (più lenta o più veloce).
Clicca su Modifica e poi seleziona lo strumento Taglio (Trim) per impostare il punto di inizio e di fine del segmento video da ritagliare. Potrai dividere le tue video clip e anche regolare la velocità di riproduzione (più lenta o più veloce).
Scrivi Testo sul Video
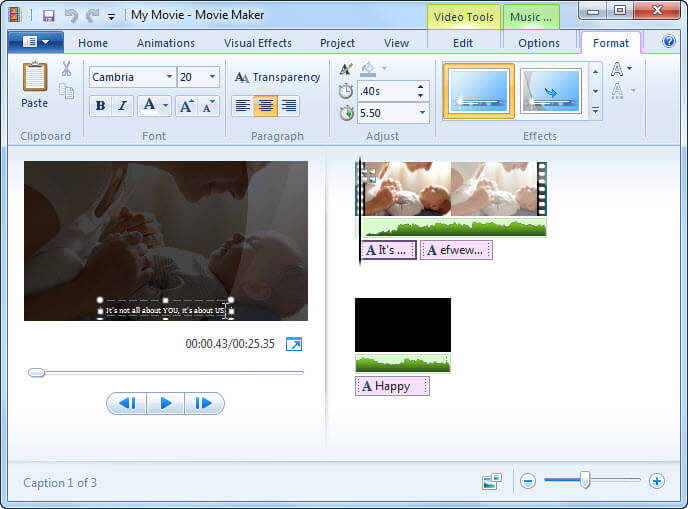
Fai clic e tieni premuto il cursore sulla linea temporale del video, poi rilasciarlo al punto in cui si vuole inserire il testo e fai click su didascalia (Caption). Digita il testo sullo schermo di anteprima e regola la sua posizione e il tipo di carattere dalla barra degli strumenti.
Inserisci effetti transitione
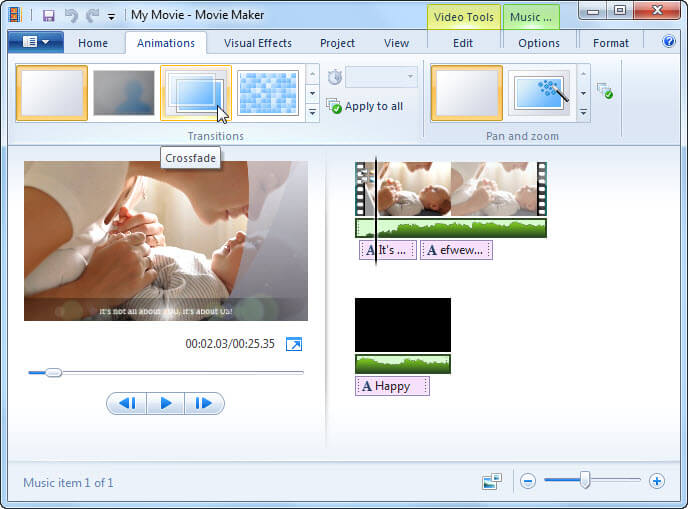 Clicca su Animazione e scegli lo stile degli effetti di “transizione” che vuoi nel passaggio da un video/foto verso un altro video/foto. Oppure seleziona lo strumento Effetti Visuali per inserire uno dei tanti effetti speciali già pronti all’uso. Clicca su Applica a tutto se vuoi applicare una transizione o un effetto a tutte le scene.
Clicca su Animazione e scegli lo stile degli effetti di “transizione” che vuoi nel passaggio da un video/foto verso un altro video/foto. Oppure seleziona lo strumento Effetti Visuali per inserire uno dei tanti effetti speciali già pronti all’uso. Clicca su Applica a tutto se vuoi applicare una transizione o un effetto a tutte le scene.
Aggiungi Musica al Video
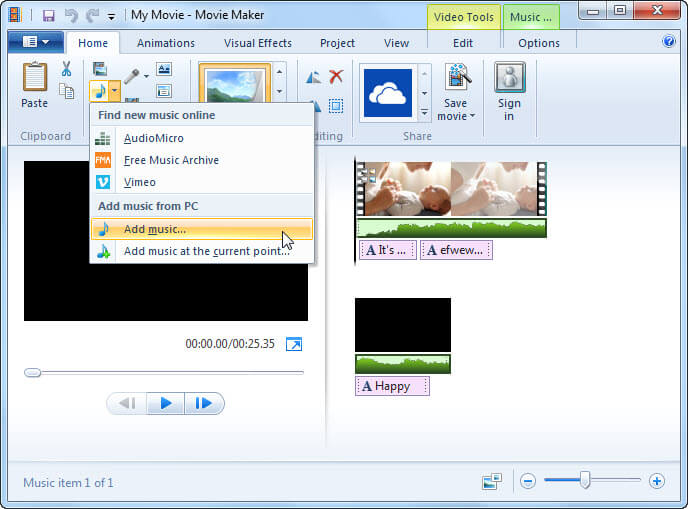 Clicca su Aggiungi Musica per caricare la canzone da mettere come sottofondo e colonna sonora al tuo video. Potrai anche ricercarla online su Vimeo, AudioMicro e Free Music Archive.
Clicca su Aggiungi Musica per caricare la canzone da mettere come sottofondo e colonna sonora al tuo video. Potrai anche ricercarla online su Vimeo, AudioMicro e Free Music Archive.
Imposta Risoluzione Video
 Vai ella sezione Progetto e selesiona la risoluzione che vuoi in base al tipo di riproduzione che desideri. Al tempo stesso potrai migliorare il tuo video, musica o narrazione.
Vai ella sezione Progetto e selesiona la risoluzione che vuoi in base al tipo di riproduzione che desideri. Al tempo stesso potrai migliorare il tuo video, musica o narrazione.
Esporta Video o Masterizza DVD
 Una volta che il progetto è completato clicca su Salva Video oppure su Masterizza DVD. Nel caso di creazione DVD potrai anche scegliere e impostare un menu DVD.
Una volta che il progetto è completato clicca su Salva Video oppure su Masterizza DVD. Nel caso di creazione DVD potrai anche scegliere e impostare un menu DVD.
Carica e Condividi Video Online
 In alternativa potrai condividere il video appena creato cliccando su Pubblica Video e potrai scegliere piattaforme come Facebook, YouTube, Vimeo o altro. E’ anche possibile memorizzarlo su OneDrive.
In alternativa potrai condividere il video appena creato cliccando su Pubblica Video e potrai scegliere piattaforme come Facebook, YouTube, Vimeo o altro. E’ anche possibile memorizzarlo su OneDrive.

GloboSoft è una software house italiana che progetta e sviluppa software per la gestione dei file multimediali, dispositivi mobili e per la comunicazione digitale su diverse piattaforme.
Da oltre 10 anni il team di GloboSoft aggiorna il blog Softstore.it focalizzandosi sulla recensione dei migliori software per PC e Mac in ambito video, audio, phone manager e recupero dati.


\video1.mp4 non funziona
fantastico