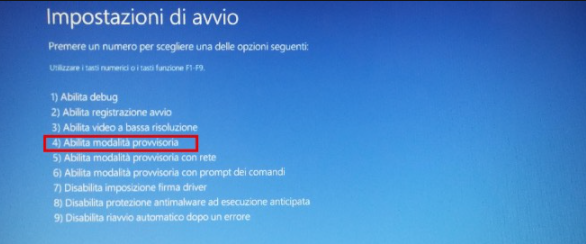La modalità provvisoria di Windows (SAFE MODE) è uno strumento molto importante. Sui computer infettati da malware o che si bloccano a causa di driver difettosi, la modalità provvisoria può essere l’unico modo per avviare il computer. Come mettere Windows in questa modalità? Come uscire dalla modalità provvisoria?
La modalità provvisoria avvia il PC con un set minimo di driver e servizi. Nessun software o driver di terze parti viene caricato e anche le cose integrate di Windows sono limitate al minimo indispensabile. La modalità provvisoria è un ottimo modo per rimuovere qualche software che causa problemi, ad esempio malware, senza che il software si intrometta.
Fornisce inoltre un ambiente in cui potrebbe essere più semplice ripristinare i driver e utilizzare alcuni strumenti per la risoluzione dei problemi. Se ti trovi in questa pagina molto probabilmente vorrai sapere più cose su tale modalità e nel dettaglio capire come entrare o uscire dalla modalità provvisoria su Windows.
Sommario
Quando serve la Modalità Provvisoria
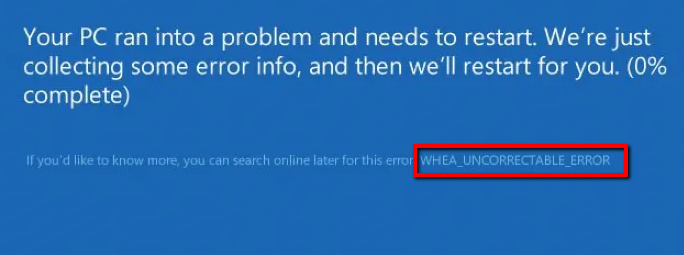
Quando Windows si avvia normalmente, il sistema operativo avvia i programmi, attiva tutti i servizi configurati per l’avvio e carica i driver hardware installati. Se si avvia in modalità provvisoria, Windows utilizza una risoluzione dello schermo molto bassa con driver video generici, non inizializza supporto hardware, avvia solo i servizi necessari ed evita di caricare programmi di avvio di terze parti.
E’ necessario avviare Windows in modalità provvisoria quando il PC non si avvia normalmente, rendendolo impossibile l’accesso a tutti i tuoi dati. Se il tuo computer è infetto da malware o ha driver mancanti o obsoleti che causano schermate blu, la modalità provvisoria può aiutarti a risolvere tali problemi perché quelle cose non vengono caricate come quando Windows si avvia normalmente.
Come Mettere Windows In Modalità Provvisoria
Il tuo PC Windows dovrebbe avviarsi automaticamente in modalità provvisoria se si blocca più di una volta durante il tentativo di avvio normale. Tuttavia, puoi anche avviare manualmente la modalità provvisoria in questo modo (e in base alla versione Windows installata sul tuo computer):
Windows 7 e versioni precedenti: premi il tasto F8 durante l’avvio del computer (dopo la schermata iniziale del BIOS, ma prima della schermata di caricamento di Windows), quindi seleziona Modalità provvisoria nel menu visualizzato.
PC Windows 8: tieni premuto Maiusc mentre si fa clic su Riavvia nel menu Alimentazione nella schermata di accesso o tramite il menu della barra degli accessi per avviare il processo.
Computer Windows 11/10: tieni premuto Maiusc mentre fai clic su Riavvia nel sottomenu “Opzioni risparmio energia” del menu Start. Fare clic su Risoluzione dei problemi> Opzioni avanzate> Impostazioni di avvio> Riavvia. Premi il tasto “4” quando viene visualizzata la schermata Impostazioni di avvio.

Come Uscire dalla Modalità Provvisoria in Windows 11/10
Di seguito troverai 3 diversi metodi per uscire dalla modalità provvisoria in Windows 11/10. In generale, dovresti essere in grado di uscire dalla modalità provvisoria semplicemente riavviando il computer, dopo aver finito di utilizzare la modalità provvisoria per risolvere i problemi sul tuo computer. Tuttavia, se ciò non accade, sarà necessario uscire manualmente dalla modalità provvisoria utilizzando il prompt dei comandi o utilizzando il metodo di riavvio del tasto Maiusc.
Inoltre, se il tuo computer si avvia ripetutamente in modalità provvisoria, dovrai deselezionare l’opzione Modalità provvisoria nella schermata Configurazione di sistema.
1. Esci dalla modalità provvisoria tramite configurazione del sistema
Se il computer si avvia ripetutamente in modalità provvisoria, è necessario utilizzare la schermata Configurazione di sistema per uscire dalla modalità provvisoria.
1. Fai clic con il pulsante destro del mouse sul pulsante Start e fare clic su Esegui.

Nota: Puoi anche premere i tasti Win + R per accedere alla finestra di comando Esegui.
2. Nella finestra Esegui digita msconfig e fai clic su OK.

3. Nella schermata Configurazione di sistema, seleziona la scheda Opzioni di Avvio, deseleziona l’opzione Modalità provvisoria e fai clic su OK.

4. Nel popup che appare, fai clic sull’opzione Riavvia.

Quando il computer si riavvia, uscirà dalla modalità provvisoria.
2. Uscire dalla Modalità Provvisoria tramite Prompt dei Commandi
Seguire i passaggi seguenti per uscire dalla modalità provvisoria utilizzando il prompt dei comandi.
1. Fai clic con il pulsante destro del mouse sul pulsante Start e fare clic su Prompt dei comandi (amministratore).
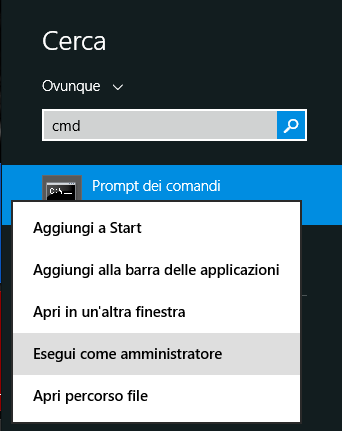
2. Nella finestra del prompt dei comandi, digita bcdedit / deletevalue {current} safeboot e premi il tasto Invio sulla tastiera del tuo computer.
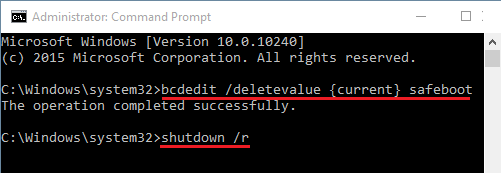
3. Riavvia il computer e uscirà dalla modalità provvisoria.
3. Riavvia con il tasto Maiusc
Un altro modo per uscire dalla modalità provvisoria è riavviare il computer tenendo premuto il tasto Maiusc.
1. Tieni premuto il tasto Maiusc (sulla tastiera) e riavviare il PC.
2. Nella schermata successiva, fai clic sull’opzione Risoluzione dei problemi.
3. Poi fai clic su Opzioni avanzate> Impostazioni di avvio> fai clic su Riavvia.

4. Il tuo computer ora si riavvierà con varie opzioni di avvio, premi il tasto Invio e il tuo computer uscirà dalla modalità provvisoria.
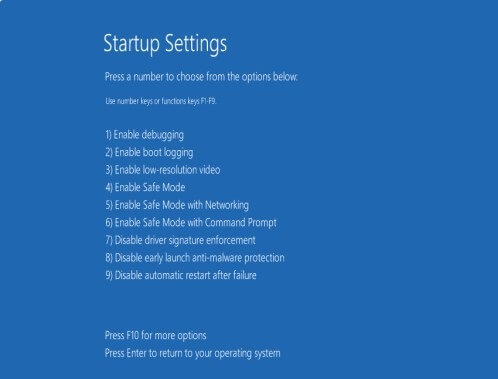
Come Riparare PC tramite Modalità Provvisoria
Dopo aver avviato Windows in modalità provvisoria, è possibile eseguire la maggior parte delle normali attività di manutenzione del sistema e risoluzione dei problemi per riparare il computer:
- Rimuovere malware: utilizza la tua applicazione antivirus per cercare malware e rimuoverlo da computer in modalità provvisoria. Il malware potrebbe essere impossibile da eliminare in modalità normale perché è in esecuzione in background e interferisce con l’antivirus, ma può essere eliminato in modalità provvisoria. Se non hai installato un antivirus, dovresti essere in grado di scaricarne e installarne uno in modalità provvisoria. Ovviamente, se utilizzi Windows Defender in Windows 11/10, potresti eseguire una scansione del malware offline.
- Esegui Ripristino configurazione di sistema: se il tuo computer funzionava correttamente fino a qualche giorno prima, puoi utilizzare Ripristino configurazione di sistema per ripristinare lo stato del sistema alla configurazione precedent. Supponendo che il tuo computer sia instabile e si arresti in modo anomalo, potrebbe essere possibile eseguire Ripristino configurazione di sistema senza arrestarsi in modo anomalo dalla modalità provvisoria.
- Disinstalla il software installato di recente: se hai installato di recente un software (come un driver hardware o un programma che include un driver) e il tuo computer è diventato instabile o mostra una schermata blu, allora puoi disinstallarlo dal Pannello di controllo. Il computer dovrebbe avviarsi normalmente dopo aver disinstallato il software che causava l’interferenza.
- Aggiornare driver: supponendo che i driver hardware stiano causando instabilità del sistema, potresti voler scaricare e installare driver aggiornati dal sito Web del produttore e installarli in modalità provvisoria. Se il tuo computer è instabile, dovrai farlo dalla modalità provvisoria: i driver hardware non interferiranno e renderanno instabile il tuo computer in modalità provvisoria.
- Verifica eventuali arresti anomali: se il tuo computer è instabile ma funziona correttamente in modalità provvisoria, è probabile che ci sia un problema software che causa l’arresto anomalo del computer. Se però il computer continua a bloccarsi anche in modalità provvisoria, allora questo è un segno che c’è un problema hardware con il tuo computer. (Tieni presente che la stabilità in modalità provvisoria non significa necessariamente che sia un problema hardware. Ad esempio, la tua scheda grafica potrebbe essere difettosa e causare arresti anomali sotto carico. Tuttavia, potrebbe essere stabile in modalità provvisoria perché il tuo computer non sta eseguendo operazioni impegnative…).
Questi sono solo degli esempi di attività di manutenzione e riparazione che potrai fare sul tuo computer tramite la modalità provvisoria!

GloboSoft è una software house italiana che progetta e sviluppa software per la gestione dei file multimediali, dispositivi mobili e per la comunicazione digitale su diverse piattaforme.
Da oltre 10 anni il team di GloboSoft aggiorna il blog Softstore.it focalizzandosi sulla recensione dei migliori software per PC e Mac in ambito video, audio, phone manager e recupero dati.