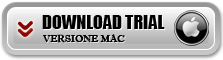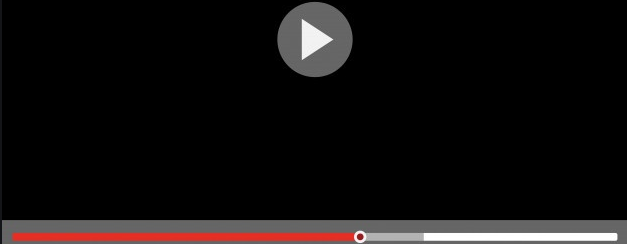
Mentre si guarda un video sul PC tramite un “video player” o online su YouTube, potrebbe capitare di riscontrare il problema del “video con schermo nero”. In pratica ciò che si vede è una finestra tutta nera, magari si sente l’audio del filmato, ma non si vede assolutamente niente. Qui di seguito vedremo come risolvere il problema dello schermo nero durante la riproduzione di video. Ma prima di ciò proviamo a capire le cause del problema.
Cause del problema “Video con schermo nero”
#1. Video corrotto
La prima (e più plausibile causa) di un video (salvato sul tuo PC) che si vede tutto nero quando lo si prova a riprodurre con un qualsiasi lettore video, è la sua corruzione. Un video danneggiato ha come conseguenza la visualizzazione di uno schermo tutto nero. In basso all’articolo vedremo come provare a riparare un video corrotto facendo uso di un software “Video Repair“.
#2. Connesione internet
Se il problema si presente durante la riproduzione di video online (es. Youtube) allora una possibile causa potrebbe essere la connessione non fluida durante la visualizzazione del filmato. In caso di scarsa connessione di rete il video potrebbe apparire come una schermata nera, magari l’audio funziona correttamente, ma il video no.
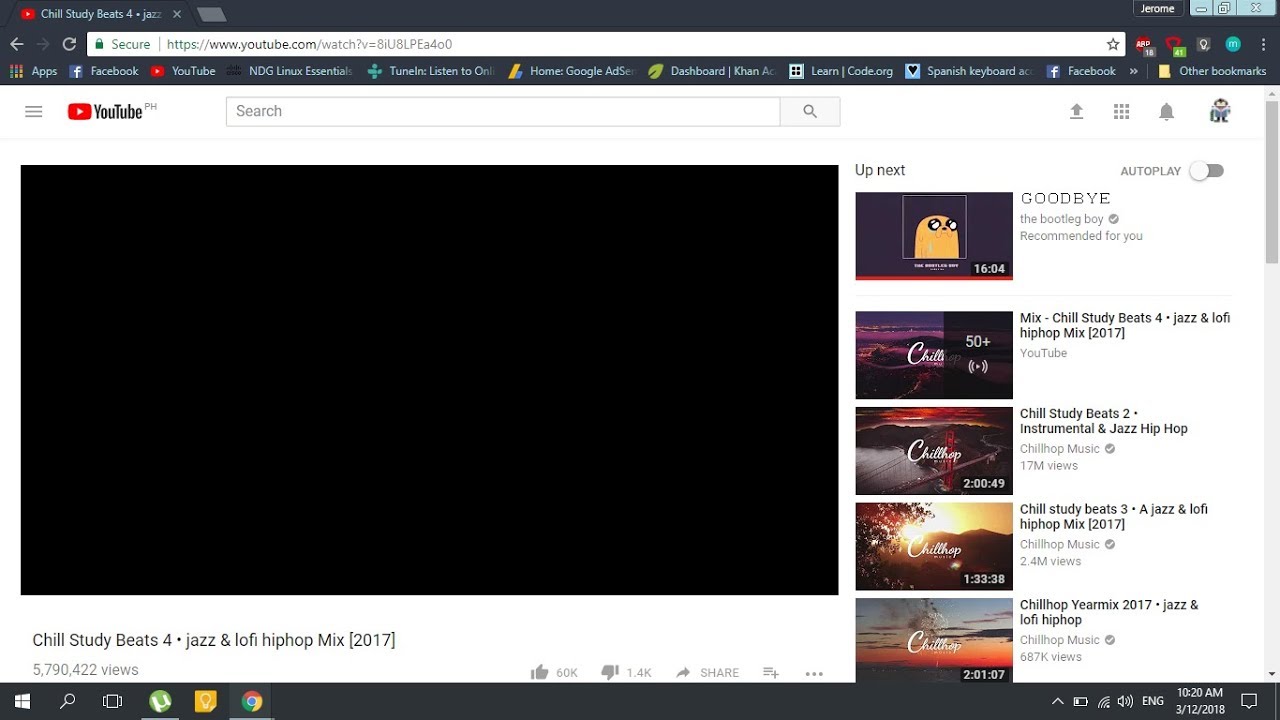
#3. Adobe Flash-player
La seconda possibile causa del problema dello schermo nero è Adobe Flash-player. Il software è preinstallato in molti browser Web e viene utilizzato per incorporare un video- Ma ahimè, questo software può anche essere causa del problema del video con schermo nero.
#4. Cache
Una delle cause principali del problema della schermata nera è anche la cache. I file di Cache tendono a intasare i video di YouTube così tanto che i video poi non riescono più ad essere riprodotti correttamente
#5. Browser
Come già anche discusso nella guida “video youtube non si vede“, un’altra possibile causa della schermata nera è il browser (Chrome, Firefox o altri). Un browser non aggiornato potrebbe avere qualche bug interno che causa l’errore Black Screen.
Qualunque sia la causa, vediamo adesso come risolvere il problema. Alcune delle soluzioni sono riportate di seguito.
Come risolvere il problema “Video con schermo nero”
#1. Ripara Video Corrotto con Recoverit
Se il video che stai provando a riprodurre risulta corrotto allora dovrai ripararlo. Per fare questa operazione potrai affidarti ad un software professionale come Recoverit. Ecco come riparare video danneggiato con questo programma.
Innanzitutto scarica e installa il programma sul tuo PC Windows o macOS dai link seguenti.
Dopo l’installazione vedai la seguente finestra principale. Clicca in basso sulla opzione “Riparazione Video” come evidenziato nella figura seguente:
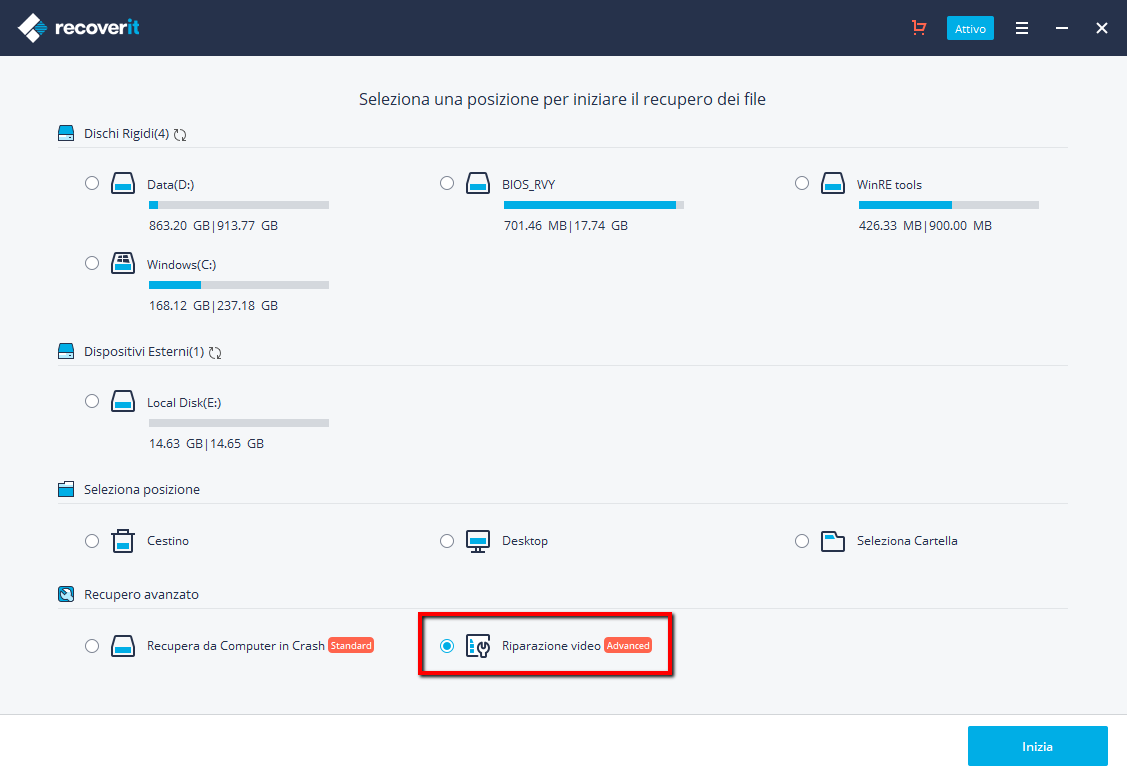
Si aprirà questa schermata:

Fai clic al centro della finestra per importare il file video da riparare. Poi clicca in basso a destra sul pulsante RIPARARE e attendi la fine del processo.
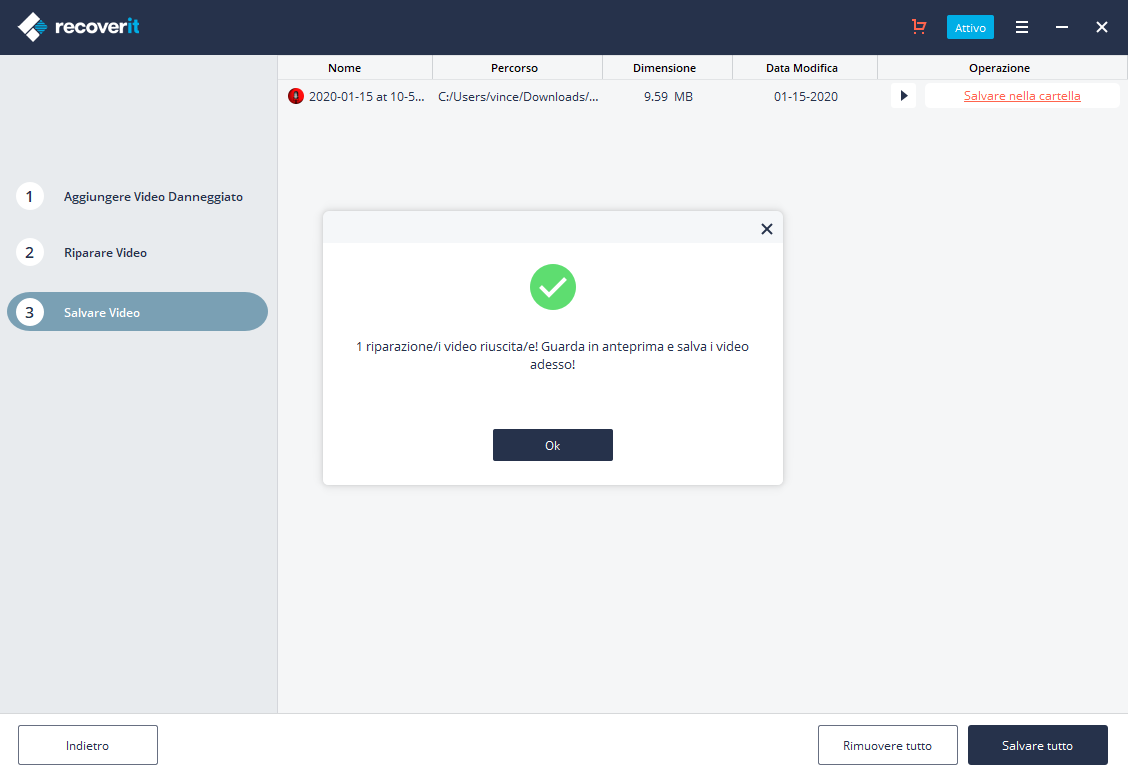
Al termine della riparazione clicca sull’icona “Play” per capire se il video è stato riparato:

Se tutto è OK clicca su SALVA. Se stai usando la versione demo si aprirà una finestra che ti chiederà di acquistare la licenza del programma (la funzione di riparazione Video è presente SOLO nel pacchetto ADVANCED)
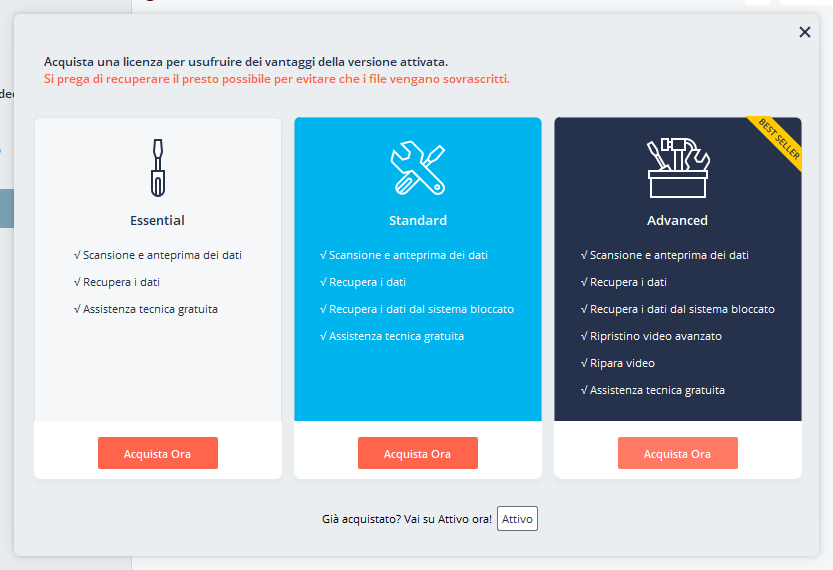
#1. Risolvere problema schermo nero per video Youtube
Se stai navigando su YouTube con una connessione di rete errata o scadente, controlla la connettività e cerca di migliorarla. Se questo miglioramento è possibile, aggiorna la pagina e l’errore dovrebbe sparire. Ma nel caso in cui il risultato sia negativo, passa a una rete migliore e prova a riprodurre nuovamente il video.
Se invece il problema deriva da Adobe Flash Player, segui questa procedura:
- Disinstalla Adobe che hai e scarica una versione recente
- Assicurati di aver attivato il Javascript del tuo browser.
- Fai clic con il tasto destro sull’area video per trovare l’opzione di impostazione. Una volta trovato, deseleziona Abilita accelerazione hardware.
Nel caso in cui la cache del browser stia causando la schermata nera, procedi come segue:
- Per Firefox: fai clic su Strumenti, vai su Opzioni, quindi su Avanzate, quindi su Cancella contenuto Web memorizzato nella cache, contenuto Web offline e dati utente
- Per Google Chrome: fai clic sul menu Chrome, quindi vai su Altri strumenti / Cronologia e infine Cancella dati di navigazione.
- Per Safari (per Mac OS X): fai clic sul menu Safari, quindi su Svuota cache e infine su Svuota
- Per IE: fare clic sull’icona del menu, quindi su Sicurezza, quindi su Elimina cronologia esplorazioni. Quindi seleziona File temporanei Internet, vai su Cookie e cronologia / Conserva i dati dei siti Web preferiti e infine premi Elimina.
Nel caso in cui la causa del problema sia nelle impostazioni del browser prova a disattivare l’accelerazione hardware:
Per Firefox: disattiva l’accelerazione hardware andando prima su Opzioni, quindi su Avanzate, deseleziona Usa accelerazione hardware. Poi riavvia il browser.
Per Chrome: vai su Impostazioni, quindi su Impostazioni avanzate, quindi su Sistemi, quindi su Usa accelerazione hardware fai clic per deselezionare.
Nel caso in cui YouTube stesso abbia un bug interno prova ad andare alla pagina YouTube, vai su Impostazioni e quindi su Esci. Poi riapri i video come al solito.

GloboSoft è una software house italiana che progetta e sviluppa software per la gestione dei file multimediali, dispositivi mobili e per la comunicazione digitale su diverse piattaforme.
Da oltre 10 anni il team di GloboSoft aggiorna il blog Softstore.it focalizzandosi sulla recensione dei migliori software per PC e Mac in ambito video, audio, phone manager e recupero dati.

![download_button_win[1]](https://www.softstore.it/wp-content/uploads/2017/03/download_button_win1.png)