
Uno scenario molto frequente e comune è quello di ritrovarsi più file immagini in formato jpg, jpeg, png, tiff o bmp, e volerli combinare tra di loro per creare un unico documento. Ad esempio ecco una richiesta che ci è arrivata via email:
Ciao a tutti. Ho fatto la scansione di alcuni documenti (carta identità, passaporto, codice fiscale) e adesso ho sul mio computer più file immagine (in formato JPG). Come faccio a unire queste immagini in un unico file PDF? Vorrei evitare di inviare più file (peraltro file immagini) e sarebbe più conveniente creare un unico PDF… grazie 1000!
Se anche tu ti trovi in questa situazione e hai appena scannerizzato dei file sul tuo computer, potresti essere alla ricerca di un modo pratico e veloce per unire tutti questi file (solitamente in formato immagine) e creare con essi un unico documento PDF. Facendo una ricerca su Google troverai sicuramente diversi siti e servizi online che consentono di “unire” file di vario formato per creare PDF ma queste soluzioni online non sono consigliate per tre semplici motivi:
- Il file immagine viene compresso e quindi la qualità PDF di uscita non è ottimale
- Se hai file immagini di grandi dimensioni o tanti file da unire, questa soluzione non sempre è fattibile
- Caricando documenti riservati online (es. carta identità), c’è sempre rischio per la tua privacy e rischio di furto di identità
Alla luce dei 3 svantaggi appena citati, il nostro consiglio è quello di far sempre uso di software professionali per tali operazioni. Quando si parla di PDF ad esempio uno dei migliori programmi in circolazione che consentono di modificare PDF o convertire/creare PDF a partire da altri tipi di file, è PDFelement. Continua a leggere per scoprire come usare questo programma per combinare più immagini e creare un file PDF. Più in basso segnaleremo anche una soluzione online per unire più immagini in un PDF.
Sommario
Come Unire più Immagini in un unico PDF con PDFelement
Se vuoi unire più jpeg in un unico PDF, o in generale più file immagini (anche di diverso formato tra di loro), con PDFelement potrai fare tale operazione in meno di 5 minuti. Ecco i passaggi chiave da seguire.
Step 1. Scarica e installa PDFelement
Scarica e installa PDFelement sul tuo computer. Qui di seguito i link da cui potrai scaricare la versione demo gratuita del programma per computer Windows o macOS. Tale versione gratuita ha le funzioni tutte attive, l’unico “limite” è che viene aggiunta una scritta sul file PDF creato in uscita.
Dopo il download, effettua l’installazione del software e al termine vedrai la seguente interfaccia principale.
Step 2. Carica immagini per creare il PDF
Dalla schermata iniziale di PDFelement clicca sul riquadro “Unisci”. Questa funzione consente di combinare più file (incluso immagini) in un unico file PDF. Si aprirà una nuova finestra (sotto raffigurata) in cui potrai procedere con il caricamento dei file immagine che vuoi unire tra di loro per creare il file PDF.
Clicca su Aggiungi File e seleziona tutti i file JPEG, JPG, TIFF, BMP, PNG, ecc.. che vuoi combinare tra di loro
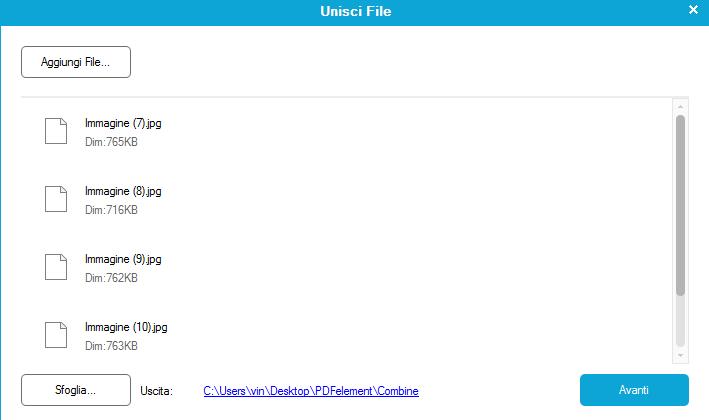
Una volta caricati i file da unire clicca su AVANTI e si aprirà la schermata di PDFelement con all’interno l’anteprima del documento PDF creato con tutte le immagini.
Accedi in alto alla sezione PAGINE per ordinare le pagine come meglio desideri. Se vuoi, dalla sezione MODIFICA potrai anche fare delle modifiche prima della creazione del PDF, come ad esempio aggiungere testo, note, commenti, e così via.
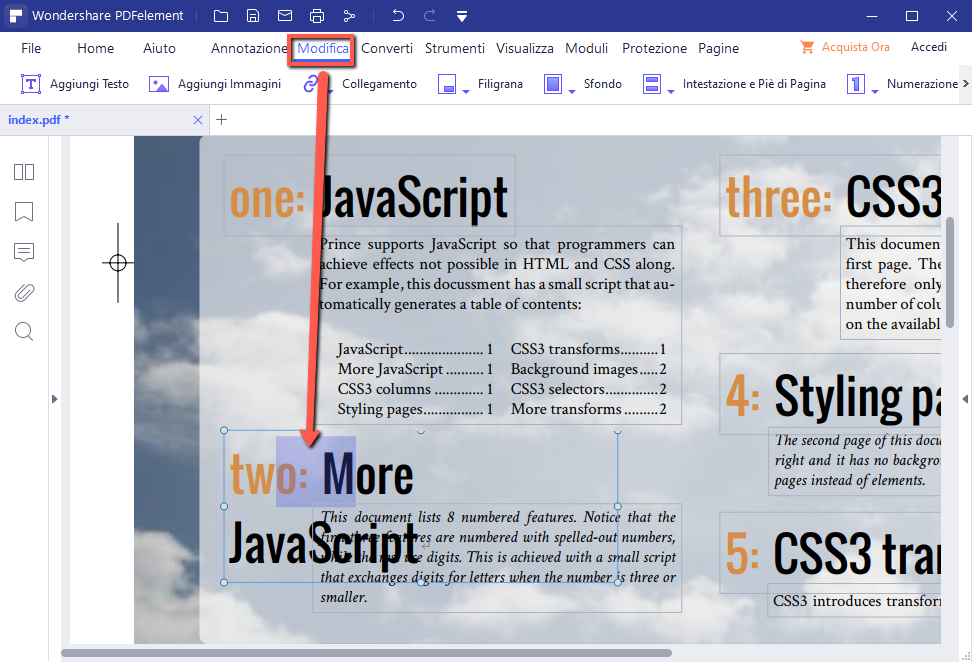
Quando tutto è pronto clicca in alto sul menu FILE e poi su SALVA CON NOME. Procedi quindi al salvataggio del PDF sul tuo computer. Fatto!
Creare un file PDF da più immagini con Acrobat Reader DC
Per creare un PDF da più immagini tramite Acrobat Reader DC, puoi seguire questi semplici passaggi:
- Seleziona le immagini che vuoi includere nel tuo PDF e salvale in una cartella sul tuo computer.
- Scarica il software Adobe Acrobat Reader DC, che ti permetterà di creare un nuovo documento PDF e di aggiungere le immagini alla tua creazione.
- Apri Adobe Acrobat Reader DC e seleziona “Crea PDF” dalla schermata principale.
- Seleziona “Aggiungi file” e scegli le immagini che desideri inserire nel tuo PDF.
- Se necessario, modifica l’ordine delle immagini utilizzando gli strumenti di riorganizzazione.
- Seleziona “Crea” e salva il tuo nuovo PDF.
Creare un file PDF da più immagini direttamente online
In alternativa ai software sopra descritti, puoi utilizzare anche dei servizi online gratuiti per creare un PDF da immagini. Tra i servizi online più popolari con tale funzionalità possiamo citare Smallpdf, PDFCreator, PDFJoiner, o PDF24.
Una volta acceduto al servizio online tramite il tuo browser (Chrome, Edge, Firefox, ecc…), basta caricare le immagini sul sito web e seguire le istruzioni per creare il PDF. Ad esempio con il servizio PDFJoiner vedrai una schermata iniziale come quella raffigurata qui sotto:
Clicca su Carica i File e poi carica tutti i file jpeg (o png) dal tuo computer. In alternativa potrai anche trascinare direttamente i file delle immagini (o foto) direttamente nella schermata del browser. Infine premi su Unisci File e il file PDF verrà scaricato automaticamente.
Apri il file PDF e noterai che ogni immagine sarà in una pagina del PDF. Se hai bisogno di fare altre modifiche, come ad esempio aggiunta di testo, cambio sfondo o riordino delle pagine ti consigliamo di provare un PDF editor gratuito come MyPDFeditor.

GloboSoft è una software house italiana che progetta e sviluppa software per la gestione dei file multimediali, dispositivi mobili e per la comunicazione digitale su diverse piattaforme.
Da oltre 10 anni il team di GloboSoft aggiorna il blog Softstore.it focalizzandosi sulla recensione dei migliori software per PC e Mac in ambito video, audio, phone manager e recupero dati.




