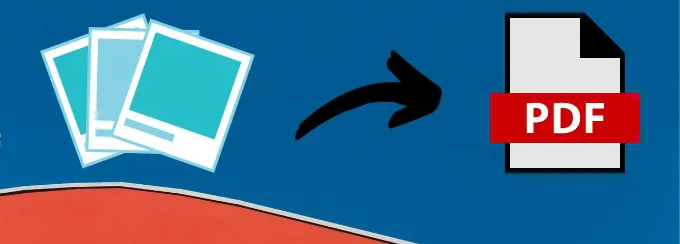
Le immagini e le foto sono nate per essere create singolarmente. Ma spesso è necessario combinare più immagini per trasformarle in unico file PDF e salvarlo e/o condividerlo. Ad esempio, puoi scattare foto di una lavagna in classe e poi usare un software o strumento in grado di convertire queste immagini in un unico file PDF.
I file PDF sono molto utilizzati per la loro compatibilità su qualsiasi piattaforma. Questi sono tutti dei buoni motivi per capire come trasformare immagini in PDF (qualsiasi tipo di immagine come JPEG, PNG, BMP, GIF, ecc…). Qui di seguito vedremo i modi più semplici ( e gratis) per creare un file PDF da più immagini.
Come Trasformare Immagini in PDF
Ecco qui di seguito tutti i possibili modi (o meglio software) che potrai usare per trasformare immagini in PDF, sia singolarmente che combinando automaticamente più immagini.
Visualizzatore Foto
Microsoft Print
Microsoft Word
Wondershare PDFelement
Convertitore Immagini in PDF Online
Estensione Chrome
PDF Converter
Usa Visualizzatore Foto di Windows
Se vuoi trasformare una singola immagine/foto in formato PDF potresti usare un programma come Visualizzatore Foto. Si tratta di un software progettato per visualizzare immagini e foto su Windows in modo veloce e in alta risoluzione. Dopo averlo installato tutto quello che dovrai fare è aprire l’immagine in esso e accedere alla funzione “Esporta in PDF” come si vede dalla figura seguente:
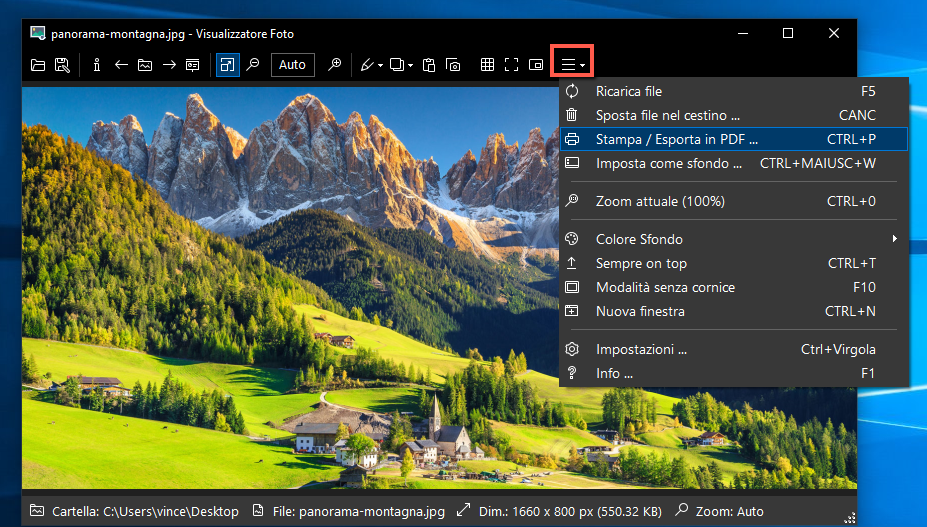
L’immagine potrà essere sia stampata che salvata in formato PDF sul tuo computer, e alla massima risoluzione possibile per non avere perdita di qualità.
Usa Microsoft Print per trasformare foto in PDF
Microsoft Print to PDF è uno strumento nativo in Windows. È una stampante virtuale accessibile da tutte le app che dispongono della funzione di stampa. Può essere usata anche su una cartella di immagini come vedremo nei passi seguenti.
Passo 1. Metti tutte le immagini in una cartella e ordinale nella sequenza che desideri. Rinomina i tuoi file se lo desideri.
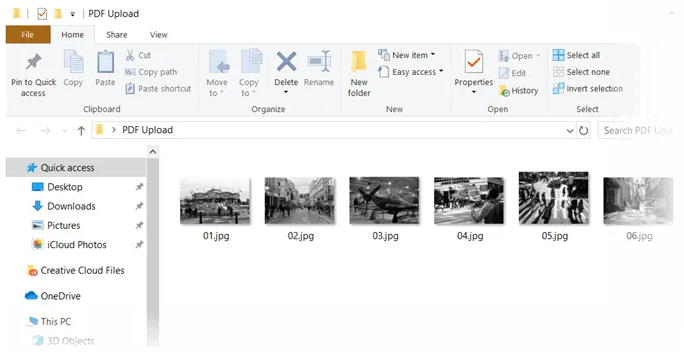
Passo 2. Seleziona tutte le immagini, quindi vai alla scheda Condividi sulla barra degli strumenti e fai clic su Stampa.
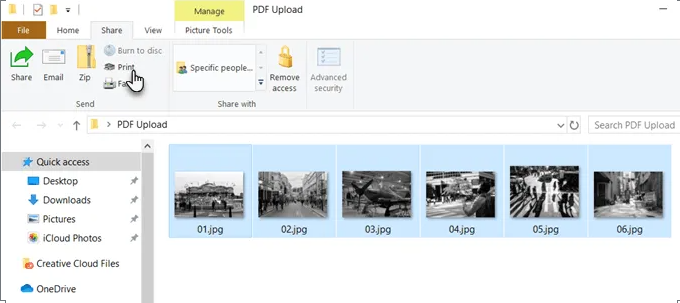
Passo 3. Seleziona Microsoft Print to PDF dall’elenco delle stampanti disponibili. Utilizza i pulsanti freccia destra e sinistra per scorrere le immagini selezionate.
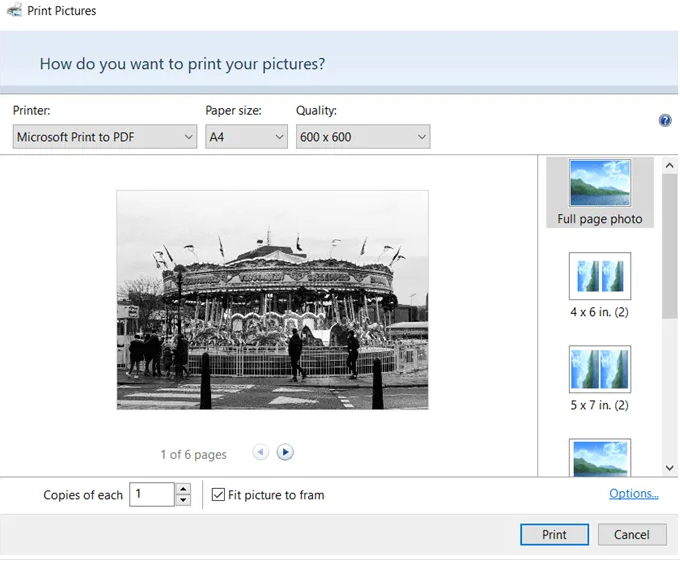
Passo 4.Scegli formato carta e qualità. A4 è l’impostazione predefinita nella maggior parte dei casi.
Passo 5. Seleziona dai layout predefiniti a destra. Ad esempio, puoi optare per la foto a pagina intera.
Passo 6. Fai clic sul collegamento Opzioni nell’angolo in basso a destro della finestra di dialogo per ulteriori opzioni e per configurare la stampa. In questa finestra di dialogo è possibile rendere più nitide le immagini per la stampa in PDF
Passo 7. Lascia selezionata l’opzione Mostra solo opzioni compatibili con la mia stampante se intendi utilizzare la tua stampante.
Passo 8. Fai clic sul collegamento Proprietà stampante e scegli tra l’orientamento Orizzontale o Verticale.
Passo 9. Fai clic sul pulsante OK e torna alla finestra “Stampa immagini.” Mantieni selezionata l’opzione Adatta immagine alla pagina. È sempre attivo per impostazione predefinita.
Passo 10. Fai clic su Stampa per creare il file PDF, quindi salva il file PDF sul desktop.
Usa Microsoft Word
Anche la conversione in PDF fa parte di Microsoft Office e può aiutarti a esportare documenti Office in formato PDF con un clic. Microsoft Word può anche aiutarti a impaginare le tue immagini in modi creativo per poi esportarle come file PDF. Ecco i semplici passi da seguire:
1) Apri Word e avvia un nuovo documento vuoto.
2) Vai nella Barra multifunzione> Inserisci> Inserisci immagini da. Usa il menu per inserire immagini dal desktop o da qualsiasi altra fonte. Regola le dimensioni delle immagini e puoi utilizzare le tabelle di Word e altri strumenti di formattazione per disporre le immagini nel layout che desideri.
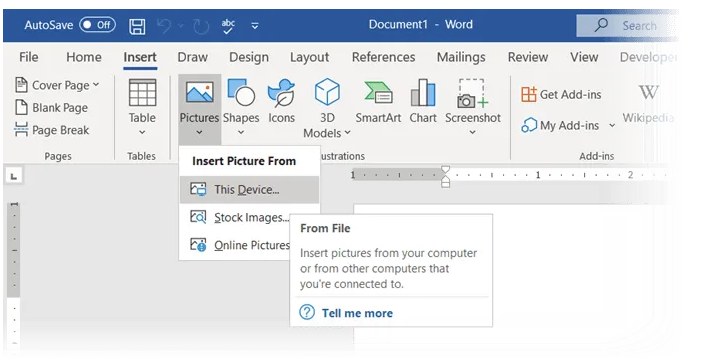
Infine salva il documento andando in File > Esporta > Crea PDF/XPS
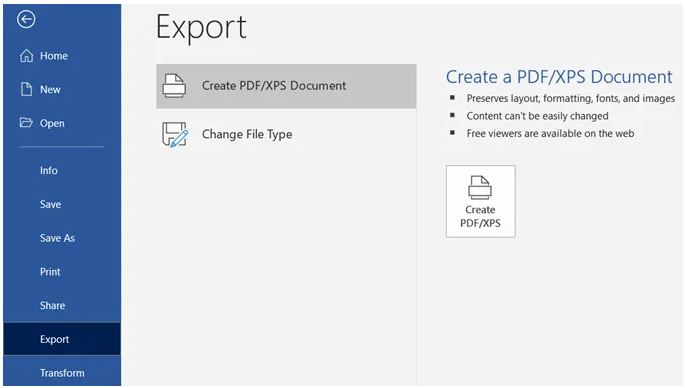
Trasforma immagini in PDF con PDFelement
Un’altra soluzione professionale e al tempo stesso gratuita per trasformare immagini in PDF è quella di utilizzare il programma PDFelement. E’ un software disponibile sia per PC Windows che per sistemi macOS. Ecco i link per il download:
Dopo l’installazione potrai cliccare sulla funzione “Elabora in blocco” e poi selezionare tutte le immagini da convertire in PDF come mostrato nella figura seguente:

Infine avvia la creazione del PDF che potrai salvare sul tuo computer.
Usa Convertitori Online per trasformare immagini in PDF
Il formato PDF è un formato universale e lo sono anche i molti strumenti che lo supportano. Ci sono molti convertitori online gratuiti in grado di gestire e convertire file PDF.
Eccone alcuni servizi online che possono convertire più immagini in file PDF con un clic.
A) JPG to PDF
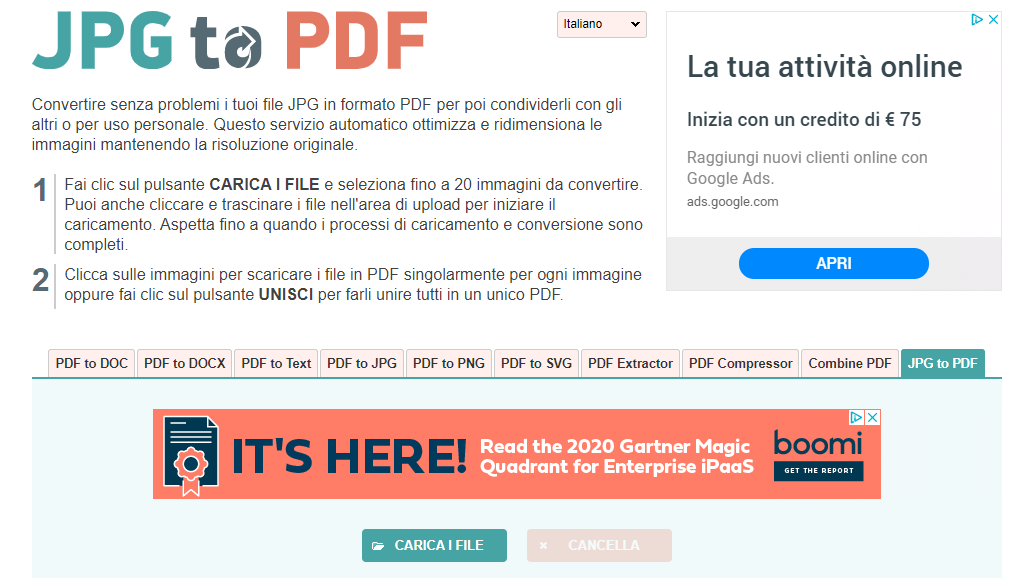
Questo è un ottimo strumento di conversione PDF online che non impone nessuna filigrana o altre restrizioni. Trascina e rilascia o carica fino a 20 immagini alla volta e potrai convertirli in un unico PDF. Non ci sono limiti alle dimensioni dei file, quindi puoi caricare tutte le immagini che desideri.
Non comprime le immagini che carichi. Prima di convertire i file, puoi utilizzare gli strumenti di modifica per ruotare, ottimizzare o ridimensionare le immagini. Scarica i file PDF individualmente per ogni immagine o fai clic sul pulsante COMBINATO per ottenerli tutti in un unico documento PDF.
B) I Love PDF
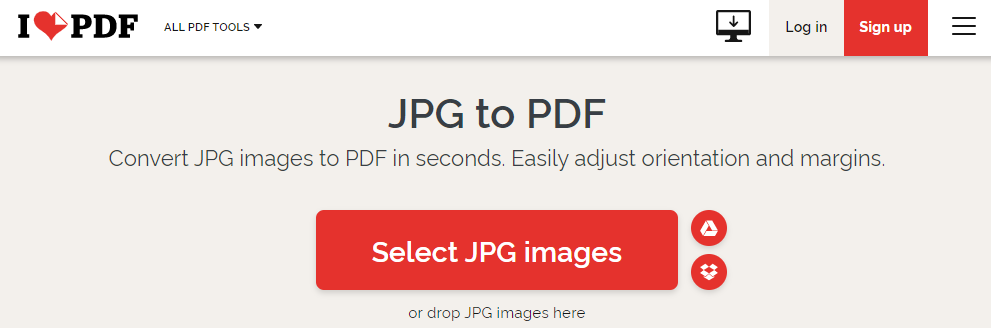
Questa è un’altra semplice utility che ti offre opzioni in più con cui lavorare. È possibile impostare un orientamento, utilizzare tre formati di pagina tipici e convertirlo con un margine.
Dopo aver convertito le immagini in un file PDF, potrai scaricarlo direttamente sul desktop o conservarlo in una cartella di Google Drive o Dropbox. Condividi il file con i tuoi amici dai tuoi account cloud o utilizza il link condivisibile.
Il server cancella tutti i file memorizzati dopo due ore.
C) PDF Candy
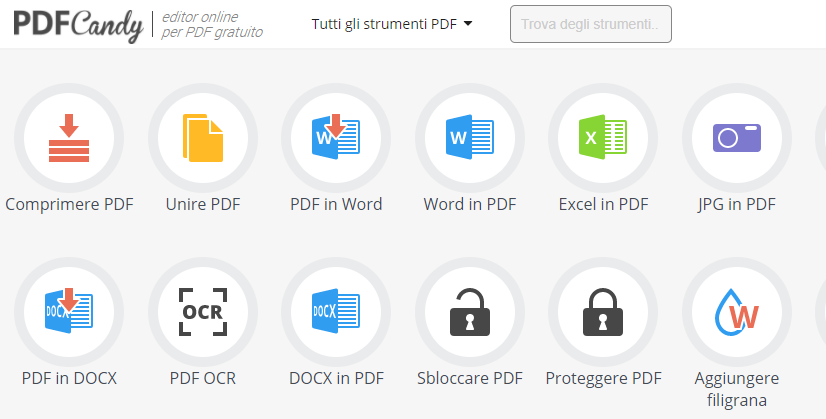
PDF Candy ha una serie di strumenti per gestire i file PDF. Anche la conversione da immagini JPG in PDF è una delle funzioni disponibili.
PDF Candy dichiara che nessun file è memorizzato sui loro server, quindi anche se hai documenti con informazioni sensibili potrai usare questo strumento. C’è anche una versione software di PDF Candy per Windows che puoi scaricare e utilizzare offline.
Usa estensione Chrome
Multiple Images to PDF è un’estensione di Chrome che non passa attraverso un server e le tue immagini PNG e JPG vengono convertite direttamente in PDF.

L’estensione è un frontend per il sito che esegue la conversione. Come puoi vedere nella schermata sopra, ci sono alcuni parametri di file che puoi modificare. Ad esempio, puoi ridimensionare l’immagine e ridurre la dimensione del file del PDF. Esiste un limite di dimensione di 20 MB per file. Lo strumento online può gestire i formati di immagine JPEG, PNG, BMP, GIF e WEBP.

GloboSoft è una software house italiana che progetta e sviluppa software per la gestione dei file multimediali, dispositivi mobili e per la comunicazione digitale su diverse piattaforme.
Da oltre 10 anni il team di GloboSoft aggiorna il blog Softstore.it focalizzandosi sulla recensione dei migliori software per PC e Mac in ambito video, audio, phone manager e recupero dati.


