
L’iPad è un ottimo dispositivo sia per registrare video che per archiviare filmati di ogni tipo. Purtroppo la gestione dei file video su iPad non è sempre semplice da farsi. E’ vero che con iTunes e iCloud è possibile sincronizzare i video tra computer e iPad ma solo pochi formati video sono supportati tra cui MP4, H.264, M4V, MOV, MPEG-4 e M-JPEG.
Se ad esempio vuoi copiare e riprodurre video WMV su iPad, noterai che non è possibile. Qui di seguito vedremo come superare tale problema e come trasferire video da iPad a PC e da PC a iPad.
1. Trasferire video tra iPad e PC con iCloud
iCloud è il servizio cloud rilasciato da Apple per gli utenti di iPad e iPhone. Questo servizio consente di accedere e trasferire rapidamente diverse tipologie di file tra iPad e PC, inclusi i file video.

Step 1: Accendi il tuo iPad, vai in Impostazioni, tocca il tuo nome e vai su iCloud> Foto e attivalo. Una volta che il tuo iPad è online, i video verranno salvati anche sul tuo account iCloud.
Step 2: Poi accedi al sito icloud.com![]() tramite un qualsiasi browser e fai login inserendo tuo Apple ID e password. Inserisci il codice di verifica se è stata attivata l’autenticazione a due fattori.
tramite un qualsiasi browser e fai login inserendo tuo Apple ID e password. Inserisci il codice di verifica se è stata attivata l’autenticazione a due fattori.
Step 3: Accedi alla icona Foto nella pagina di iCloud e poi apri iCloud Foto.
Step 4: Apri la cartella in cui sono stati archiviati i video desiderati, trascinali e rilasciali nella pagina di iCloud per trasferirli su iPad.
iCloud Drive è un software disponibile per PC con Windows 7/8/10 e Mac OS X. Dopo aver configurato iCloud Drive su PC e iPad, potrai copiare video YouTube su iPad e utilizzarli in iMovie o in altre applicazioni
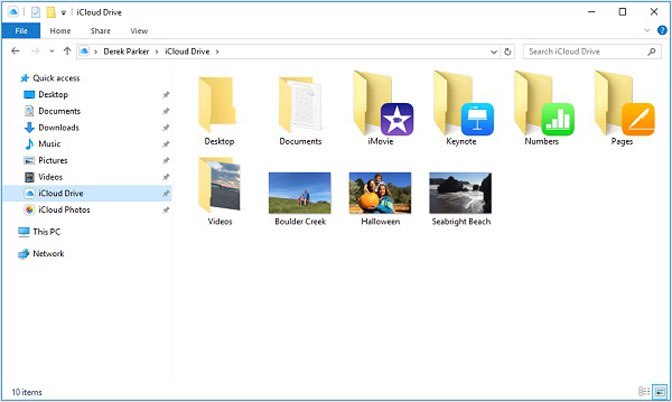
Step 1: Per abilitare iCloud Drive su iPad, vai su Impostazioni> iCloud> iCloud Drive e attivalo. Attiva le app come iMovie
Step 2: Apri il software iCloud sul tuo PC. È gratuito da scaricare dal sito Web di Apple.
Step 3: Apri Explorer su Window e seleziona iCloud Drive nella barra di navigazione a sinistra. Quindi copia e incolla i video nella cartella desiderata.
Step 4: Verifica iCloud Drive sul programma e clicca su “Applica” per avviare il trasferimento.
Nota: Dopo aver configurato iCloud Drive su PC e iPad, i video verranno sincronizzati automaticamente una volta connessi a una rete.
iTunes è un’utilità di vecchia data disponibile per gli utenti iPad per la gestione dei file. Ovviamente, supporta il trasferimento di MP4 tra iPad e PC. Ti mostriamo come copiare video su iPad tramite iTunes.
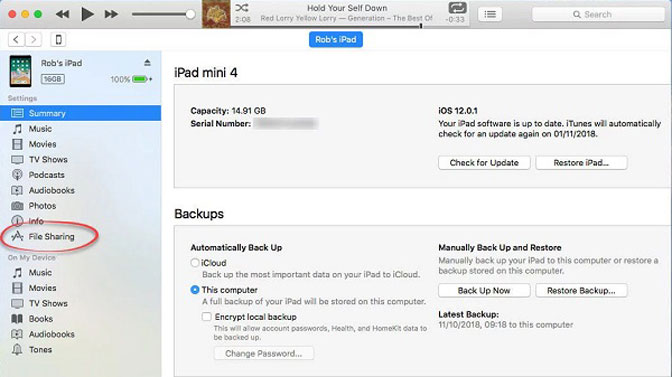
Step 1: Collega il tuo iPad al computer con un cavo Lightning ed esegui l’ultima versione di iTunes.
Step 2: Fai clic sull’icona Dispositivo dopo che l’iPad è stato rilevato. Vai alla scheda Riepilogo, seleziona Gestisci manualmente musica e video e fai clic sul pulsante Applica.
Step 3: Fai clic sull’opzione Condivisione file sul lato sinistro e seleziona l’app video corretta, come ad esempio iMovie.
Step 4: Infine, fai clic sul pulsante Aggiungi file, vai al video e fai clic sul pulsante Apri per copiare il video su iPad.
Oggi la maggior parte dei servizi cloud ha rilasciato le app mobili per iPad, come Dropbox, Google Drive, OneDrive e altro. Queste app sono utili per trasferire video su iPad senza iTunes e senza iCloud. Usiamo Google Drive ad esempio:
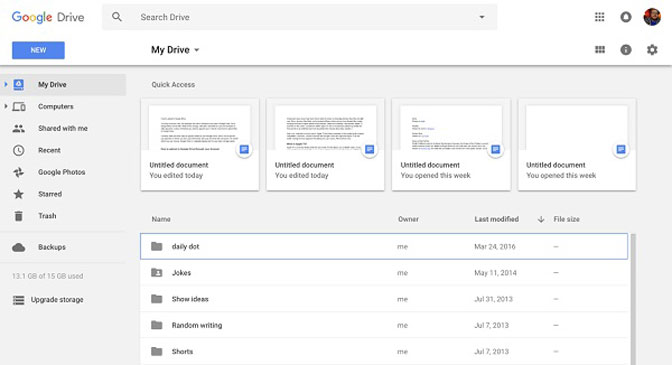
Step 1: Accedi a https://drive.google.com![]()
Step 2: Effettua il login con i tuoi dati di Google. Poi vai in My Drive dal lato sinistro e apri una cartella in cui archiviare i tuoi video.
Step 3: Trascina e rilascia i video che desideri riprodurre su iPad nella cartella per caricarli prima su Google Drive.
Step 4: Al termine attiva l’app Google Drive sul tuo iPad e troverai i video. Ora potrai riprodurli e/o spostarli in un altro posto.
Nota: I servizi cloud sono in grado di trasferire video tra iPad e PC, ma i video sono archiviati su server. Inoltre, i video non vengono salvati nella memoria del tuo iPad. Inoltre richiede una buona rete Wi-Fi.
Sia iCloud che i servizi cloud di terze parti non possono copiare video di grandi dimensioni su iPad. Per gli utenti esperti, TunesGO è un buon modo per trasferire rapidamente la tua collezione di film su iPad o copiare video da iPad su PC. Ecco le funzionalità di TunesGO:
> Aggiunge film, programmi TV e altro su iPad con un clic.
> Usa l’acceleratore multi-thread e hardware per accelerare la sincronizzazione video.
> Mantiene la qualità video originale durante il processo.
> Converte automaticamente i video nei formati supportati da iPad.
Ecco come trasferire video da iPad su PC/Mac con TunesGO.
Scarica il programma sul tuo computer (Windows o Mac)
Apri TunesGO e collega il tuo iPad al computer. TunesGO immediatamente lo rileverà e farà apparire una schermata come questa:

Accedi al menu “Video” per vedere tutti i video presenti nel tuo iPad. In alto clicca su AGGIUNGI per importare nuovi video dal computer su iPad o viceversa clicca su ESPORTA per trasferirli da iPad sul computer.

Tutto qui!

GloboSoft è una software house italiana che progetta e sviluppa software per la gestione dei file multimediali, dispositivi mobili e per la comunicazione digitale su diverse piattaforme.
Da oltre 10 anni il team di GloboSoft aggiorna il blog Softstore.it focalizzandosi sulla recensione dei migliori software per PC e Mac in ambito video, audio, phone manager e recupero dati.



Ho scaricato e installato Tunes go ma quando collego il mio ipad al pc mi appare prima installazione del drive in corso poi alla fine impossibile connettersi al tuo dispositivo. Potete aiutarmi?
Assicurati di:
1. Aver installato iTunes (ultima versione) sul computer. In questo modo avrai in automatico tutti i driver necessari per far rilevare l’iPad al computer e quindi anche al programma
2. Disattiva momentamente il servizio iCloud sul iPad
Poi prova nuovamente a collegare il dispositivo al computer.. sullo schermo del iPad dovrebbe apparire una notifica “Autorizzare questo PC?”. Premi su Autorizza e a quel punto TunesGO sarà in grado di accedere ai dati del tuo ipad e iniziare la gestione.