
Gli smartphone Android oramai dominano il mercato della telefonia mobile grazie ai tanti modelli tra cui scegliere e all’enorme mole di applicazioni scaricabili su di essi. Da recenti studi si evince che una percentuale non trascurabile di utenti cambia cellulare Android una volta all’anno e tende a rimanere su sistema Android passando però ad un dispositivo più recente e performante. Huawei, uno dei produttori di smartphone cinesi, ha creato i migliori e più venduti telefoni Android in Cina. Adesso stanno puntando a vendere tanti smartphone anche in Italia e in Europa. Gli ultimi modelli come Huawei P40, Huawei Nova, Huawei Mate 50, Huawei P9 Plus, Huawei P10, P10 Lite, P10 Plus, Huawei P20 Lite, P20 Pro, Huawei P30 sono smartphone di tutto rispetto e che stanno riscuotendo notevole successo.
Oltre alla serie degli Huawei, c’è anche da citare tutti quegli smartphone prodotti sempre dalla stessa casa ma brandizzati Honor, che si caratterizzano per una fascia più economica ma sono sicuramente dei buoni dispositivi mobili. Se stai passando da un vecchio cellulare Android come Samsung, HTC, Motorola, Wiko, Sony per passare ad un nuovo cellulare Huawei, o viceversa stai passando da Huawei ad un altro dispositivo Android, in questo articolo troverai alcuni consigli su come trasferire i dati da Android a Huawei o viceversa da Huawey verso un altro smartphone Android.
Sommario
Metodo Manuale di trasferimento dati tra Android e Huawei
Il primo metodo, quello che potrebbe venire in mente a tutti è il seguente “manuale”, nel senso che non dovrai usare alcun software per copiare dei dati dal tuo dispositivo Android al tuo nuovo Huawei.
1. Collega il vecchio cellulare Android al PC via USB. Il computer rileverà il collegamento e mostrerà la finestra da cui potrai accedere ai file del dispositivo (foto, video, musica…).
2. Copia i dati desiderati e incollali sul tuo PC in una determinata cartella
3. Collega adesso il nuovo cellulare (es. Huawei) al computer e questa volta copia i dati dal PC alla memoria del dispositivo
Questo metodo appena descritto è sicuramente valido, il problema però è che, oltre ad essere un po’ macchinoso, non ti permette di trasferire alcuni dati come ad esempio SMS, contatti, messaggi WhatsApp. Potrai invece copiare solo foto, musica, video, documenti, suonerie.
Metodo 2: Trasferire SMS e Contatti tra Android e Huawei con dr.Fone
Innanzitutto scarica e installa il progrmama dr.Fone per Android sul tuo PC Windows o Mac dai pulsanti qui sotto:
Avvia il programma e si aprirà questa schermata iniziale:
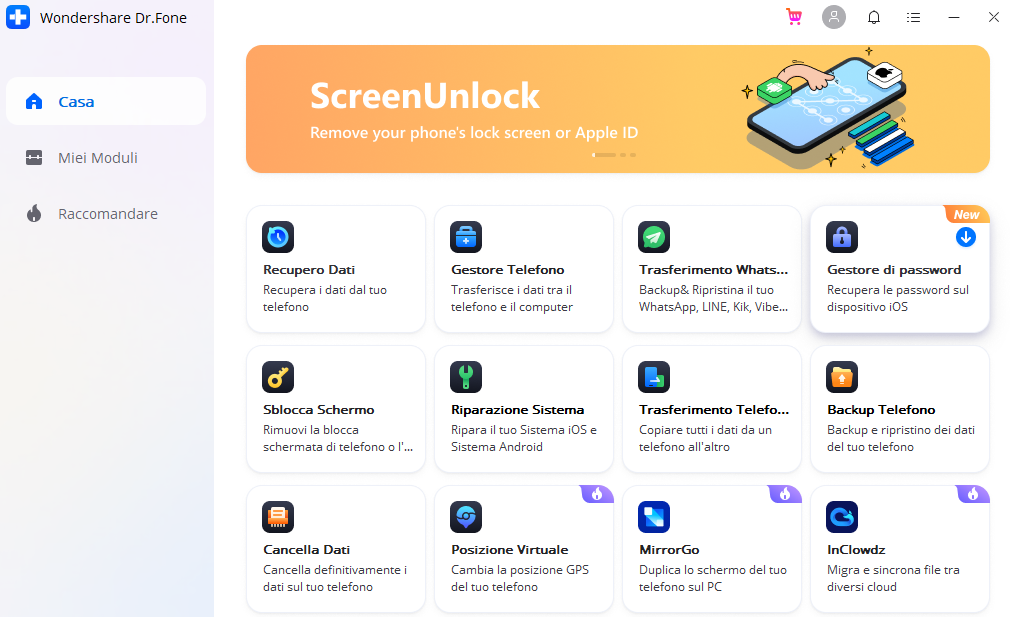
Clicca in basso sul riquadro “Trasferimento Telefonico” e si aprirà questa nuova schermata:
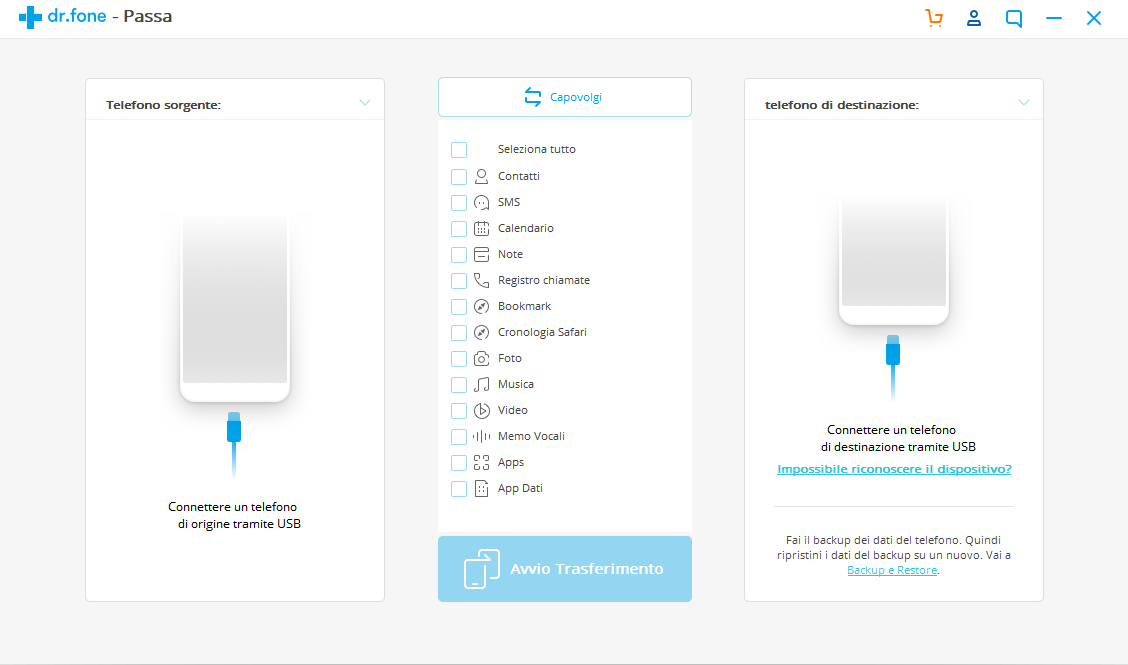
Adesso dovrai collegare i due cellulari Android al computer via USB. Collega prima l’Huawei. Su di esso ti verrà chiesto di attivare il debug USB (se non sai come fare guarda le istruzioni grafiche sul programma. In pratica dovrai andare in Impostazioni –> Info Telefono –> cliccare 7 volte su Build Number. Si attiverà così il menu Opzioni Sviluppatori in Impostazioni del telefono. Accedi a tale nuovo menu e potrai prima attivare “Opzioni Sviluppatore” e poi la modalità “Debug USB)
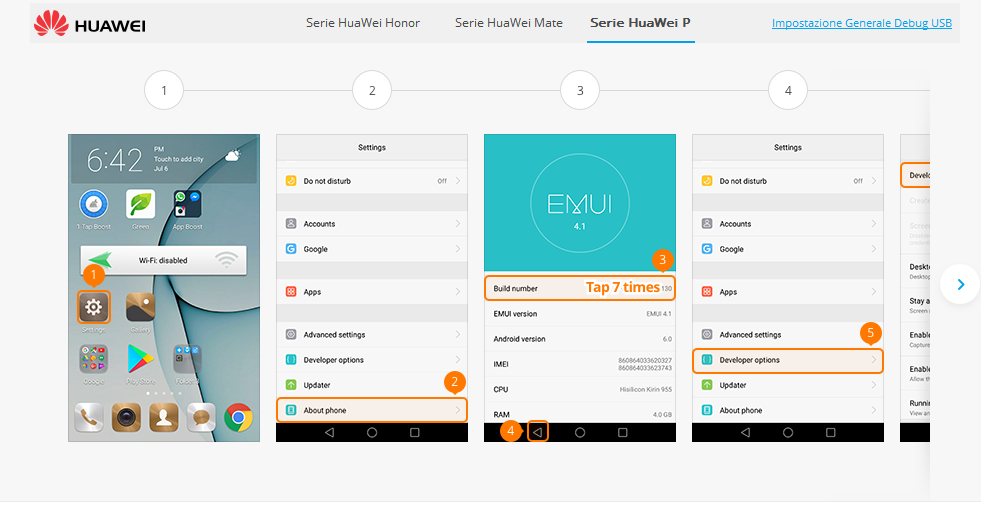
Poi collega anche l’altro dispositivo Android (dopo che avrai attivato su di esso il debug USB) e attendi che venga rilevato da dr.Fone. Una volta rilevati entrambi i dispositivi potrai selezionare i dati da trasferire (foto, messaggi, video, calendario, chiamate, musica, ecc…) e avviare la copia cliccando su “Avvio Trasferimento“.

Metodo 3. Trasferire SMS e Contatti tra Android e Huawei con Mobiletrans
Se cerchi un modo che ti consenta di trasferire anche SMS e Contatti da Android a Huawei o viceversa da Huawei su cellulare Android (Samsung, HTC, LG, Motorola, ecc…) allora dovrai affidarti ad un programma che si chiama MobileTrans. Abbiamo già visto questo software all’opera nelle seguenti guide:
L’utilizzo di questo software è davvero banale:
1. Scarica e installa MobileTrans sul tuo PC o Mac
Dopo l’installazione e l’avvio del programma vedrai: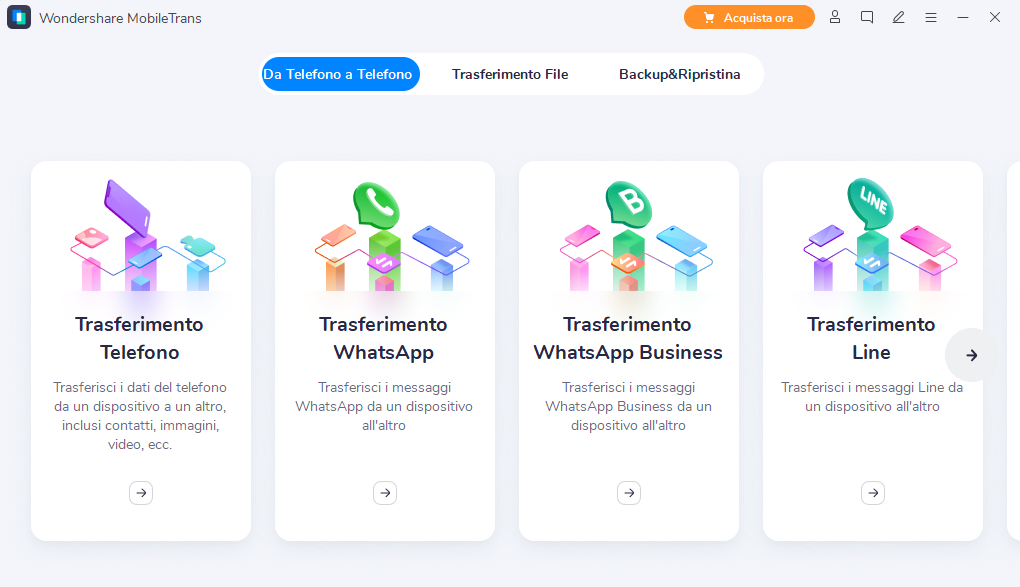
2. Collega i due cellulari al PC/Mac via USB
Dalla finestra iniziale clicca sull’area blu e poi collega il telefono Android e Huawei al PC/Mac via usb. Su di essi attiva la modalità USB Debug affinchè vengano riconosciuti dal computer e da Mobiletrans
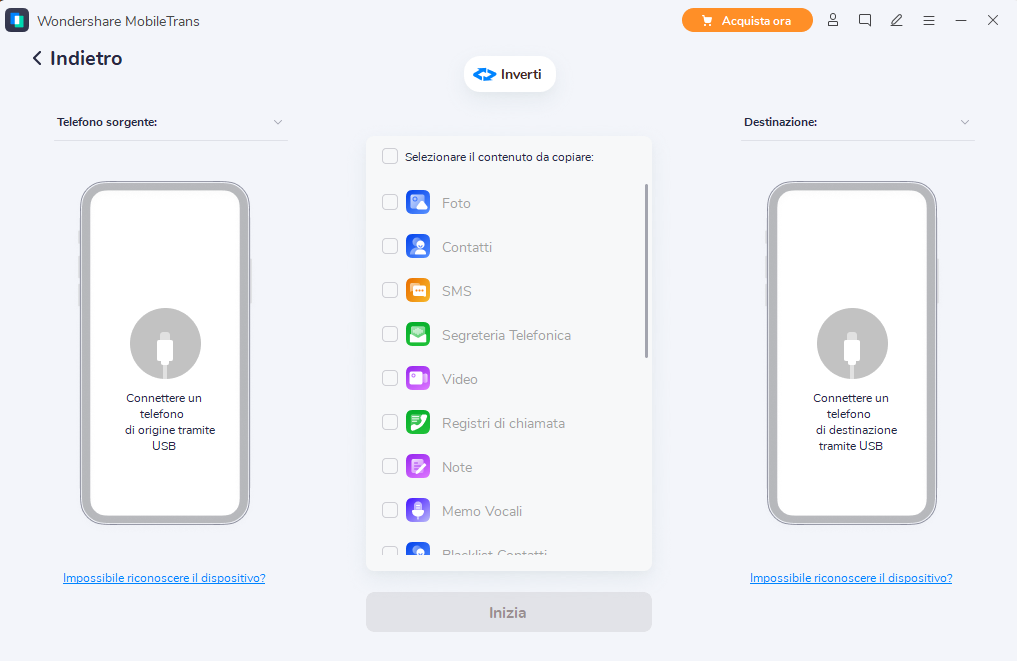
3. Seleziona i dati da trasferire (es. SMS, Contatti, Foto, Musica, Video) e avvia la copia
Scegli dal centro del programma i dati da trasferire e clicca su “Avvia Copia” per iniziare il trasferimento!
Tutto qui!

GloboSoft è una software house italiana che progetta e sviluppa software per la gestione dei file multimediali, dispositivi mobili e per la comunicazione digitale su diverse piattaforme.
Da oltre 10 anni il team di GloboSoft aggiorna il blog Softstore.it focalizzandosi sulla recensione dei migliori software per PC e Mac in ambito video, audio, phone manager e recupero dati.





Le spiegazioni sono chiare e dettagliate evidenziando competenza tecnica e capacità di comunicare in modo chiaro e preciso.
domanda banale: quando collego lo smartphone samsung e huawei con mobile trans, entrambi devono essere accesi? oppure posso lasciarli spenti durante il trasferimento dati?
Devono essere accesi e sbloccati dalla schermata iniziale
sil huawei non trovo info sul dispositivo ……
Se non c’e’ scritto “Info sul dispositivo” sarà scritto “Info sul telefono” o cose del genere… basta cercare un po’. Ogni versione android riporta nomi diversi ma simili.
Per huawei P9 questo video mostra come attivare il debug USB.. c’è per forza l’opzione “Numero Build” sotto il menu “Info telefono”
https://www.youtube.com/watch?v=veHNFgsvPDY
Video su come attivare debug usb su Huawei P9 Lite: https://www.youtube.com/watch?v=veHNFgsvPDY
C’è per forza l’opzione “Numero Build” nella finestra che si apre dopo aver cliccato su “Info Telefono”
Non risco a attive il debug dei miei dispositivi …. Galaxy s3 neo o huawei 9
Su entrambi ecco osa bisogna fare:
1.Aprire il menu delle impostazioni.
2.Selezionare Info Telefono.
3.Premere 7 volte su Numero Build.
4.Tornare alle impostazioni.
5.Cliccare su Opzioni sviluppatore
6.Attivare l’opzione Debug USB.
nella versione trial fa scaricare solo 5 contatti
Si, è il limite della versione demo