Sei stanco del sistema Android e vuoi passare ad uno smartphone iOS come l’iPhone 16/15/14/13/12/11/7/6? Di sicuro non vorrai lasciare sul tuo vecchio Android tutti i dati personali, come ad esempio contatti, musica, foto, SMS, ecc… e cerchi una guida o una soluzione per trasferire dati da Android a iPhone senza alcun problema.
In questo articolo segaliamo i migliori software di trasferimento dati da Android a iPhone, che consentono di trasferire contatti, sms, foto, video, musica, calendario ecc… da Android a iPhone con 1 solo click. Questi software rappresentano il modo più semplice e veloce per trasferire dati da Android a iPhone 16/15/14/13/12/11/7/6
#1. dr.Fone Switch
Il primo programma che segnaliamo si chiama dr.Fone Switch. Un potente ma al tempo stesso semplice software che tra le tante funzioni consente anche di trasferire dati da un cellulare ad un altro, anche di diverso sistema operativo. Qui di seguito proponiamo i link da cui potrai scaricare la versione demo del programma e un breve video tutorial che mostra i passaggi da seguire per trasferire dati da Android a iPhone.
Link Download per PC e Mac:
Video Tutorial: come trasferire dati tra Android e iPhone
#2. Mobiletrans
Lo strumento in questione si chiama MobileTrans, ecco di seguito le caratteristiche principali:
> Trasferisce i contatti da Android a iPhone mantenendo tutte le informazioni del contatto.
> Copia i dati del calendario da Android a iPhone, non importa se questi dati si trovano nella memoria del telefono o su cloud.
> Trasferisce tutti i video e la musica (convertendo automaticamente quelli incompatibili) da Android a iPhone.
> Trasferisce SMS da Android a iPhone
> Copia album e foto da Android a iPhone
> Permette di passare dati da HTC, Samsung, Motorola, LG e altri dispositivi Android su iPhone 16/15/14/13/12/11/7/6/6 Plus/5s/5c/5/4S/4/3GS con sistema operativo iOS 5/6/7/8/9/10/11/12.
Ecco i link da cui è possibile scaricare la versione DEMO di Mobiletrans per Windows o Mac OS X.
Guida: Come trasferire i dati da Android a iPhone in 1 Click con MobileTrans
NB: Oltre che a trasferire dati, Mobiletrans possiede anche una funzionalità di backup e ripristino, in modo da salvare tutti i dati del tuo telefono Android e poterli ripristinare sul iPhone in qualsiasi momento
Passo 1. Esegui Mobiletrans
Esegui Mobiletrans sul tuo computer (Windows o Mac). Nella prima finestra, fai click sulla sezione “Trasferimento dati da telefono a telefono” per accedere alla finestra di trasferimento dati da Android a iPhone.
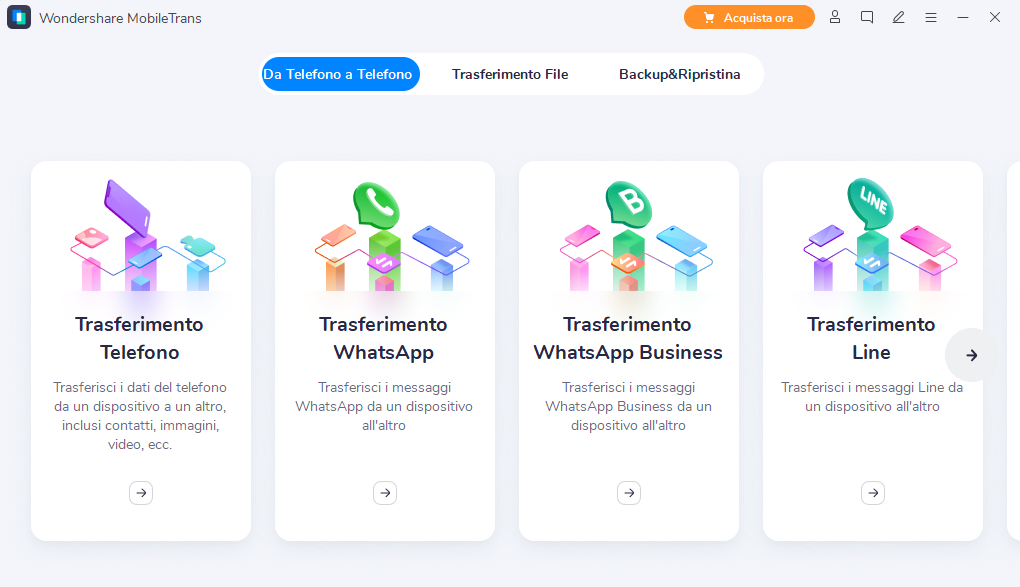
Passo 2. Collega l’iPhone e il cellulare Android al computer
Utilizza i cavi USB per collegare sia il dispositivo Android che l’iPhone al computer. Entrambi i dispositivi saranno immediatamente rilevati, e quindi verranno visualizzati nella finestra.
Passo 3. Trasferisci SMS, Contatti, Calendario, Foto, Video e Musica da Android a iPhone
Seleziona i dati che vuoi trasferire e clicca su “Avvia copia”. Una piccola finestra si apre dicendo la percentuale della barra di avanzamento. Durante il processo, non scollegare mai entrambi i dispositivi.
Soluzioni Manuali senza utilizzare MobileTrans
Di seguito vediamo come è possibile trasferire manualmente dati dal tuo dispositivo Android (es. samsung galaxy, htc, motorola, lg g2/g3) al tuo nuovo iPhone 6 o iPhone 7.
Nota: I seguenti procedimenti manuali richiedono parecchio più tempo rispetto all’uso di Mobiletrans visto prima. Inoltre ci vorrà da parte tua pazienza e precisione in quanto basta un piccolo errore e rischi di cancellare dati importanti. Inoltre bisogna considerare che NON esiste un modo manuale per trasferire SMS e messaggi da Android a iPhone….
Come trasferire contatti da Android a iPhone
Per trasferire i contatti da Android a iPhone, è possibile salvare tutti i contatti sulla scheda SD del dispositivo Android, e caricarli nei proprio account come Google, Yahoo!, iCloud, e poi sincronizzare il tuo iPhone 6 (Plus). Nella parte che segue, vediamo in dettaglio come farlo tramite account Google.
Fase 1: Sul telefono Android, accedi all’app Rubrica. Premi il tasto a sinistra del tasto Home per visualizzare l’elenco del menu. Vai in Importa / Esporta.
Fase 2. Fai clic su Esporta su archiviazione USB > OK per salvare l’intero elenco dei contatti nella scheda SD. Collega il tuo telefono Android come modalità disco tramite un cavo USB. Aprire il file della scheda SD per esportare il file vCard sul tuo computer.
Fase 3. Accedi a Gmail e accedi alla sezione Contatti per visualizzare il pannello di controllo. Poi clicca su Altro > Importa…. Nella finestra che si apre clicca su “Scegli file” per selezionare il file vCard salvato prima. Fai clic su Importa per caricare i contatti sul tuo account Gmail.
Fase 4. Dal tuo iPhone adesso vai su Impostazioni > Posta, contatti, calendari > Aggiungi account …> GMAIL. Compila le tue informazioni del account Gmail e premi Avanti per completare la configurazione. Accedi alla sezione “Contatti” e i contatti verranno sincronizzati automaticamente sul tuo iPhone 6 (Plus).
Come sincronizzare note, e-mail e calendari da Android a iPhone 6 (Plus)
Il telefono Android può essere sincronizzato con il tuo account Google per poi trasferire note, email e i calendari anche su iPhone 6 (Plus). Ecco i passi da seguire:
Passo 1. Sul telefono Android, fai clic su “Impostazioni”. Scorri verso il basso dello schermo per trovare “Account e sincronizzazione”. Trova il tuo account Gmail e tocca “sincronizzare calendari”. Poi clicca “Sincronizza ora” per aggiornare i calendari nel tuo account Gmail. I contatti possono essere sincronizzati allo stesso modo.
Passo 2. Con il tuo tuo iPhone vai in “Impostazioni”> “Mail, Contatti, Calendari” e faI clic su “Aggiungi account…”. Scegli Gmail e inserisci le tue credenziali come nome, indirizzo email, password. Premi Avanti e accendi a “calendari, e-mail e note”. Infine attiva il processo di sincronizzazione.
Come trasferire musica e video da Android a iPhone
Non vedi l’ora di spostare la musica e video dal tuo telefono Android sul nuovo iPhone 6 o iphone 7? Nessun problema. iTunes potrà aiutarti in tale operazione.
Passo 1. Collega il telefono Android al computer e sposta la musica e i video da esso al computer. Installa iTunes sul computer. Esegui iTunes e collega il tuo iPhone al computer tramite cavo USB.
Passo 2. Nella finestra di iTunes, fai clic su File > Aggiungi cartella alla Libreria…. Dal computer trova la cartella musicale e i video e trasferisci i files nella libreria iTunes.
Passo 3. Fai clic su tuo iPhone sotto DISPOSITIVI per aprire il pannello di controllo del iPhone. Fai clic sulla scheda Musica > Sincronizza musica. Seleziona le canzoni o le playlist desiderate e infine clicca su Applica.
Passo 4. Per trasferire video da Android a iPhone, è possibile accedere a “Filmati, Spettacoli TV o altri video” e selezionare i video desiderati. Infine clicca su Applica.
Come trasferire applicazioni da Android a iPhone
Vuoi eseguire le applicazioni Android anche su iPhone? Purtroppo le applicazioni Android non funzionano su iPhone. Tuttavia, molte applicazioni Android hanno versioni identiche per iPhone. È possibile cercare e scaricare tali applicazioni dal App Store in iTunes facilmente.
Come trasferire foto da Android a iPhone
Probabilmente non vorrai lasciare sul veccio telefono tutte le foto fatte negli ultimi anni! Ecco una via d’uscita. Per trasferire le foto da Android su iPhone, è possibile sfruttare iTunes.
Per iniziare collega il tuo telefono Android al computer come unità USB. Trascina e rilasciare tutte le foto desiderate in una cartella del computer. Collega il tuo iPhone al computer collegando un cavo USB. Su itunes, seleziona il tuo iPhone per aprire il pannello di controllo. Vai nella categoria “Foto” e seleziona “Sincronizza foto da” e imposta la cartella in cui sono presenti le foto. Vai poi nell’angolo in basso a destra e fai clic su Applica per iniziare a sincronizzare le foto da Android a iPhone.
Come trasferire documenti da iPhone da Android
Vuoi portare i tuoi documenti, come Excel, PPT, PDF, TXT, DOC ecc sul tuo nuovo iPhone 6 (Plus) per la loro visualizzazione? Per farlo, Dropbox è un servizio che ti verrà in aiuto. Esso consente di caricare i documenti online senza alcun problema. Infine dovrai avviare Dropbox sul tuo iPhone 6 (Plus) per procedere a visualizzare, scaricare o modificare qualsiasi documento.

GloboSoft è una software house italiana che progetta e sviluppa software per la gestione dei file multimediali, dispositivi mobili e per la comunicazione digitale su diverse piattaforme.
Da oltre 10 anni il team di GloboSoft aggiorna il blog Softstore.it focalizzandosi sulla recensione dei migliori software per PC e Mac in ambito video, audio, phone manager e recupero dati.

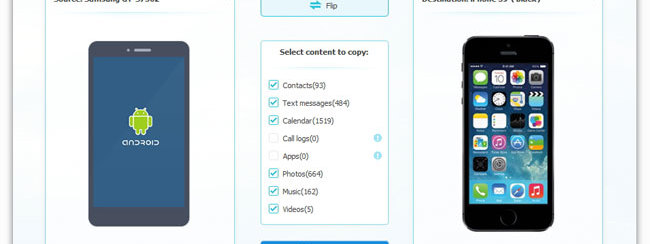


![android-to-iphone1[1]](https://www.softstore.it/wp-content/uploads/2014/09/android-to-iphone11.jpg)
![android-to-iphone-contacts2[1]](https://www.softstore.it/wp-content/uploads/2014/09/android-to-iphone-contacts21.jpg)







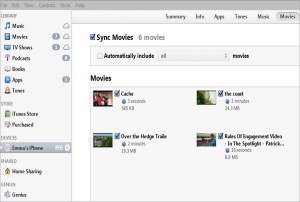



Mobiletrans supporta anche gli ultimi modelli iPhone come iPhone XR, iPhone XS
Ottima applicazione. Ho trasferito senza problemi tutti i contatti da Android su iPhone 6.
Costo accessibile considerando che si ha la sicurezza dei dati trasferiti e un notevole risparmio di tempo nell’operazine di passaggio dati da Android a iPhone.