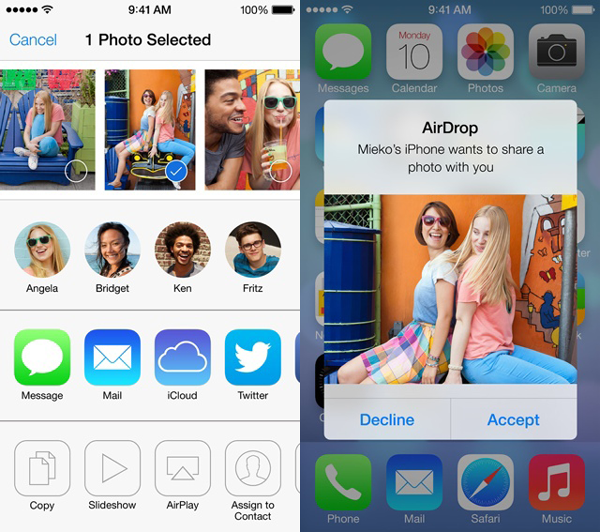Per molti utenti in possesso di un dispositivo iOS, iTunes rappresenta un ottimo strumento per il trasferimento di foto, musica e video dal computer all’iPhone ma nella maggior parte dei casi tutti questi dati vengono “sincronizzati” automaticamente su iTunes, a meno che non si disabilita tale funzione di sincronizzazione.
Fondamentalmente la sincronizzazione può significare due cose:
(a) un processo che consente a due o più dispositivi o sistemi (ad esempio il tuo iPhone, il tuo computer, iTunes) di contenere lo stesso contenuto aggiornato
(b) un processo a due vie, che consente il trasferimento di contenuti.
E’ possibile sincronizzare il tuo iPhone con iTunes sul tuo computer tramite USB o Wi-Fi. Puoi sincronizzare foto, musica, video, app, libri, segnalibri, ecc.. e tale processo di sincronizzazione fa sì che i tuoi contenuti (file e dati) siano gli stessi sul tuo iPhone e sul computer (iTunes).
La sincronizzazione dei dati però ha dei grandi limiti. Ad esempio se per sbaglio si sincronizza l’iPhone su un altro computer (dove iTunes non ha alcun file memorizzato) il risultato sarà che anche sul tuo iPhone verrà cancellato tutto. Oppure se sul tuo computer non hai i dati aggiornati, con la sincronizzazione si rischia che tutti i nuovi file (foto, video, musica, ecc..) che hai di recente aggiunto sul tuo iPhone verranno spazzati via.
Alla luce di questi inconvenienti, sempre più persone cercano un modo ALTERNATIVO a iTunes per poter trasferire file tra iPhone e computer SENZA SINCRONIZZAZIONE. Qui di seguito proponiamo due soluzioni per fare questa operazione.
Trasferire file iPhone senza Sincronizzazione con TunesGO
TunesGO è uno dei programmi preferiti dagli utenti iOS perchè con esso diventa semplice la gestione dei dati del iPhone: consente di trasferire file di ogni tipo da iPhone sul computer e viceversa da computer su iPhone. Oltre alla funzione di trasferimento dati possiede altre utility che permettono di ottenere il massimo dal proprio dispositivo iOS e avere il pieno controllo di esso.
Per iniziare scarica subito la versione demo gratuita di TunesGO per Windows o MacOS dai link seguenti:
Dopo l’installazione de programma collega il tuo iPhone al computer (via USB) e su TunesGO vedrai questa interfaccia principale:

A questo punto sarai pronto a gestire tutti i dati e trasferire musica, video, foto, contatti, sms, applicazioni tra iPhone e computer SENZA SINCRONIZZAZIONE e SENZA ITUNES.
Il programma supporta anche il drag&drop, cioè potrai selezionare i contenuti e trascinarli dal computer nel programma o viceversa per effettuare l’importazione o esportazione dei dati desiderati.

Infine c’è da dire che TunesGO non supporta solo dispositivi iOS ma anche cellulari Android. Quindi se in famiglia hai più cellulari magari iPhone e Android, questo software è l’ideale perchè evita di usare più programmi per ogni dispositivo.
Trasferire file iPhone senza Sincronizzazione con Airdrop
Airdrop è un’app disponibile per gli utenti Mac che consente di trasferire file dal computer (macOS) all’iPhone senza sincronizzazione. Ma prima di usare Airdrop, ci sono alcuni requisiti di base che bisogna conoscere per essere certi che il tuo dispositivo possa usare tale app.
> Usa un connettore lightning per collegare iPhone al Mac
> Assicurati che il tuo iPhone abbia una versione iOS 7 o successiva.
> Il Mac deve essere un modello 2012 o successivo con almeno OS X Yosemite installato
> Attiva Bluetooth e WIFI su entrambi i dispositivi (Mac e iPhone)
Se tutti i requisiti sopra sono soddisfatti potrai iniziare a trasferire foto, video, musica e altri file utilizzando Airdrop.
Prima di tutto, assicurati che AirDrop sul tuo dispositivo iOS sia acceso. Poi apri una finestra del Finder e fai clic su AirDrop. Nella finestra del Finder, seleziona l’opzione “Permettimi di essere visibile a tutti”.

Poi trascina e rilascia i file (es. le foto) sull’icona dell’iPhone e premi Invia.
Scorri verso l’alto su Control Center sul tuo iPhone. Quando l’utente Mac condivide la foto, dovresti visualizzare un avviso che richiede l’approvazione del trasferimento: basta toccare Accetta e il file verrà trasferito sul tuo iPhone.
Al termine del caricamento potrai vedere le tue foto nel Rullino foto del tuo iPhone.
Ovviamente, il metodo 1 sopra descritto è molto più semplice del metodo 2 (airdrop). Inoltre, il metodo 1 funziona bene sia su PC Windows sia su Mac, mentre il metodo di Airdrop è utile solo per utenti Mac.

GloboSoft è una software house italiana che progetta e sviluppa software per la gestione dei file multimediali, dispositivi mobili e per la comunicazione digitale su diverse piattaforme.
Da oltre 10 anni il team di GloboSoft aggiorna il blog Softstore.it focalizzandosi sulla recensione dei migliori software per PC e Mac in ambito video, audio, phone manager e recupero dati.