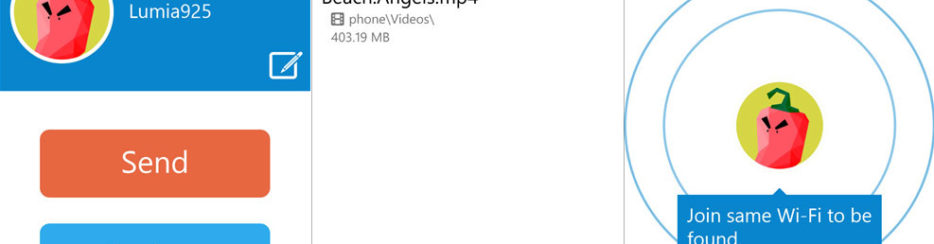
Abbiamo già visto come usare il Bluetooth per trasferire dati tra due cellulari, però se hai provato ad attivare tale funzione sul tuo iPhone per trasferire foto o altri dati verso un dispositivo Android (es. Samsung, Huawei, LG, HTC, Sony, Motorola, ecc…) avrai notato che NON funziona. Perché? Il motivo è che Apple consente di far connettere i propri dispositivi iOS via Bluetooth solo ad altri dispositivi iOS e non Android o altri dispositivi… tutto questo per la “sicurezza“.
Non vogliamo stare a discutere se questa è una scelta fatta proprio per garantire sicurezza o solo un’azione di marketing, in ogni caso in questo articolo vogliamo segnalare dei metodi alternativi che ti consentiranno ugualmente di condividere e trasferire o ricevere dati tra iPhone e dispositivi ANDROID!
Per condividere file via Internet, puoi utilizzare un qualsiasi servizio online multi-piattaforma che ti permette di condividere contenuti con altre persone. WhatsApp è un servizio molto popolare per condividere foto, musica o video con i tuoi contatti. Ma se vuoi condividere altri tipi di file, SendAnywhere è un altro servizio decente per questo scopo.
SendAnywhere è disponibile per iOS, Android, Windows Phone e anche come estensione Chrome. Ha anche una versione web per piattaforme non supportate come Blackberry. Per inviare e ricevere file utilizzando SendAnywhere, è necessario installare e aprire l’app o il sito Web su entrambi i dispositivi.

Usando SendAnywhere su iOS, potrai inviare foto e video dal Rullino fotografico e un qualsiasi file archiviato nella memoria locale dell’app. Se il file che si desidera condividere non è disponibile nell’archivio locale, è possibile importarli utilizzando “Condivisione file iTunes” o la funzione “Apri” (se disponibile) da altre app installate. Su Android e Windows Phone, puoi selezionare i file da inviare dal tuo dispositivo sfogliando le posizioni di archiviazione accessibili.
Sul dispositivo ricevente, i file condivisi possono essere visualizzati all’interno dell’app. Su iOS, i file ricevuti vengono archiviati nella memoria locale dell’app, mentre su Android e Windows Phone vengono memorizzati in una posizione predefinita. Puoi trovare la posizione dei file memorizzati dalle impostazioni specifiche dell’app.
Gli hotspot WiFi sono molto comuni nelle aree pubbliche e si possono usare questi hotspot per condividere file tra dispositivi connessi all’interno della stessa rete WiFi, senza utilizzare Internet.
SHAREit, è una decente app multipiattaforma per la condivisione di file tramite WiFi, disponibile per i dispositivi Windows Desktop, Android, iOS e Windows Phone. Le piattaforme che non dispongono di un’app nativa SHAREit, possono accedere e trasferire file tramite l’interfaccia web (WebDAV). I passaggi seguenti mostrano come condividere file tra iOS e i dispositivi Android o Windows Phone tramite WiFi, utilizzando SHAREit.
- Scarica e installa SHAREit su entrambi i dispositivi in cui si desidera trasferire i file.
- Connetti i dispositivi alla stessa rete WiFi e apri l’app SHAREit su entrambi.
- Sul dispositivo di invio, tocca l’icona SEND e seleziona il file da inviare. Una volta selezionato il file, toccare OK o Avanti per continuare.
- Sul dispositivo ricevente, tocca il pulsante RECEIVE. Il dispositivo ricevente verrà visualizzato sullo schermo del mittente.
- Sul dispositivo di invio, toccare l’avatar del destinatario per inviare il file.

Il file verrà inviato al destinatario e archiviato nella memoria locale dell’app (su iOS) o in una posizione predefinita (su Android e Windows Phone). Controlla le impostazioni dell’app per scoprire la posizione di salvataggio.
Nota: Su un dispositivo Android o Windows Phone è possibile scegliere il file da inviare dalla libreria di foto o video, nonché tramite il browser di file. Su iPhone, iPad o iPod Touch, puoi inviare file dal Rullino foto o dalla memoria in-app. Se il file che si desidera inviare non è disponibile in queste posizioni, è possibile importarlo nella memoria locale di SHAREit tramite Condivisione file iTunes o utilizzando l’opzione “Apri in” di un’altra app, contenente il file desiderato.
Gli svantaggi del Bluetooth e delle soluzioni sopra proposte (trasferimento tramite internet o hotspot WIFI) sono essenzialmente questi:
- Non consentono di trasferire alcuni dati come contatti, messaggi WhatsApp.
- Non sono ideali per trasferire una grande quantità di dati, ma solo singoli file
- Non sono veloci nel trasferimento dati e non sono nemmeno sicuri per la tua privacy
Una soluzione che aggira tutte queste limitazioni è dr.Fone Transfer, un programma da installare sul tuo PC / Mac e che consente di comunicare con i due cellulari (iPhone, Android, Windows Phone) collegati al computer per poter trasferire in modo diretto (e anche senza internet o WIFI) tutti i dati che desideri: foto, video, musica, contatti, sms, note, ecc… Puoi scaricare una versione demo gratuita di questo programma dai pulsanti seguenti (per Windows o Mac):
Qui di seguito un breve video tutorial che mostra come funziona:
Ecco le guide dettagliate:
a) Come trasferire dati da Android su iPhone
b) Come trasferire dati da iPhone su Android
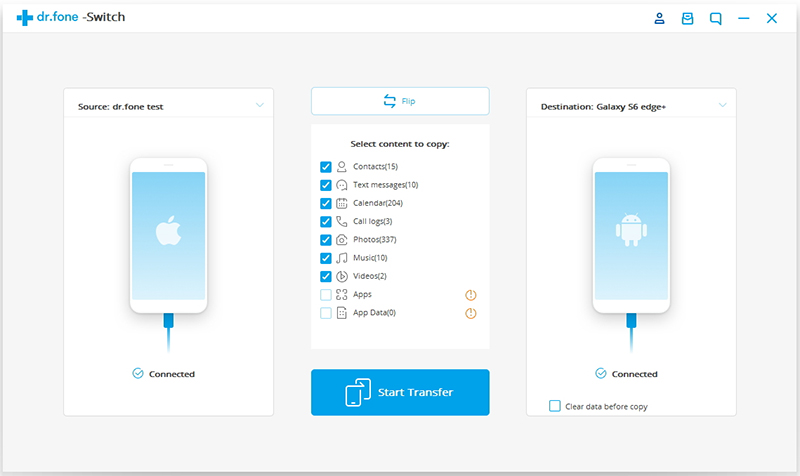

GloboSoft è una software house italiana che progetta e sviluppa software per la gestione dei file multimediali, dispositivi mobili e per la comunicazione digitale su diverse piattaforme.
Da oltre 10 anni il team di GloboSoft aggiorna il blog Softstore.it focalizzandosi sulla recensione dei migliori software per PC e Mac in ambito video, audio, phone manager e recupero dati.


