Una delle situazioni pi frustanti è quando dobbiamo stampare documenti importante e la stampante non funziona. Abbiamo già visto cosa fare se appare un errore del tipo 0x00000709, ma ci sono tanti altri casi in cui la stampante smette di funzionare. Un caso molto frequente è ad esempio subito dopo un aggiornamento windows.
Se anche tu hai notato questo problema dopo l’ultimo aggiornamento di Windows 11/10, leggi qui di seguito come poter risolvere e rimettere la stampante in funzione.
Risolvere problema Stampante non Funziona dopo aggiornamento Windows
Ecco i 5 consigli che vogliamo descrivere in questo articolo per provare a risolvere questo fastidioso problema:
- Spegni e riaccendi la stampante
- Assicurati che la stampante sia collegata
- Aggiorna il driver della stampante
- Ripristina lo spooler di stampa
- Esegui lo strumento di risoluzione problemi Windows
#1: Spegni e riaccendi la stampante
Lo spegnimento e la riaccensione della stampante è spesso un modo efficace per risolvere misteriosi problemi su diversi dispositivi. Quindi puoi provare a vedere se questo risolve il problema anche in tal caso. Ecco i passi da seguire.
1) Spegni la stampante e scollegala dalla presa di corrente.
2) Attendi 30 secondi.
3) Ricollega la stampante e riaccenderla.
4) Fai un test per verificare se la stampante funziona correttamente. Se il problema persiste, prova la soluzione #2, di seguito.
#2: Assicurati che la stampante sia collegata
Se la tua stampante non è collegata correttamente, probabilmente non funzionerà. Quindi devi assicurarti che sia ben collegata.
Una volta confermata la connessione, verifica se la stampante funziona nuovamente. Se sì, hai risolto il problema. Se il problema persiste, prova la soluzione #3, di seguito.
#3: Aggiorna il driver della stampante
Questo problema può verificarsi se si utilizza un driver della stampante errato o non aggiornato. In tal caso è necessario aggiornare il driver della stampante per capire se risolve il problema. Se non hai il tempo, la pazienza o le competenze tecniche per aggiornare manualmente il driver, puoi farlo con il supporto del programma Driver Easy.
Driver Easy è un software progettato appositamente per fare questo lavoro in modo veloce e sicuro, senza alcun rischio di compromettere il funzionamento del computer. Dopo aver usato questo programma i driver della tua stampante verranno verificati ed aggiornati e molto probabilmente ritornerà a funzionare come prima dell’aggiornamento di Windows. Ecco i passaggi da seguire.
1) Scarica e installa Driver Easy sul tuo PC Windows
2) Esegui Driver Easy e fai clic sul pulsante AVVIA SCANSIONE per avviare la scansione del computer e rilevare eventuali driver obsoleti o con errori.

3) Fai clic sul pulsante Aggiorna accanto al driver della stampante per scaricare e installare automaticamente la versione corretta di esso (è possibile farlo anche con la versione GRATUITA di Driver Easy).

Oppure fai clic su Aggiorna tutto in basso a destra per scaricare e installare automaticamente tutti i driver mancanti o non aggiornati sul tuo computer. In tal caso è necessaria la versione Pro e ti verrà richiesto di eseguire l’upgrade facendo clic su “Aggiorna tutto”.
#4: Ripristina lo spooler di stampa
Lo spooler di stampa è un programma in Windows che gestisce i lavori di stampa inviati alla stampante. Se la stampante smette improvvisamente di funzionare, è possibile ripristinare il servizio spooler per capire se risolve il problema.
Ecco come farlo:
1) Sulla tastiera, premi il tasto logo Windows e R contemporaneamente, quindi digita services.msc e premi Invio.
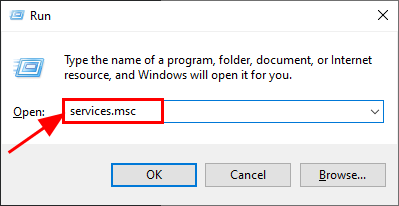
2) Nella finestra Servizi vai in basso fino a trovare Print Spooler, e selezionalo col tasto destro del mouse per premere poi su Stop.

3) Adesso sulla tastiera premi nuovamente tasto Windows + R insieme e poi incolla %WINDIR%\system32\spool\printers e premi Invio.

4) Seleziona tutti i file all’interno della cartella ed eliminali. Questo serve a cancellare le code di stampa.
5) Torna alla finestra Servizi, trova Print Spooler e fai doppio clic su di esso.

6) Fai clic su Start, quindi in Tipo di avvio seleziona Automatico e fai clic su OK per salvare le modifiche.

7) Controlla se la tua stampante ora funziona correttamente. Se il problema persiste, passa alla soluzione n.5 qui sotto.
#5: Esegui strumento di risoluzione problemi di Windows
Windows fornisce una serie di “strumenti per la risoluzione dei problemi” progettati per rilevare i componenti hardware del computer e risolvere i problemi più comuni. Puoi eseguire lo strumento di risoluzione dei problemi di Windows per vedere se è in grado di rilevare il problema della stampante.
1) Sulla tastiera, premi il tasto logo Windows e digita risoluzione dei problemi, poi fai clic su Risoluzione dei problemi delle impostazioni una volta che viene visualizzato come risultato della ricerca.
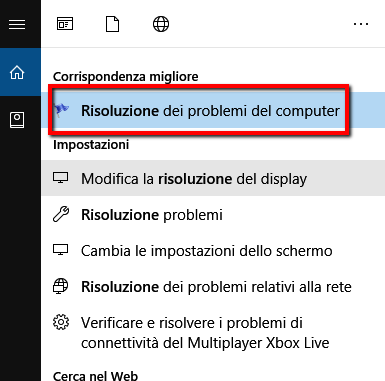
2) Accedi alla funzione e poi clicca sulla voce STAMPANTE per cercare il problema che causa il blocco
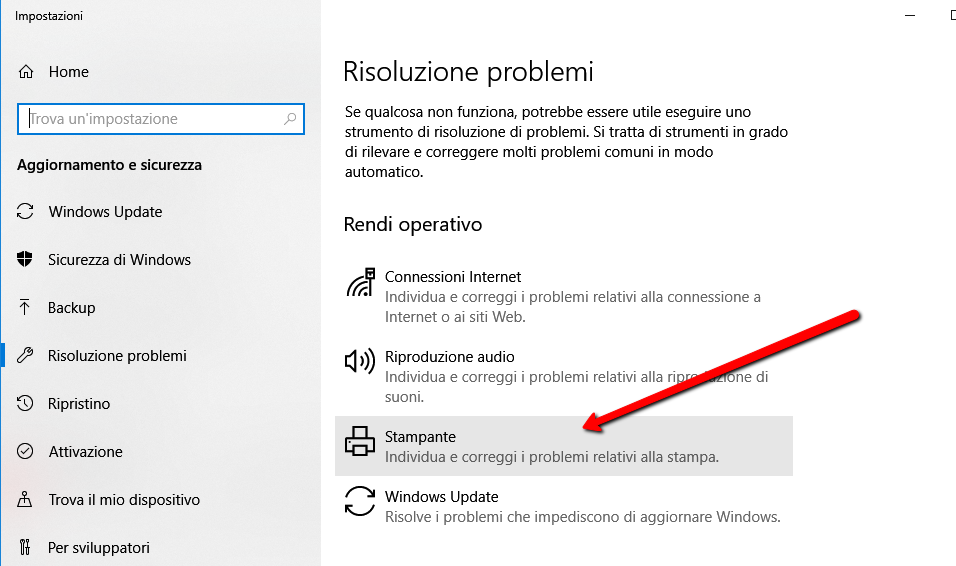
3) Attendi che Windows diagnostichi il problema e seguire le istruzioni visualizzate per risolvere la situazione di stampa non funzionante.

GloboSoft è una software house italiana che progetta e sviluppa software per la gestione dei file multimediali, dispositivi mobili e per la comunicazione digitale su diverse piattaforme.
Da oltre 10 anni il team di GloboSoft aggiorna il blog Softstore.it focalizzandosi sulla recensione dei migliori software per PC e Mac in ambito video, audio, phone manager e recupero dati.

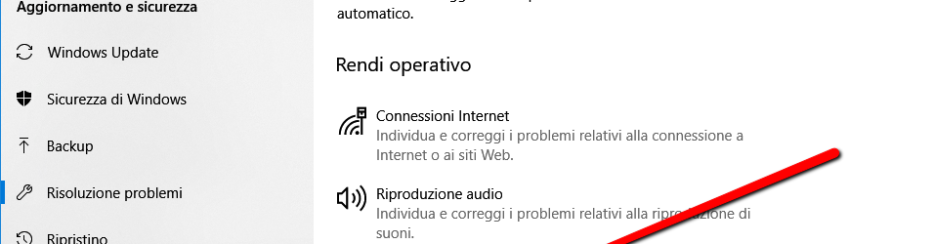

Incredibile ma vero, avevo perso le speranze di riattivare la stampante dopo un aggiornamento avvenuto su Windows.
Nel mio caso ho risolto #4: Ripristina lo spooler di stampa,
Funzionaaaa!!!
Eseguito tutto alla lettera ma, la stampante ancora non funziona