
Qualche giorno fa abbiamo scritto una guida su come oscurare o meglio sfocare un volto in un video in modo da preservare la privacy delle persone riprese in un certo filmato. Qui di seguito vogliamo invece capire come fare a sfocare gli oggetti e tutto quello che si trova nei dintorni di una certa persona. Ci capita spesso di vedere questa tipologia di video (con sfondo sfocato) specialmente nei TG o nei video di interviste dove non si vogliono dare troppe indicazioni sul luogo dove si trova quella persona.
L’effetto che consente di ottenere la sfocatura dello sfondo è comunemente chiamato “Blur” ed esistono diverse applicazioni e programmi che consentono di applicare tale effetto sui filmati. Qui di seguito vediamo come fare questo lavoro su un computer Windows o Mac, grazie al programma Filmora Video Editor. Più in basso vedremo anche soluzioni alternative per sfocare un video usando Adobe Premiere e iMovie (su Mac)
Come Sfocare Sfondo di un Video con Filmora
Per iniziare scarica e installa la versione demo di Filmora per PC Windows o Mac.
Passo 1. Dopo l’installazione apri il programma e dalla schermata iniziale seleziona come proporzioni del progetto (filmato), la risoluzione 9:16 (Ritratto) come mostrato nella figura seguente:
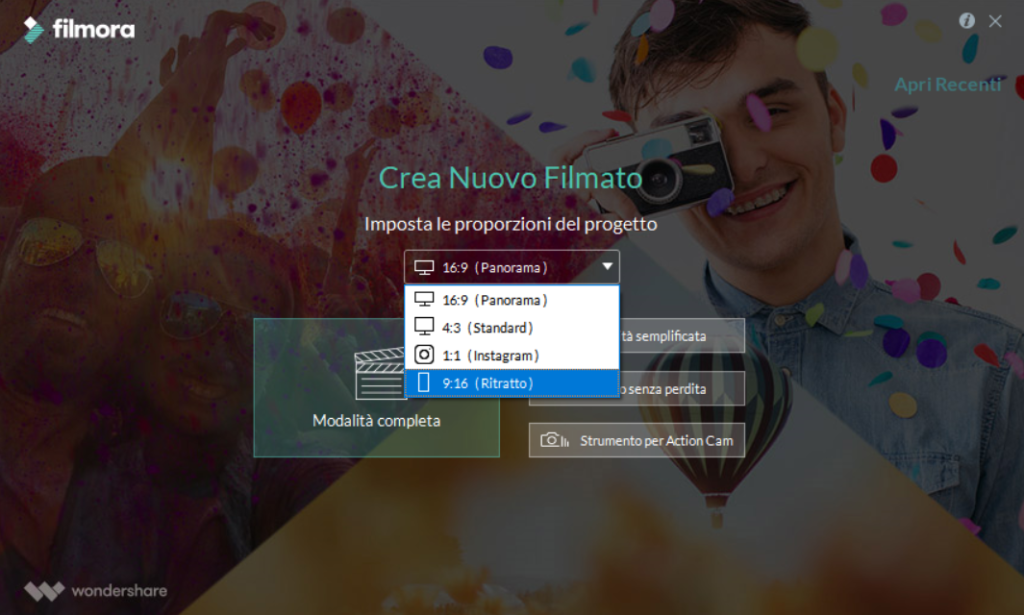
Poi clicca su MODALITA’ COMPLETA per aprire la finestra di lavoro di Filmora
Passo 2. Importa il video nel programma e poi trascinalo in basso (nella traccia video) per iniziare ad effettuare le operazioni di modifica e di oscuramento dello sfondo.
Vai adesso sull’icona dei FILTRI nella barra degli strumenti. Dalla sinistra scegli la tipologia di sfocatura dello sfondo che vuoi applicare e selezionalo. Potrai applicare diversi tipi di filtri, come ad esempio il Grigio, Mosaico o Anelli che creeranno uno sfondo accattivante e al tempo stesso professionale. Vedi l’immagine seguente per capire quali e quante tipologie di sfocatura sfondo avrai a disposizione:

Passo 3: Ora che hai aggiunto l’effetto sfocatura sullo sfondo del tuo video potrai effettuare anche altre modifiche e includere altri effetti o scritte o altro. Quando il risultato finale è perfetto clicca sul pulsante Esportazione e seleziona il formato di output del video. Potrai salvare il video sul computer oppure procedere alla sua pubblicazione diretta su Youtube o Facebook, sempre tramite Filmora.
![video-editor7[1]](https://www.softstore.it/wp-content/uploads/2013/10/video-editor71.jpg)
Questo è tutto. Se la sfocatura dello sfondo del video non soddisfa le tue esigenze e vuoi rimuovere del tutto una parte dello sfondo del video, devi sapere che c’è un altra possibilità e cioè ritagliare (“crop”) il video stesso in modo da riprendere solo la parte desiderata. Maggiori info le trovi in questo articolo: come croppare un video.
Sfocare sfondo di un video con Adobe Premiere Pro
- Importa il video:
- Avvia Adobe Premiere Pro e crea un nuovo progetto.
- Importa il video a cui desideri applicare l’effetto di sfocatura.
- Aggiungi il video alla timeline:
- Trascina il video nella timeline nella parte inferiore della finestra di Premiere Pro.
- Seleziona la maschera di sfocatura:
- Crea una maschera intorno alla parte del video che desideri mantenere nitida, lasciando lo sfondo da sfocare.
- Aggiungi l’effetto di sfocatura:
- Vai nella sezione “Effetti” e cerca “Sfocatura gaussiana”.
- Trascina l’effetto sulla clip video e regola l’intensità della sfocatura secondo le tue preferenze.
- Aggiungi chiave di animazione (se necessario):
- Se desideri animare la sfocatura nel tempo, aggiungi una chiave di animazione per regolare l’intensità della sfocatura in punti specifici del video.
- Esporta il video:
- Una volta soddisfatto del risultato, esporta il video con l’effetto di sfocatura.
Sfocare sfondo di un video su Mac con iMovie
- Importa il video:
- Avvia iMovie e crea un nuovo progetto.
- Importa il video desiderato.
- Aggiungi il video alla timeline:
- Trascina il video nella timeline in basso.
- Aggiungi un effetto di sfocatura:
- Seleziona la clip video e fai clic su “Regola” nell’angolo in alto a destra della finestra di iMovie.
- Nella scheda “Effetti video”, trova e aggiungi l’effetto “Sfocatura”.
- Personalizza l’effetto:
- Regola l’area di sfocatura e l’intensità secondo le tue preferenze.
- Esporta il video:
- Dopo aver ottenuto il risultato desiderato, esporta il video.

GloboSoft è una software house italiana che progetta e sviluppa software per la gestione dei file multimediali, dispositivi mobili e per la comunicazione digitale su diverse piattaforme.
Da oltre 10 anni il team di GloboSoft aggiorna il blog Softstore.it focalizzandosi sulla recensione dei migliori software per PC e Mac in ambito video, audio, phone manager e recupero dati.


