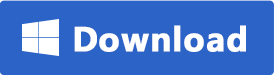Comunemente indicata come Black Screen of Death, la schermata nera che appare sul tuo PC Windows prima dell’accesso è un problema che molti hanno segnalato di recente. La maggior parte delle persone che riscontrano questo problema riferiscono di non essere in grado di accedere ai propri laptop e computer, il che è davvero preoccupante. Questo problema può anche molto frustrante perché i modi più tradizionali per riparare il dispositivo non sembrano dare alcun risultato.
Un utente ci ha scritto descrivendo questo problema in modo molto dettagliato. Ha detto di aver provato ad aprire il Task Manager per provare a diagnosticare il problema, ma non è successo niente. Ha anche provato a utilizzare il tasto Windows + P per provare ad aggiornare lo schermo senza alcun risultato.
È importante notare che lo schermo nero all’avvio di Windows può essere causato da una serie di problemi, ma indipendentemente dalle cause ci sono alcune cose che puoi provare a fare per risolverlo. In questo articolo daremo uno sguardo ad alcune di queste soluzioni e vedremo anche come recuperare dati da PC che non si avvia o che rimane con schermo nero.
Parte 1: Schermo nero all’avvio del PC. Come risolvere?
Metodo 1: Avvia la modalità provvisoria (tramite Recovery Environment)
Nelle versioni precedenti di Windows era possibile premere ripetutamente F8 durante l’avvio per mettere il computer in modalità provvisoria. Però questa opzione non è più disponibile con Windows 11/10. Bisogna accedere all’ “Ambiente di ripristino” per abilitare la modalità provvisoria e diagnosticare il problema prima di risolverlo.
I seguenti semplici passaggi ti aiuteranno ad abilitare la modalità provvisoria sul tuo computer Windows 11/10 tramite Recovery Environment;
1: Accendi il computer
2: Una volta visualizzato il logo di Windows sullo schermo, premi il pulsante di accensione per 5-10 secondi per forzare lo spegnimento del computer.
Tieni presente che il tempismo per questa azione deve essere perfetto o il processo non funzionerà. Quindi fai attenzione a premere il pulsante di accensione solo non appena viene visualizzato il logo di Windows.
3: Ripeti i passaggi 1 e 2 per esattamente tre volte. Alla terza ripetizione, il computer si avvierà nell’ambiente di ripristino.
4: Nella schermata denominata “Riparazione automatica“, fare clic sul pulsante “Opzioni avanzate”
5: Nella successiva interfaccia fai clic su “Risoluzione dei problemi” e quindi seleziona “Opzioni avanzate”
6: Fai clic su “Impostazioni di avvio” (se non vedi “Impostazioni di avvio”, fare clic su “Visualizza altre opzioni di ripristino” e verrà elencato lì)

7: Fai clic su “Riavvia” e il computer si riavvierà con “Impostazioni di avvio” sullo schermo blu. Premi 5 o F5 per selezionare la “Modalità provvisoria con rete“.
Ciò ti consentirà di disinstallare e reinstallare il driver della scheda grafica che potrebbe risolvere il problema.
Metodo 2: Disinstalla e reinstalla il driver della scheda video
La schermata nera viene solitamente risolta disinstallando e reinstallando il driver grafico. Ma per farlo in sicurezza, il computer deve essere in modalità provvisoria. Utilizza i passaggi precedenti per riavviare il computer in modalità provvisoria e quindi segui questi semplici passaggi per procedere.
Passo 1: Una volta che il computer è in modalità provvisoria con l’opzione di rete, dovresti essere in grado di vedere il desktop. Fai clic su “Start” e digita “Questo PC” nella funzione di ricerca. Quando viene visualizzato il risultato, fai clic con il pulsante destro del mouse su di esso e seleziona “Proprietà”

Passo 2: Verrà visualizzata la finestra “Sistema“. Fare clic su “Gestione dispositivi” in alto a sinistra nella finestra. Quando si apre la finestra “Gestione periferiche”, scorri verso il basso per individua “Schede video” e quindi fai clic sulla freccia per espandere il menu a tendina.

Passo 3: La scheda video dovrebbe essere mostrata qui. Individuala e fai clic con il pulsante sinistro del mouse per selezionarlo. Premi “Elimina” sulla tastiera per eliminare il driver. Quando Windows 11/10 chiede se desideri disinstallare il driver, fai clic su “Sì” per confermare l’azione.
Passo 4: Riavvia il computer. Il computer reinstallerà automaticamente il driver grafico dopo un riavvio corretto. Verifica che il problema è risolto.
Metodo 3: Disabilita l’avvio rapido
La disabilitazione dell’avvio rapido è un altro modo per risolvere questo problema dello schermo nero all’avvio di Windows. Ci sono tre modi per disabilitare l’avvio veloce a seconda delle circostanze. Eccoli:
È possibile disabilitare l’avvio rapido immettendo diversi codici o comandi nel prompt dei comandi. Poiché questi comandi possono essere lunghi, non è mai consigliabile provare a digitarli. Copiali e incollali nella finestra del prompt dei comandi per poter accedere ai codici. Il tuo computer dovrà avere accesso a Internet. Avvia quindi il computer in modalità provvisoria con rete come abbiamo fatto nel primo metodo sopra e poi segui questi semplici passaggi per disabilitare l’avvio veloce:
A: Apri il menu Start e quindi digita “cmd” nella funzione di ricerca. Fai clic con il pulsante destro del mouse su “Prompt dei comandi” quando viene visualizzato nei risultati della ricerca, quindi scegliere “Esegui come amministratore“.
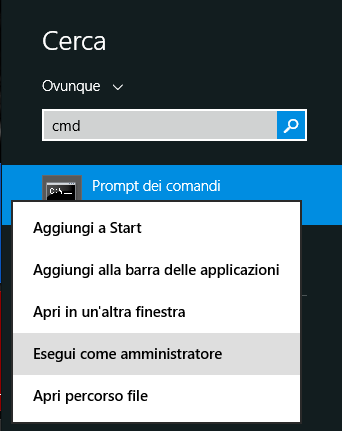
B: Copia il seguente comando per intero
powercfg -h off
REG ADD “HKLM\SYSTEM\CurrentControlSet\Control\Session Manager\Power” /V HiberbootEnabled /T REG_dWORD /D 0 /F
echo hi
C: Incolla il comando copiato nella finestra del prompt dei comandi e premi “Invio” per eseguire il comando.
D: Riavvia il computer per vedere se il problema è stato risolto.
Se il tuo computer è in modalità provvisoria senza l’opzione di rete, dovrai accedere al comando precedente da un altro computer o annotarlo e digitarlo nella finestra del prompt dei comandi. È importante notare che il comando non funzionerà a meno che non venga digitato esattamente come è. Dopo aver inserito correttamente il comando, riavvia il computer per vedere se il problema è stato risolto.
A volte il computer può ancora mostrare la schermata nera anche quando segui i passaggi per avviarlo in modalità provvisoria. In tal caso, potrebbe essere necessario reinserire il dispositivo nell’ambiente di ripristino prima di disabilitare manualmente l’avvio rapido utilizzando la riga di comando. Segui questi semplici passaggi:
1: Spegni ilPC
2: Non appena vedi il logo di Windows sullo schermo, tieni premuto il pulsante di accensione per almeno 5-10 secondi per spegnerlo.
3: Ripeti i primi due passaggi tre volte e per la terza volta il computer si avvierà in “Recovery Environment”
4: Seleziona “Opzioni avanzate” nella finestra che appare
5: Fare clic su “Risoluzione dei problemi” e quindi selezionare “Opzioni avanzate> Prompt dei comandi” nell’interfaccia successiva.

6: Si aprirà la finestra nera del prompt dei comandi. Digita i comandi sopra esattamente come appaiono, quindi premi “Invio” sulla tastiera per eseguire il comando.
7: Al termine del processo, premere il pulsante di alimentazione sul PC per spegnere forzatamente il computer. Riaccendilo e il computer dovrebbe riavviarsi normalmente.
Potresti essere interessato anche a risolvere problema di schermo nero Windows dopo login
Recuperare dati da PC con schermo nero all’avvio
Se non riesci a risolvere il problema dello schermo nero all’avvio di Windows allora potresti preoccuparti per i dati salvati su quel PC. Per fortuna esistono strumenti di recupero dati che evitano la perdita di dati e riescono a recuperarli anche in queste situazioni estremi. Grazie ad esempio a Recoverit Data Recovery è possibile mettere in salvo i dati bloccati su un PC con schermata nera.
Devi innanzitutto scaricare e installare il programma su un PC Windows funzionante. Magari chiedi ad un amico se non hai un PC secondario.
Dopo l’installazione del programma su tale PC funzionante, vedrai questa interfaccia principale:

Clicca in basso su RECUPERA DA COMPUTER IN CRASH. Poi premi su Inizia e il programma ti chiederà di procedere con la creazione di un “disco di ripristino” (da usare poi sul PC con schermo nero per recuperare i dati)
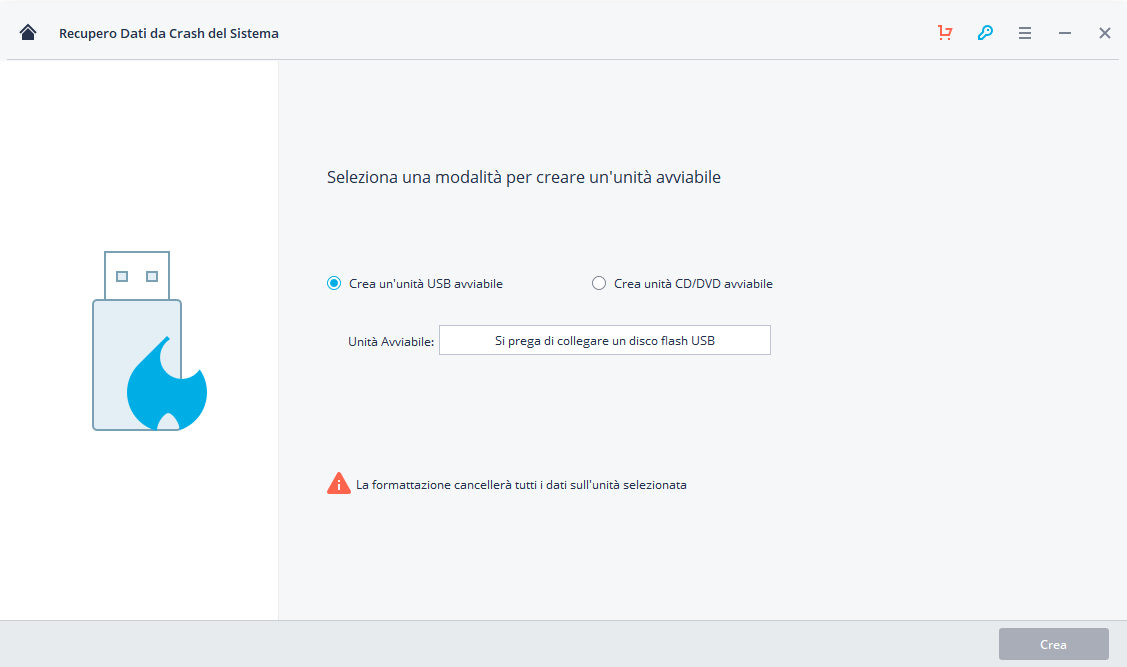
Puoi usare una chiavetta USB come disco di ripristino. Collega la chiavetta e clicca su CREA per procedere. Dopo che la chiavetta è pronta, vai sul PC con il problema della schermata nera e avvialo (dopo aver collegato la chiavetta alla porta usb). Premi subito il tasto F2 o F10 per accere al BIOS.
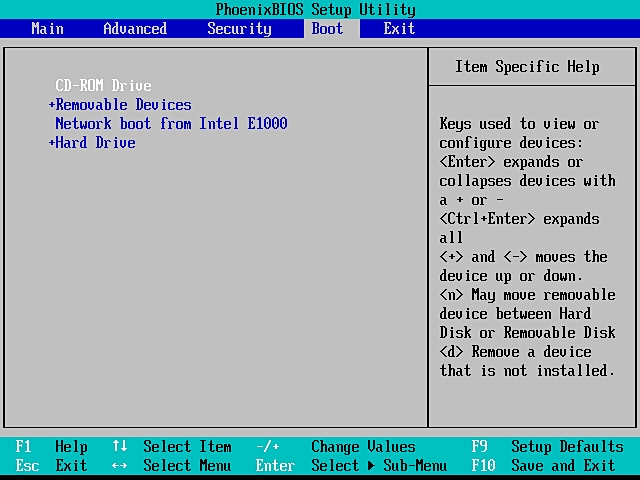
Dal BIOS imposta la chiavetta come disco di avvio. Procedi quindi a spegnere il PC e riavviarlo. La schermata di Recoverit dovrebbe apparire sul PC. Scegli la modalità di recupero e avvia la scansione. Al termine della scansione potrai vedere tutti i file trovati:

Infine seleziona i dati più importanti da salvare e premi sul pulsante “RECUPERA”. Potrai salvare questi dati su un disco esterno o su un altra chiavetta USB (con elevata capacità). Tutto qui!

GloboSoft è una software house italiana che progetta e sviluppa software per la gestione dei file multimediali, dispositivi mobili e per la comunicazione digitale su diverse piattaforme.
Da oltre 10 anni il team di GloboSoft aggiorna il blog Softstore.it focalizzandosi sulla recensione dei migliori software per PC e Mac in ambito video, audio, phone manager e recupero dati.