
Recentemente, ho cercato su Google come scaricare i video di YouTube ma non usando un computer, bensì un iPhone. Purtroppo, ho scoperto che le soluzioni offerte da alcuni famosi siti di blog come Tom’s Guide, Gadget Hacks e Tech Radar sono obsolete o non funzionano più. C’è da dire che molti di questi siti vengono anche bloccati nel tempo e per questo bisogna sempre aggiornarsi e trovare soluzioni alternative.
In questo articolo mostreremo i modi migliori (e gratis) per scaricare i video di YouTube sul tuo iPhone. Le stesse procedure funzionano anche se hai un iPad o un qualsiasi altro smartphone (anche se basato su sistema operativoAndroid)
Sommario
Metodo 1. Come scaricare video di YouTube su iPhone con AllMyTube
Il primo metodo che vogliamo mostrare è quello (secondo noi) più semplice anche se fa uso di un computer per completare la procedura. In questa sezione vedremo infatti come scaricare i video di YouTube su iPhone utilizzando il tuo computer (PC o Mac) e un particolare software. Il software da usare si chiama AllMyTube ed è in grado di scaricare qualsiasi video da Youtube e poi trasferirlo direttamente sul tuo iPhone (o qualsiasi altro cellulare).
Innanzitutto scarica e installa il programma AllMyTube sul tuo computer. Ecco i link per Windows e Mac:
Procedi con l’installazione e durante questo processo accetta anche l’installazione di un plugin per il tuo browser che ti permetterà di scaricare video da YouTube ancora più velocemente
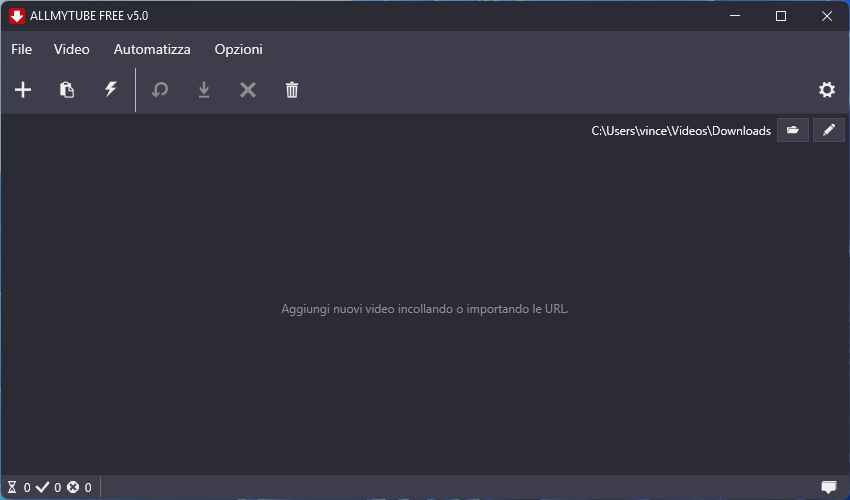
Per scaricare un video (o scaricare un’ intera playlist da youtube) dovrai seguire questi semplici passaggi:
- Vai sul sito di Youtube e cerca il video (o playlist) da scaricare
- Una volta trovato fai clic col tasto destro del mouse e poi seleziona “Copia link”
- Ritorna su AllMyTube e premi in alto sul tasto Incolla URL

Dopo aver incollato la URL del video YouTube si aprirà una finestra da cui potrai scegliere la qualità del video da scaricare, il formato ed eventuali sottotitoli. Premi in basso su Download per procedere.
Al termine del download accedi alla sezione Trasferimento del programma. Si aprirà questa nuova finestra che ti chiederà di collegare l’iPhone al computer (via USB):

Dopo aver collegato il dispositivo e dopo che viene rilevato dal programma potrai selezionare i video scaricati dal programma e procedere al loro trasferimento dal computer sul tuo iPhone.
Come vedi è davvero semplice da usare. Non dovrai usare iTunes o altri software per sincronizzare i video scaricati sul comptuer con il tuo dispositivo iOS. Scarica subito la versione gratuita di AllMyTube per verificare il suo funzionamento e la sua semplicità.
Metodo 2. Scaricare Video Youtube su iPhone Online
Online Youtube Downloader
Faremo uso di due strumenti piuttosto facili ed efficaci da usare. Ciascuno è indispensabile per rendere possibile il download dei video da YouTube tramite il tuo iPhone
Documents by Readdle è il primo strumento, ed è un file manager iOS gratuito e sicuro che presenta un browser e un downloader integrati. Vai su App Store e scarica Documents.
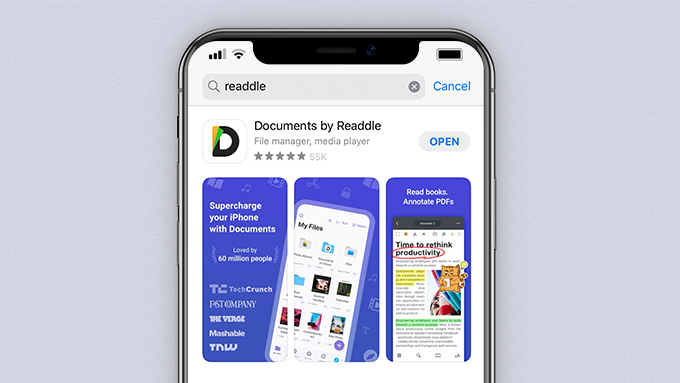
Free YouTube Downloader è l’altro strumento che useremo, un servizio gratuito basato sul Web per scaricare video di YouTube.
È ora di entrare nel nocciolo della guida:
Apri il browser. È facile trovare il pulsante del browser in Documenti. Si trova nell’angolo in basso a destra e l’icona sembra una bussola.
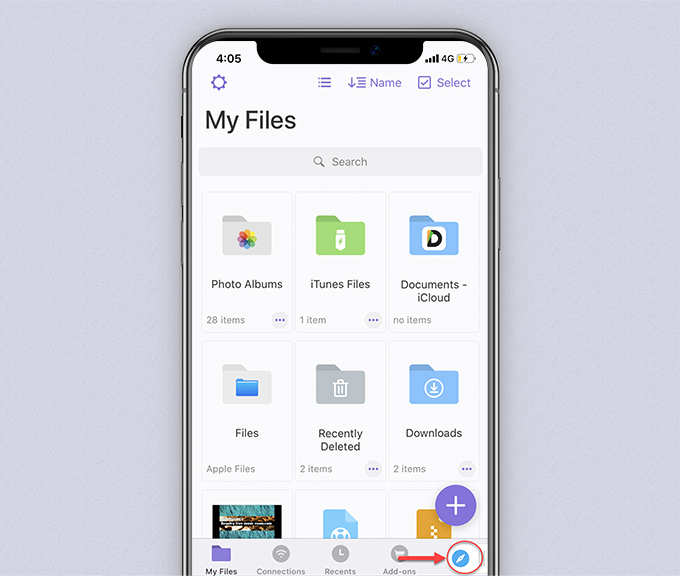
Cerca Video YouTube. Esistono 2 modi per trovare i video di YouTube: parole chiave o URL. Cominciamo con il metodo 1. Innanzitutto, premi l’icona Bussola di Documenti per utilizzare il browser. Digita “https://www.amoyshare.com/free-youtube-downloader/” nella barra degli indirizzi.
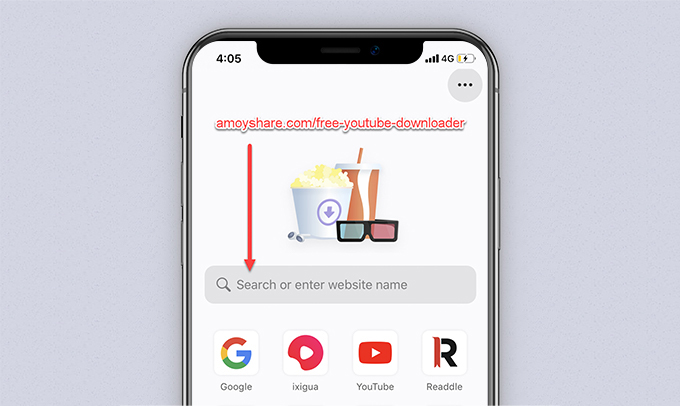
Poi digita alcune parole sul video di YouTube nella barra di ricerca e tocca l’icona Cerca . Tutti i risultati visualizzati saranno pertinenti alle parole digitate. Una canzone, un artista o un testo possono essere utilizzati come parole chiave. Questo metodo è per una ricerca approssimativa. È conveniente perché otterrai un’ampia selezione di risultati tra cui scegliere. Non dovrai quindi andare su YouTube per cercare link da copiare.
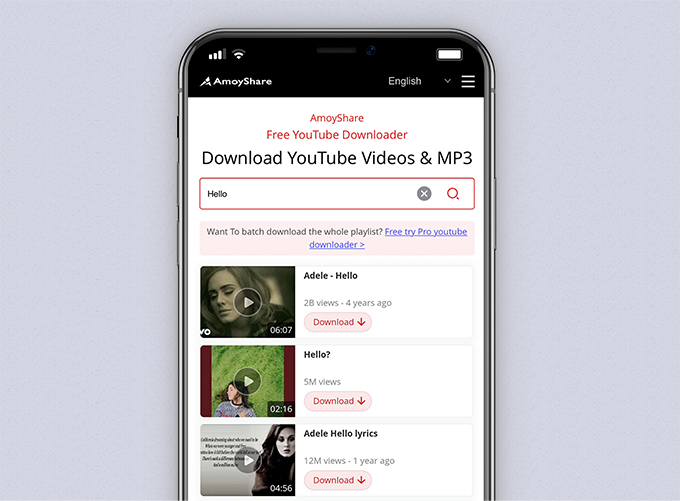
Se hai solo bisogno del risultato esatto, puoi copiare il link da YouTube. Il metodo 2 serve a questo scopo. Copia l’URL del video dall’app YouTube sul tuo iPhone. Inserisci di nuovo Free YouTube Downloader in Documents e incolla l’URL nella casella di ricerca. Tocca Cerca
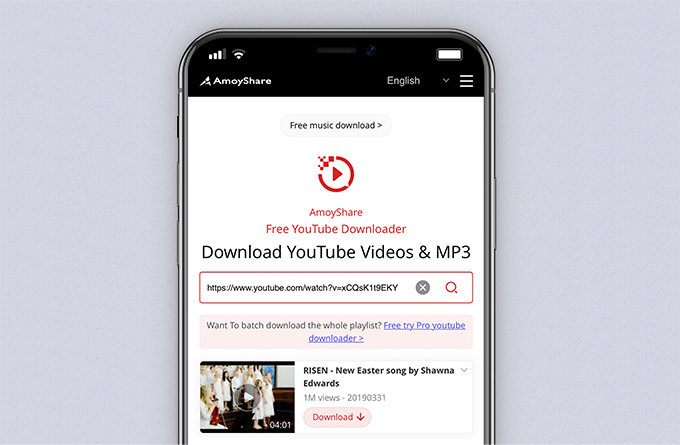
Scarica il video di YouTube su iPhone. Tocca il pulsante Download che ha un simbolo con una freccia verso il basso. Troverai diverse opzioni relative alla qualità audio e video. Seleziona un’opzione di qualità desiderata e tocca il pulsante Download sul lato destro.
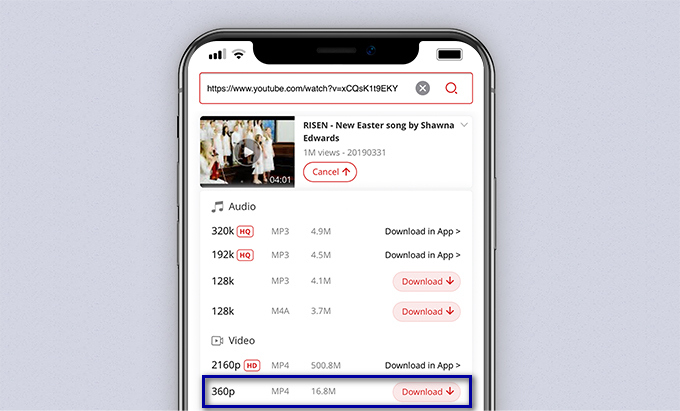
Si aprirà una finestra pop-up che ti chiederà di rinominare il file. Tocca la riga denominata “Salva in:” per modificare il percorso salvato, se necessario. Una volta premuto, ti verranno fornite diverse opzioni per salvare il file
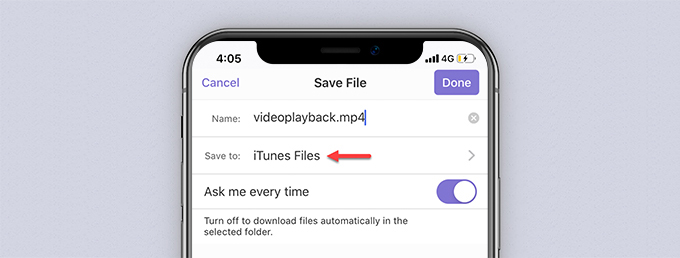
Puoi salvarlo come File iTunes, file di download di documenti Documenti o iCloud. Puoi anche espandere l’intervallo creando una nuova cartella. Scegli o crea una cartella e torna all’interfaccia Salva file. Premi Fine nell’angolo in alto a destra per avviare il download e il file verrà salvato nel file di destinazione che hai impostato.
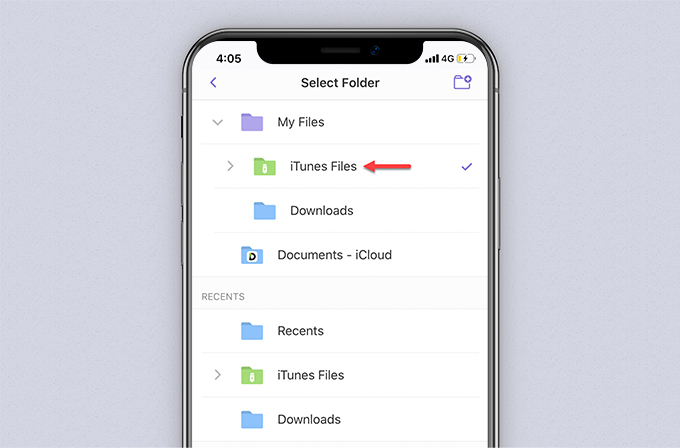
Ecco fatto. Vai a I miei file nell’angolo in basso a sinistra di Documenti. Tocca il file per goderti il video di YouTube. Se hai scelto “File iTunes” troverai il video in quella cartella.
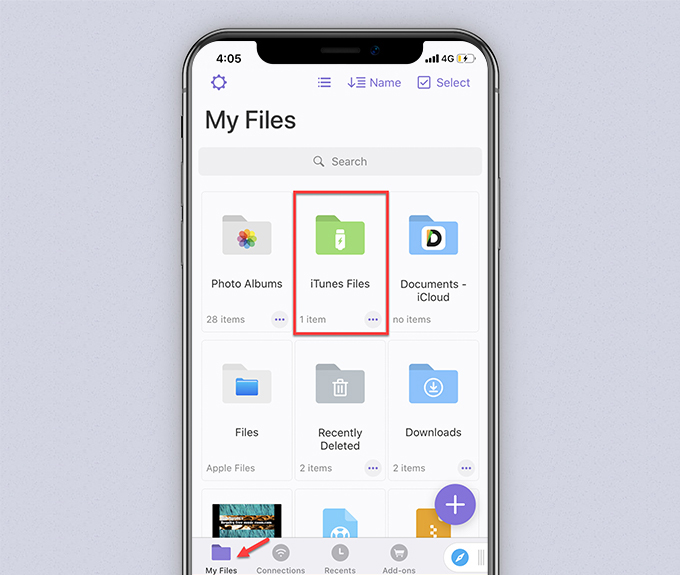
Come salvare i video di YouTube nel rullino fotografico dell’iPhone?
È quasi fatto già nel Metodo 1. Ciò che resta fare è copiare il file sul rullino fotografico dell’iPhone. Quindi, senza ulteriori indugi vediamo come fare!
a) Accedi nuovamente a Documenti> I miei file e vai su I miei file.
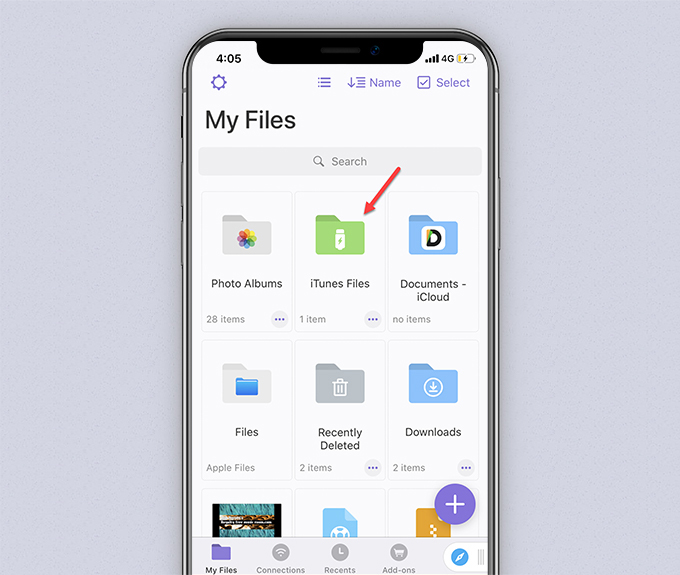
b) Apri i file di iTunes. Tocca i puntini di sospensione del file. Seleziona Copia.
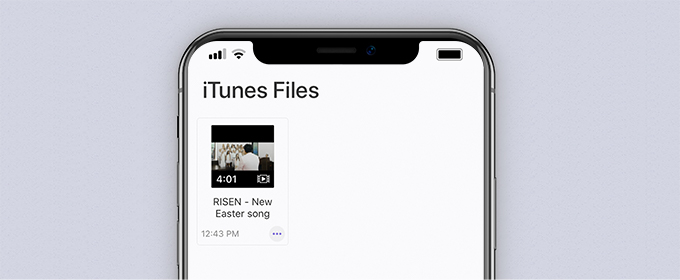
c) Seleziona Foto nell’interfaccia “Copia in”. Tocca Copia nell’angolo in alto a destra.
Fatto! Apri I miei album del tuo iPhone. Il file video che hai scaricato sarà lì. Puoi goderti il video offline ovunque tu voglia. Questo è l’unico metodo che funziona per salvare i video di YouTube nel rullino fotografico dell’iPhone.

GloboSoft è una software house italiana che progetta e sviluppa software per la gestione dei file multimediali, dispositivi mobili e per la comunicazione digitale su diverse piattaforme.
Da oltre 10 anni il team di GloboSoft aggiorna il blog Softstore.it focalizzandosi sulla recensione dei migliori software per PC e Mac in ambito video, audio, phone manager e recupero dati.


