
“Ciao, il mio iPhone 8 si è bloccato in modalità di ripristino, cioè vedo uno schermo nero con logo iTunes e Cavo USB, dopo che ho provato ad aggiornare all’ultima versione iOS usando iTunes. Durante il processo si è verificato un problema che diceva che l’aggiornamento non era riuscito. Ora il mio iPhone è bloccato sul logo iTunes con cavo USB e non riesco a liberarmene. C’è un modo per risolvere il problema, SENZA cancellare i dati importanti che ho sul telefono? ”
Domande e richieste come quella riportata sopra sono molto frequenti. Purtroppo capita spesso che il dispositivo iOS (iPhone o iPad) rimanga bloccato nella cosiddetta modalità di ripristino, con il logo iTunes e un cavo… e il dispositivo risulta totalmente inutilizzabile. Abbiamo già visto cosa è la modalità di ripristino e a cosa serve, ma a volte il dispositivo può rimanere bloccato in tale modalità e questo rappresenta un problema e un rischio per i propri dati.
Un problema molto simile è quando l’iphone o iPad rimane bloccato sul logo Apple della mela, e per tale problematica abbiamo già analizzato tutte le possibili soluzioni. Ma cosa fare se l’iPhone è bloccato su logo iTunes con cavo? Come sbloccare il dispositivo senza fare un reset con conseguente perdita di dati?
Esistono, per fortuna, diversi modi per uscire dalla modalità di ripristino del dispositivo iOS. Qui di seguito analizzeremo le soluzioni migliori e che garantiscono il salvataggio dei dati.
Soluzione 1: Come Uscire dalla Modalità di Ripristino (manualmente)
Per riparare l’iPhone o iPad bloccato in modalità di ripristino (con logo iTunes e cavo USB), assicurati innanzitutto che il cavo USB sia collegato al computer in cui è presente e installato iTunes.
1) È necessario tenere premuto il pulsante Home durante il collegamento del cavo USB.
2) Poi tieni premuti contemporaneamente i pulsanti Home e Accensione fino a quando non viene visualizzato il logo Apple. La schermata della modalità di ripristino scompare e una schermata nera dell’iPhone potrà essere mostrata per un po’, quindi non lasciarti ingannare e attendi fino a quando non appare la mela bianca.
3) Una volta che appare il logo Apple rilascia i pulsante e l’iPhone si riavvierà. Lascia il cavo USB collegato fino a quando il dispositivo non mostra la schermata di blocco. A questo punto sarà fuori dalla modalità di recupero e non dovresti più vedere la schermata con logo iTunes e cavetto USB.

Se questo procedimento non funziona, allora leggi la seconda soluzione qui sotto.
Soluzione 2: Come Sbloccare iPhone/iPad con FoneLab senza Cancellare Dati
FoneLab iOS System Recovery
FoneLab è un software professionale che consente di sbloccare l’iPhone / iPad / iPod dalla modalità DFU, modalità di recupero, logo Apple, modalità cuffie, ecc. e riportare il dispositivo allo stato normale senza perdita di dati.
- Risolvi i problemi del sistema iOS.
- Estrai i dati da dispositivi iOS bloccati senza perdita di dati.
- È sicuro e facile da usare.
Scarica Fonelab per iOS sul tuo PC Windows o macOS dai pulsanti seguenti
Il software offre entrambe le versioni per Mac e Windows e funziona per tutti i modelli iOS come iPhone, iPad, iPod Touch. Scarica e installa il programma con il link giusto qui sopra e poi avvialo.
Collega il tuo iPhone al computer tramite cavo USB. Una volta che il software rileva il tuo dispositivo, dovrai scegliere la funzione iOS System Recovery sulla destra dell’interfaccia.

FoneLab rileverà automaticamente che il tuo iPhone è in modalità di ripristino e a questo punto dovrai fare clic sul pulsante Conferma per confermare.

Successivamente, il programma ti chiederà di verificare le informazioni dettagliate del tuo iPhone. Se le informazioni sono errate, seleziona manualment quelle esatte inserendo il tuo dispositivo attuale. Una volt che le info sono corrette, fai clic sul pulsante Ripara.
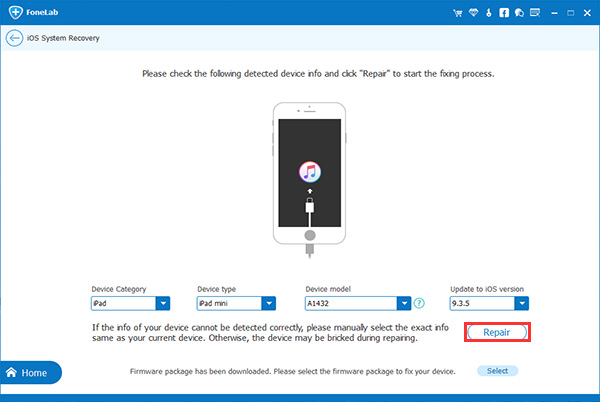
Il programma scaricherà un plug-in per ripristinare il sistema danneggiato e portarlo alla normalità. Il completamento del processo può richiedere un po’ di minuti e in tale frangente non scollegare o utilizzare il dispositivo

Al termine della riparazione, il dispositivo iOS si riavvierà e sarà finalmente sbloccato.

GloboSoft è una software house italiana che progetta e sviluppa software per la gestione dei file multimediali, dispositivi mobili e per la comunicazione digitale su diverse piattaforme.
Da oltre 10 anni il team di GloboSoft aggiorna il blog Softstore.it focalizzandosi sulla recensione dei migliori software per PC e Mac in ambito video, audio, phone manager e recupero dati.

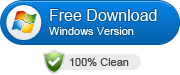

Grazie mille! Con la soluzione di Fonelab iOS Repair sono riuscito a riportare il dispositivo al normale funzionamento!