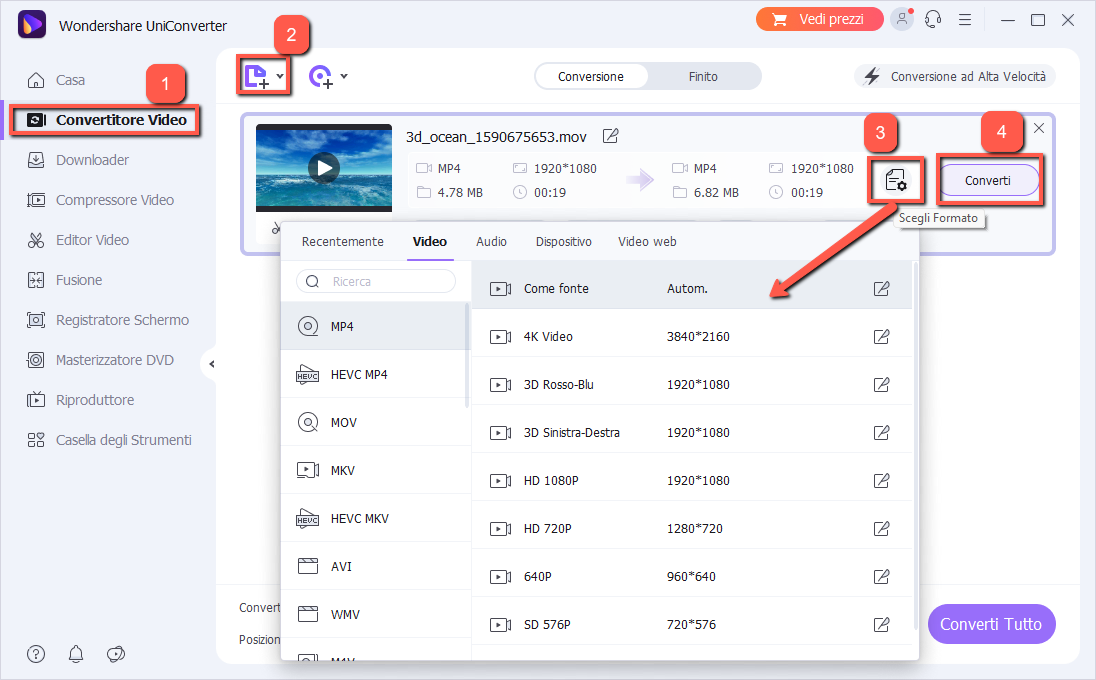E’ possibile aprire MKV su Windows?
Di recente ho eseguito l’aggiornamento a Windows 11/10, ma quando provo a riprodurre un file video .mkv, viene visualizzato un messaggio di errore nell’app Film e TV. “Impossibile riprodurre. Questo elemento è stato codificato in un formato non supportato. 0xc00d5212“. Sono certo che il file video MKV non è corrotto. Come mai appare quell’errore e Windows non riesce a riprodurre il filmato?
Dopo aver effettuato l’aggiornamento all’ultima versione di Windows 11/10, potresti scoprire che i file MKV appaiono come un normale file video sul disco rigido del tuo PC. Puoi vedere dal sito ufficiale di Microsoft che MKV è nell’elenco dei formati di file supportati anche per l’app Film e TV. Allora perché non riusciamo a riprodurre file MKV su Windows? Oppure perché non c’è audio quando si apre un file video MKV? Se sei anche tu difronte a questi problemi allora continua a leggere, e scoprirai il motivo per cui non riesci a riprodurre i file MKV su Windows. Ti presenteremo un paio di semplici soluzioni per Aprire File Video MKV su Windows senza più problemi. Abbiamo già visto come aprire MKV su Android, adesso è la volta di scoprire come risolvere l’impossibilità di riprodurre questo tipo di filmati su PC Windows.

La soluzione più semplice per risolvere il problema di riproduzione di MKV Windows:
UniVideoConverter è un convertitore video funzionale e pratico che ti consente di convertire i tuoi file MKV in oltre 300 formati e dispositivi per risolvere il problema di file MKV che non possono essere riprodotti su Windows! Consente inoltre di estrarre l’audio da file MKV, tagliare file MKV, ecc.. Per saperne di più leggi la guida dettagliata su come convertire MKV su Windows
Perché può essere impossibile aprire MKV su Windows?
MKV, noto anche come Matroska, è un formato contenitore che può contenere un numero illimitato di tracce video, audio, immagini e sottotitoli in un singolo file, il che significa che il file MKV contiene una varietà di codec video e audio. Una volta codificato con un codec video e audio non supportato, il file MKV potrebbe non essere riprodotto su Windows o può essere riprodotto senza audio o video.
In realtà, il problema di riproduzione MKV è sempre un argomento “caldo”, a volte potresti non solo non riprodurre file MKV su Windows, ma anche non riprodurre MKV su iPhone, iPad, Windows Media Player e molti altri dispositivi e piattaforme. In ogni caso, i paragrafi seguenti introdurranno dei metodi per aiutarti a risolvere il problema di riproduzione di MKV Windows. Puoi scegliere il metodo più appropriato in base alle tue esigenze.
Come Aprire MKV su Windows
Modo 1. Convertire MKV in altro formato
Modo 2. Scarica codec video MKV sul PC
Modo 3. Apri MKV con lettore Bluray Player
Metodo 1 – Converti MKV in altro formato video
Abbiamo già introdotto quelli che sono secondo noi i migliori convertitori video gratuiti. E qui considereremo il numero – UniConverter – come esempio per mostrarti come riprodurre video MKV su Windows convertendo MKV in formato compatibile con Windows. È un convertitore video affidabile e pratico che eccelle nella conversione di MKV in MP4, AVI, MOV, MP3 e altri vari formati e dispositivi video / audio! Scarica questo convertitore MKV per iniziare a risolvere il problema di riproduzione di file MKV di Windows.
Scarica dai pulsanti seguenti la versione demo gratuita di questo potente Video Converter:
Passo 1. Scarica, installa e avvia UniConverter sul tuo PC
Passo 2. Carica nel programma il file MKV da convertire
Per caricare/importare i file MKV da convertire ci sono diversi modi. Il più semplice è sicuramente quello di trascinare i files dal tuo computer nella schermata del software. Potrai importare anche più video MKV contemporaneamente. Dopo averli importati vedrai una schermata del genere:
Passo 3. Scegli formato di uscita
Dall’apposito campo nel programma dovrai scegliere in quale formato convertire il video MKV. Consigliamo di scegliere un formato sicuramente compatibile con Windows, come ad esempio AVI, MP4, MOV, WMV.
Passo 4. Avvia conversione
Prima di avviare la conversione seleziona la cartella in cui vuoi salvare il nuovo file video. Poi premi in basso a destra sul pulsante CONVERTI, e il programma inizerà a fare la conversione del file MKV nel formato desiderato.
Metodo 2 – Installa codec MKV mancanti su Windows
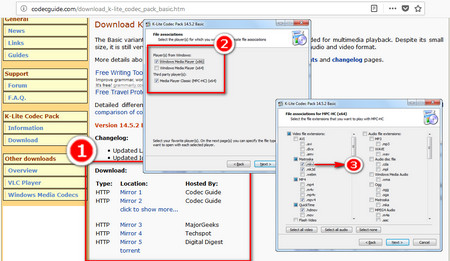
I file MKV possono essere riprodotti con successo installando anche il codec MKV mancante. K-Lite Codec Pack è un semplice pacchetto di codec gratuito che supporta la riproduzione di quasi tutti i file audio e video tradizionali dopo l’installazione.
Fase 1: Accedi a questa pagina del codec e poi fai clic sull’opzione “Download Basic“, quindi fai clic su “Mirror 1” o su una qualsiasi delle posizioni per scaricare il K-Lite Codec Pack.
Fase 2: Al termine, scegli i lettori per Windows che desideri nella sezione “Associazione file” durante l’installazione.
Fase 3: Fai clic su “Avanti“, seleziona .mkv quando si selezionano le estensioni di file che si desidera riprodurre con i lettori multimediali che si sono scelti. Finalmente termina l’installazione del K-Lite Codec Pack. Adesso potrai riprodurre file MKV su Windows senza problemi.
È sufficiente scaricare la versione base di K-Lite Codec Pack. In questa versione base ci sono tutti gli elementi che permettono di riprodurre video di centinaia di formati, incluso il MKV.
Metodo 3 – Usa lettore multimediale alternativo per aprire MKV su Windows
In realtà, l’app Film e TV di Windows non è proprio il massimo. Oltre a problemi di compatibilità con diversi formati video ha anche problemi di stabilità. Per questo consigliamo di usare un lettore multimediale alternativo come ad esempio VLC, oppure il programma Blu-Ray Player che supporta tutti i formati video, incluso MKV e riesce a riprodurre filmati ad altissima risoluzione. L’uso di questo player è davvero intutuitivo.
Scarica la versione gratuita di Blu-Ray Player sul tuo PC Windows o Mac OS X dai pulsanti seguenti:
Dopo il download e l’installazione di Blu-ray Player vedrai questa finestra iniziale:

Adesso clicca su OPEN FILE e seleziona il file MKV che non riesci ad aprire e riprodurre. Noterai che, magicamente, il video verrà riprodotto senza problemi! Inoltre in questo programma avrai tutti i controlli per poter ottimizzare la visione del filmato e la qualità audio.
Se non hai trovato la soluzione al tuo problema, allora ti consigliamo di verificare la validità del formato MKV perché potrebbe essere corrotto. In tal caso leggi la nostra guida su cosa fare quando è impossibile aprire video perché c’è anche una sezione in cui viene spiegato come è possibile riparare un video.

GloboSoft è una software house italiana che progetta e sviluppa software per la gestione dei file multimediali, dispositivi mobili e per la comunicazione digitale su diverse piattaforme.
Da oltre 10 anni il team di GloboSoft aggiorna il blog Softstore.it focalizzandosi sulla recensione dei migliori software per PC e Mac in ambito video, audio, phone manager e recupero dati.