
Di sicuro, uno degli effetti visivi più interessanti in un programma televisivo o in un filmato è il “riavvolgimento video“, dove il video stesso si riavvolge andando al contrario ritornando di nuovo ad un punto prescelto. L’uso effettivo della riproduzione video al contrario è utilizzato spesso per evidenziare una certa scena, o per ripetere una situazione umoristica/divertente del video o per creare un effetto “magico”.
Oggi, grazie ai computer e ai programmi di video-editing presenti sul mercato, tutti possono essere in grado di modificare i propri filmati e creare l’effetto di riproduzione video al contrario (effetto “VIDEO REVERSE” o “REWIND“). In questo articolo segnaliamo Filmora, uno degli attuali programmi di video editing più utilizzati dagli utenti (sia professionisti che dilettanti) e che possiede al suo interno tantissime funzionalità tra cui anche quella per riprodurre video al contrario. Ecco come funziona.
Guida: Come Riprodurre Video al Contrario con Filmora
Step 1. Scarica e installa Filmora sul tuo PC o Mac
Ecco qui sotto i link da cui potrai scaricare la versione demo gratuita del programma:
Dopo il download procedi con l’installazione del software
Step 2. Avvia Filmora e importa il video da riprodurre al contrario
Una volta aperto il programma vedrai tale finestra:

Clicca su MODALITA’ COMPLETA per aprire la schermata principale del programma
![video-editor6[1]](https://www.softstore.it/wp-content/uploads/2013/10/video-editor611.jpg)
Per importare il tuo video nel programma non dovrai far altro che trascinarlo dal desktop del tuo PC all’interno del programma (nella parte superiore).
Step 3. Applica effetto riproduzione video al contrario
Trascina il file video dalla parte superiore del programma in basso, nella cosiddetta “Timeline“. Una volta che il file video è in tale sezione potrai iniziare a fare tutte le modifiche che vuoi.
Se ad esempio vuoi riprodurre al contrario una parte del video non dovrai far altro che selezionarlo tramite i selettori e “tagliarlo” in modo da separarlo dal resto del video. Poi, facendo doppio click su tale segmento video si aprirà una finestra con tutti i parametri video. In basso a tale finestra dovrai selezionare il box “Riproduci video in reverse” e potrai anche scegliere la velocità di “riavvolgimento del video”.
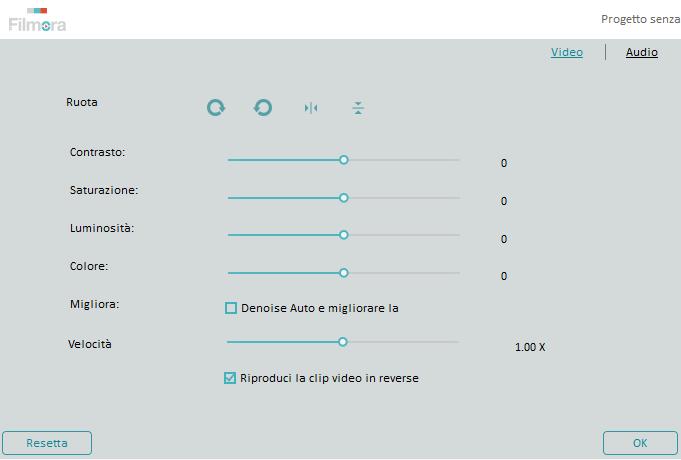
Una volta fatto ciò clicca su OK e poi utilizza la finestra di preview a destra del programma per vedere l’effetto appena applicato.
Step 4. Applica effetto riproduzione video al contrario
Se il risultato è soddisfacente clicca su “Esportazione Video” e scegli come salvare il filmato finale. Potrai scegliere di salvarlo nel formato originale oppure in un qualsiasi altro formato video. E’ anche possibile scegliere di caricare direttamente il video finale su Youtube o su Facebook!
![video-editor7[1]](https://www.softstore.it/wp-content/uploads/2013/10/video-editor71.jpg)

GloboSoft è una software house italiana che progetta e sviluppa software per la gestione dei file multimediali, dispositivi mobili e per la comunicazione digitale su diverse piattaforme.
Da oltre 10 anni il team di GloboSoft aggiorna il blog Softstore.it focalizzandosi sulla recensione dei migliori software per PC e Mac in ambito video, audio, phone manager e recupero dati.


