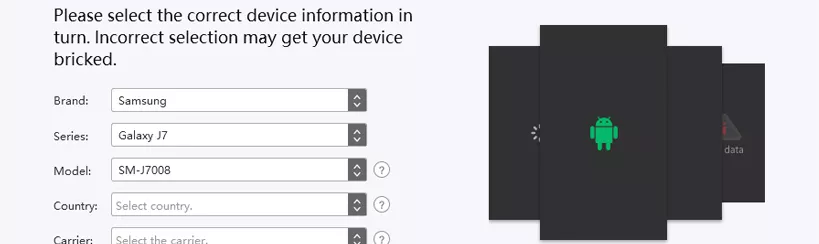
Il funzionamento di qualsiasi dispositivo Android (sia smartphone che tablet) dipende dall’efficacia del sistema operativo Android installato su quel dispositivo. Se il sistema operativo Android funziona bene, allora non avrai problemi con le funzionalità del tuo cellulare o tablet Android. Se però inizia a funzionare male, allora avrai problemi a usare anche le funzionalità di base del cellulare/tablet. Tra i problemi causati da un malfunzionamento del sistema android ci sono: lentezza del dispositivo, blocco del dispositivo durante l’utilizzo, batteria che si consuma velocemente, problemi di connessione ad internet, spegnimenti improvvisi, riavvio continuo del dispositivo, blocco sulla schermata nera, e così via. Qui di seguito mostreremo un software professioanle per riparare sistema operativo Android e riportare il dispositivo al suo normale funzionamento.
Il Miglior software per Riparare Android
ReiBoot for Android è un software professionale che può essere facilmente utilizzato per riparare telefoni Android (Huawei, Samsung, LG, HTC, Xiaomi, ecc…) e sbarazzarsi dei comuni problemi tecnici che si possono presentare durante l’uso del dispositivo. Grazie a questo software potrai far funzionare di nuovo il tuo dispositivo Android. Può risolvere più di 50 tipi di problemi tecnici come il blocco dello schermo del dispositivo Android, lo schermo che si oscura, blocco in modalità di ripristino, modalità di download, esaurimento rapido della batteria, problemi di connessione e molto altro ancora. Con l’aiuto di questo strumento puoi risolvere diversi problemi tecnici su oltre 600 tipi di tablet e telefoni Android. Grazie alla sua efficacia e semplicità, ReiBoot è uno degli strumenti software più consigliati per la riparazione di qualsiasi dispositivo Android.
Come Riparare Dispositivo Android con ReiBoot
Come accennato in precedenza, ReiBoot per Android è un software altamente raccomandato per correggere tutti i tipi di problemi tecnici su un sistema Android in pochi e semplici passaggi. Puoi seguire i passaggi indicati di seguito per risolvere qualsiasi tipo di problema sul tuo dispositivo Android.
Passaggio 1: Scarica, installa e apri ReiBoot sul tuo PC Windows e connetti il tuo dispositivo Android.
Ecco il link da cui scaricare ReiBoot per Android (sul tuo PC Windows)
Nella finestra principale del programma clicca sul riquadro “Repair Android System”

Passaggio 2: Nella finestra seguente clicca su “Repair Now” per iniziare la procedura
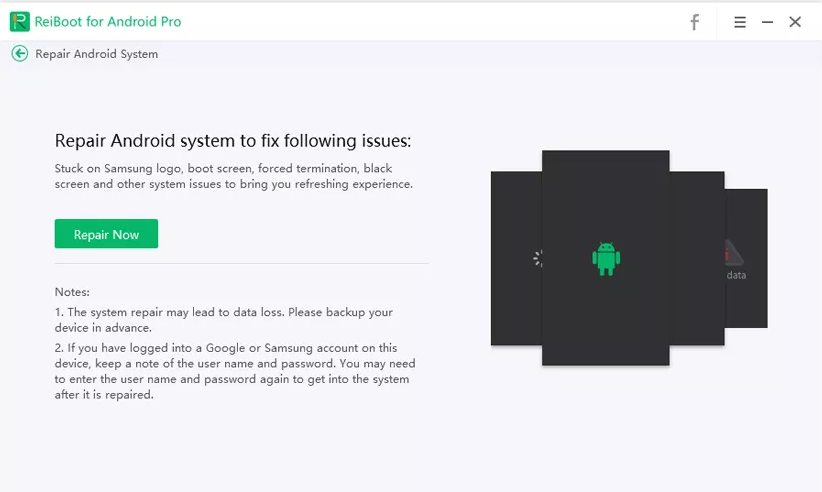
Passaggio 3: Collega il tuo cellulare/tablet Android al computer tramite cavo USB. Nella finestra del programma poi inserisci i dettagli del dispositivo (Brand, serie, modello, nazionalità e operatore)
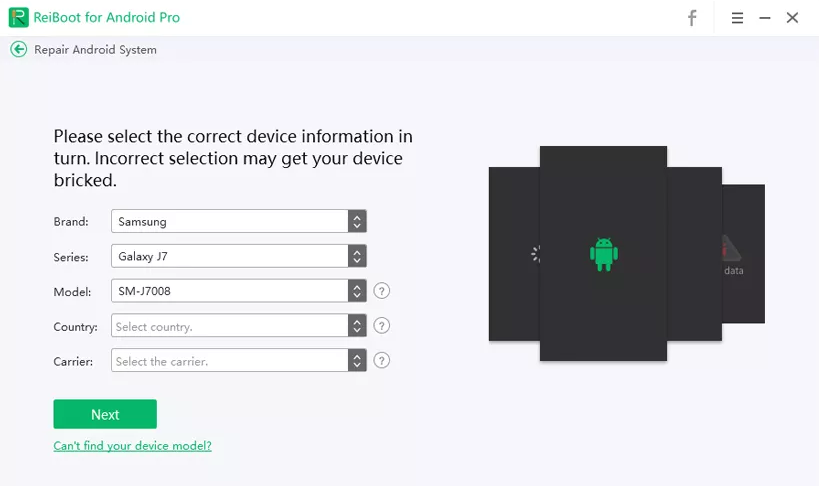
Passaggio 4. Scarica poi il firmware cliccando su “Download”

Passaggio 5: Dopo aver scaricato il pacchetto firmware clicca su “Repair Now” e segui le istruzioni.

- Assicurati che il dispositivo sia collegato via USB al computer
- Assicurati che il dispositivo sia carico almeno al 50%
- Non collegare più di un dispositivo durante la riparazione
- I dati sul dispositivo verranno cancellati con la re-installazione del sistema operativo Android

Passaggio 6: Procedi alla riparazione e attendi la fine del processo. Al termine vedrai:

Passaggio 7: Riavvia il dispositivo e verifica il corretto funzionamento del dispositivo
Metodi Alternativi (e manuali) per risolvere problemi Android
1. Riavvio forzato del dispositivo Android
Diversi dispositivi Android possono essere riavviati forzatamente in modo diverso. Di seguito sono riportati alcuni dei dispositivi Android più comunemente utilizzati e il modo per riavviarli in modo forzato.
Riavvio forzato dei dispositivi Samsung: premi il pulsante di accensione e il pulsante di riduzione del volume per un po ‘.

Riavvio forzato LG: Premi il pulsante di accensione e il pulsante di riduzione del volume fino a quando il logo LG appare sullo schermo.

Riavvio forzato dei dispositivi Sony: premere il pulsante di accensione e il pulsante di aumento del volume per alcune volte.
Riavvio forzato dei dispositivi Google: premi contemporaneamente il pulsante di accensione e il pulsante Volume giù.
Riavvio forzato dei dispositivi HTC: premere il pulsante di accensione con il pulsante di riduzione del volume.
Riavvio forzato dei dispositivi Huawei: premi contemporaneamente il pulsante di accensione e il pulsante di aumento del volume.
Questo metodo dovrebbe risolvere alcuni problemi tecnici sul tuo dispositivo Android.
2. Riavvio in modalità provvisoria
Una delle modalità fornite dal tuo dispositivo Android è la modalità provvisoria. Puoi riavviare il tuo dispositivo Android in modalità provvisoria seguendo i passaggi seguenti.
Passaggio 1: tieni premuto il pulsante di accensione sul tuo dispositivo Android.
Passaggio 2: Verrà visualizzato un menu, toccare l’opzione “Spegni” e tenerlo premuto per alcuni secondi.
Passaggio 3: Tocca “Sì” quando viene visualizzata una finestra che chiede se si desidera riavviare in modalità provvisoria.

Questa modalità provvisoria consente di lavorare in sicurezza sulle app sul tuo dispositivo Android e se il problema deriva da qualche app, con questo metodo risolverai sicuramente.
3. Reset del dispositivo
Questo metodo va provato quando non c’è altra via d’uscita. Se possibile, è sempre necessario creare un backup prima di ripristinare il dispositivo alle impostazioni di fabbrica. Puoi ripristinare le impostazioni di fabbrica del tuo dispositivo Android nel modo seguente.
Passaggio 1: Dal menu principale, selezionare “Impostazioni“.
Passaggio 2: Tocca “Backup e ripristino“.
Passaggio 3: Premi “Ripristino dati di fabbrica“.
Passaggio 4: Clicca “Ripristina dispositivo” per confermare il processo di ripristino delle impostazioni di fabbrica.

GloboSoft è una software house italiana che progetta e sviluppa software per la gestione dei file multimediali, dispositivi mobili e per la comunicazione digitale su diverse piattaforme.
Da oltre 10 anni il team di GloboSoft aggiorna il blog Softstore.it focalizzandosi sulla recensione dei migliori software per PC e Mac in ambito video, audio, phone manager e recupero dati.


ma se il cellulare non si accende ed è bloccato sulla prima schermata con la scritta samsung, come si può andare su impostazioni?