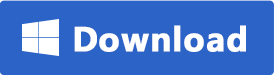Quando si ha a che fare con un SSD guasto, molte persone di solito sono preoccupate e si chiedono se è ancora possibile recuperare dati da un SSD rotto. Diciamo subito che è possibile recuperare file da un SSD guasto ma bisogna utilizzare gli strumenti giusti. In questo articolo spiegheremo come recuperare i tuoi dati dal SSD guasto ma cercheremo di capire anche le cause del problema.
Parte 1. Come Capire che SSD è rotto
Prima di iniziare a cercare una soluzione al recupero dati SSD guasto o non funzionante correttamente, è fondamentale essere certi che il tuo SSD stia veramente rotto. Come fare a capire che il tuo SSD non funziona per un guasto? Questi sono alcuni segni che indicano un problema di funzionamento del SSD del computer.
- Il computer richiede molto tempo per salvare i file
- È necessario riavviare spesso il computer
- È necessario riparare il file system
- Il computer si arresta spesso durante l’avvio
- Appare spesso un errore di “sola lettura” per l’SSD
Parte 2. Cause principali del guasto SSD
Un guasto del SSD è sempre associato ad altri fattori. Se riesci a identificare i motivi, potresti essere in grado di evitare il fallimento dell’SSD in futuro. Di seguito sono riportati i motivi più comuni che causano un guasto o malfunzionamento del disco SSD:
a) Guasti fisici ai componenti dell’azionamento
b) Surriscaldamento che impatta l’SSD
c) Danni all’SSD causati da un forte colpo, caduta o infiltrazione d’acqua
d) Corruzione dei dati all’interno di SSD
e) Errore di aggiornamento del firmware dell’unità
f) Cortocircuiti nel SSD
Indipendentemente dal motivo per cui il tuo SSD si è bloccato o non funziona più bene, l’unica cosa di cui hai bisogno adesso è cercare un metodo di ripristino dati SSD che possa essere sicuro e semplice da farsi.
Parte 3. Recuperare Dati da SSD rotto
Se hai un SSD guasto, sei a rischio di perdere tutti i file che hai su di esso. Ma non devi preoccuparti perché c’è il programma Recoverit in grado di aiutarti. Questo programma è altamente consigliato a chiunque desideri recuperare i dati da un SSD guasto o da qualsiasi altro dispositivo di archiviazione.
Nota: non formattare il disco prima di utilizzare Recoverit per recuperare i dati su un SSD danneggiato o guasto. Se il disco viene formattato, tutti i file verranno cancellati definitivamente e non potrai più recuperarli.
Ecco i vantaggi e svantaggi dell’uso di questo software:
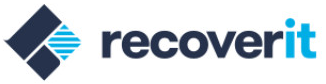
PRO
- Facile da usare indipendentemente dal tuo livello di know-how tecnico
- Utile per recuperare dati da partizioni di Windows come partizioni danneggiate, partizioni formattate e partizioni non elaborate.
- Affidabile per il recupero di tutti i tipi di file, inclusi documenti cancellati, foto, audio, video e così via.
CONTRO
- Il ripristino SSD è disponibile solo con l’acquisto della licenza. Con la versione FREE potrai vedere solo in anteprima i dati recuperabili dal SSD rotto.
Come Recuperare dati da SSD rotto con Recoverit
Passo 1: La prima cosa da fare è ovviamente il download e l’installazione di Recoverit. Ecco i link da cui potrai scaricare la versione demo gratuita.
Passo 2: Una volta effettuata l’installazione, avvia il programma, e sarai portato a un’interfaccia molto semplice ed intuitiva:

Passo 3. Se per caso il computer da cui vuoi recuperare i dati, a causa del SSD rotto, non si avvia, installa il programma su un PC Windows e scegli in basso la modalità “Recupera da comptuer in crash” e segui le indicazioni. Se invece il PC si accende, seleziona il disco da cui fare il recupero dei dati e clicca su INIZIA in basso per avviare la scansione
RecoverIT farà la scansione del disco SSD alla ricerca dei dati che hai cancellato e che vuoi recuperare. La prima scansione che verrà effettuata sarà molto veloce e mostrerà subito i primi file trovati. Se non trovi i dati desiderati potrai scegliere una modalità “profonda” che cercherà i dati più in profondità.

Passo 4. Una volta che tutti i dati del SSD sono stati estrapolati dal programma potrai procedere a selezionarli e a salvarli sul computer (preferibilmente su un dispositivo di archiviazione esterno come una chiavetta USB, hard disk esterno, ecc…)
Se per caso il computer, a causa del SSD danneggiato, non si avvia, potrai ugualmente tentare il recupero dei dati seguendo questa guida: recuperare dati da PC che non si avvia

GloboSoft è una software house italiana che progetta e sviluppa software per la gestione dei file multimediali, dispositivi mobili e per la comunicazione digitale su diverse piattaforme.
Da oltre 10 anni il team di GloboSoft aggiorna il blog Softstore.it focalizzandosi sulla recensione dei migliori software per PC e Mac in ambito video, audio, phone manager e recupero dati.