
Filmora per Mac è il software di video editing per Mac che secondo noi offre il miglior rapporto qualità/prezzo. All’interno di Filmora sono presenti tutte le funzionalità che possono essere utili a chi fa montaggio video a livello professionale o amatoriale. Qui di seguito vedremo perchè Filmora è secondo noi il miglior software di video editing per Mac ed elencheremo tutte le funzioni disponibili. Innanzitutto scarica e installa Filmora sul tuo computer macOS dal pulsante seguente:
Dopo il download e l’installazione, ecco la schermata principale che vedrai sullo schermo:

Per iniziare un nuovo progetto ti basterà cliccare sul riquadro “Nuovo Progetto”. A questo punto si aprirà l’interfaccia principale di lavoro di Filmora per Mac:

Per iniziare subito a lavorare con filmora dovrai semplicemente importare i file multimediali (nel riquadro numero 1) e poi trascinare quegli elementi in basso nella timeline (sezione 4) dove potrai iniziare a fare tutte le operazioni di video editing che desideri.
![mac-video-editor1[1]](https://www.softstore.it/wp-content/uploads/2013/10/mac-video-editor11.jpg)
Come si usa Filmora per fare montaggio video su Mac o semplicemente per modificare un video su Mac? Perchè Filmora è uno dei migliori software di video editing per Mac? Leggi la guida seguente per scoprirlo!
Guida Completa Filmora per Mac
Come Tagliare Video su Mac
Dividere Video su Mac
Ruotare Video su Mac
Ritagliare Video su Mac (crop)
Unire Video su Mac
Fare Zoom Timeline
Eliminare Spazi nella Timeline
Aggiungere Testo e Titoli nel Video
Effetti di Transizione
Filtri & Sovrapposizioni
Pan & Zoom
Stabilizzare Video
Registrare Video da PC
Effetto PIP
Effetto Schermo Verde
Effetto MultiScreen
Rilevamento automatico scene
Effetto Tilt Shift
Effetto Mosaico
Effetto Face Off
#1. Tagliare Video su Mac
Se devi tagliare dall’inizio o dalla fine un video clip (o altri elementi multimediali), passa il mouse sul bordo sinistro o destro del clip nella timeline finché non viene visualizzato lo strumento di taglio ![]() . Quindi, fai clic e trascina il bordo della clip in avanti o all’indietro per tagliare la parte indesiderata. Puoi anche utilizzare gli strumenti Trim Start to Playhead e Trim End to Playhead per ritagliare rapidamente tutte le clip che stai utilizzando nel tuo progetto. Posiziona la testina di riproduzione nel fotogramma esatto in cui desideri che il video inizi o finisca, quindi fai clic con il pulsante destro del mouse su di esso. Seleziona Trim Start to Playhead o Trim End to Playhead.
. Quindi, fai clic e trascina il bordo della clip in avanti o all’indietro per tagliare la parte indesiderata. Puoi anche utilizzare gli strumenti Trim Start to Playhead e Trim End to Playhead per ritagliare rapidamente tutte le clip che stai utilizzando nel tuo progetto. Posiziona la testina di riproduzione nel fotogramma esatto in cui desideri che il video inizi o finisca, quindi fai clic con il pulsante destro del mouse su di esso. Seleziona Trim Start to Playhead o Trim End to Playhead.
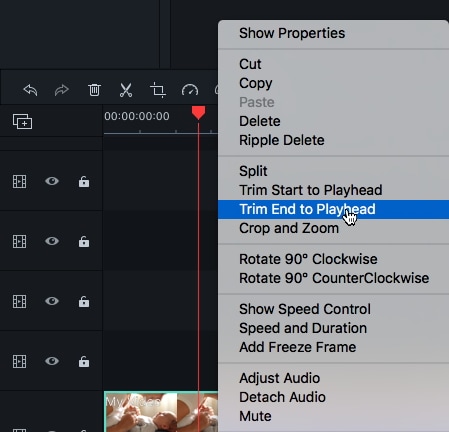
Se devi ritagliare una sezione nel mezzo di un clip video, trascina la testina di riproduzione sul punto iniziale della sezione indesiderata e premi l’icona delle forbici per dividere la clip, quindi trascina la testina di riproduzione alla fine della sezione indesiderata e premi di nuovo le forbici. Ora che la sezione indesiderata è da sola, puoi selezionarla e premere l’icona Elimina per rimuoverla.
#2. Come dividere Video clip su Mac
Filmora offre due metodi per dividere un video clip su Mac:
Metodo 1: Suddivisione della sequenza temporale
Seleziona la clip che desideri dividere nella timeline, posiziona la testina di riproduzione esattamente dove desideri dividere la clip.

Dopo aver posizionato la testina di riproduzione nel punto giusto sulla timeline, è sufficiente aprire il menu facendo clic con il pulsante destro del mouse sulla clip e selezionando l’opzione Dividi. Oppure puoi semplicemente fare clic sull’icona della forbice sulla timeline.

Metodo 2: Rilevamento automatico delle scene del video
Nel caso in cui la tua clip contenga più riprese o scene separate, puoi dividerla in diverse clip utilizzando lo strumento di rilevamento delle scene (automatico)
Nella libreria multimediale, seleziona il clip che desideri dividere e fai clic con il pulsante destro del mouse sul file video. Seleziona Rilevamento scene nel menu delle opzioni.

Apparirà una nuova finestra in cui dovrai fare clic su Rileva. In base alle transizioni nel video clip, verrà suddiviso in più clip.
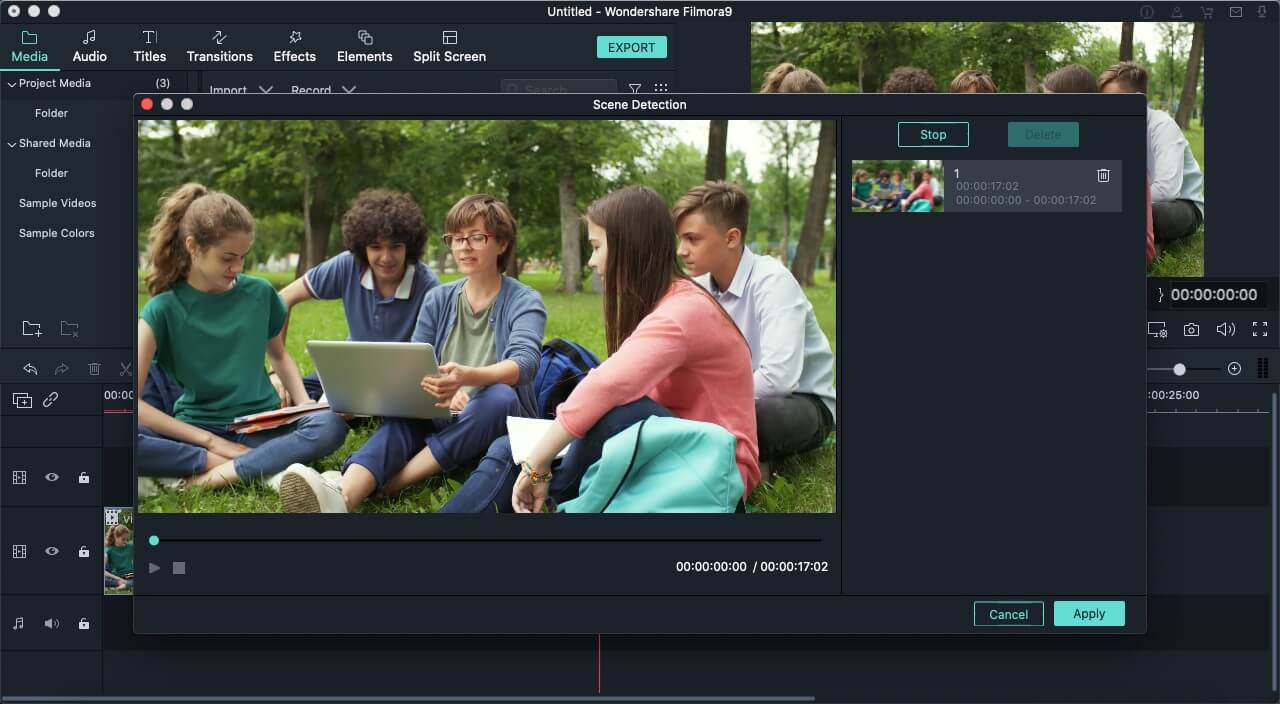
#3. Ruotare un video in Filmora
Per ruotare o capovolgere un video posiziona la clip che desideri nella timeline e fai doppio clic su di essa.
Il menu che si apre avrà diverse opzioni. Vai nel menu Trasforma e assicurati che la sua casella sia selezionata.

Trascina il cursore di rotazione verso destra per ruotare il video o inserisci un valore numerico nella casella situata accanto al dispositivo di scorrimento.
Direttamente sotto Ruota, vedrai l’opzione Capovolgi. L’icona Capovolgimento orizzontale ti consentirà di invertire la clip da sinistra a destra e l’icona Capovolgimento verticale capovolgerà la clip.
Nell’angolo in basso a sinistra del menu, vedrai il pulsante Ripristina. Fare clic su di esso se si desidera annullare le modifiche apportate. Se sei soddisfatto delle modifiche, fai clic su OK.

#4. Ritagliare video su Mac (“crop”)
Ecco come ritagliare e ingrandire le sezioni dei tuoi video clip:
a) Seleziona la clip nella timeline.
b) Fare clic con il pulsante destro del mouse sulla clip e scegliere Ritaglia e ingrandisci (Crop and Zoom) oppure fare clic sull’icona Ritaglia  .
.
c) Nella finestra seguente sposta e regola il rettangolo per circondare l’area che desideri ritagliare. Puoi anche scegliere una delle dimensioni preimpostate: 16:9, 4:3, 1:1 o 9:16.

#5. Ridimensionare Video
Per modificare le dimensioni di visualizzazione di un video, apri il menu Video facendo doppio clic sulla clip. Trascina il cursore Scala sotto Trasforma nella scheda Video. Assicurati che la casella accanto a Trasforma sia selezionata.

Successivamente, nel cursore Scala vedrai una casella in cui puoi inserire un valore specifico che desideri impostare per ridimensionare automaticamente il video.
#6. Unire Video su mac
La funzione di unione è utile quando si hanno più clip video in una sequenza e si desidera combinarli in un’unica clip. Per unire i video, posizionali nella timeline nell’ordine in cui desideri che siano sequenziali ed esportali come un unico video.
#7. Fare Zoom in/Zoom Out sulla Timeline
Per ingrandire o rimpicciolire e vedere più o meno (in dettaglio) gli elementi sulla tua timeline, usa il cursore dello zoom situato nell’angolo in alto a destra della timeline. Puoi anche fare clic sull’icona  per zoomare
per zoomare
#8. Eliminare spazi tra i video
Quando aggiungi i video clip dalla libreria multimediale, potrebbe apparire uno spazio tra i vari elementi che potrebbe impedirti di lavorare correttamente. Per rimuovere gli spazi tra più video nella sequenza temporale, puoi seguire i passaggi seguenti:
Seleziona tutti i file video tra i quali vuoi colmare il divario. Quindi fai clic con il tasto destro e selezionare l’opzione Close Gap.

Tutti gli spazi verranno automaticamente rimossi
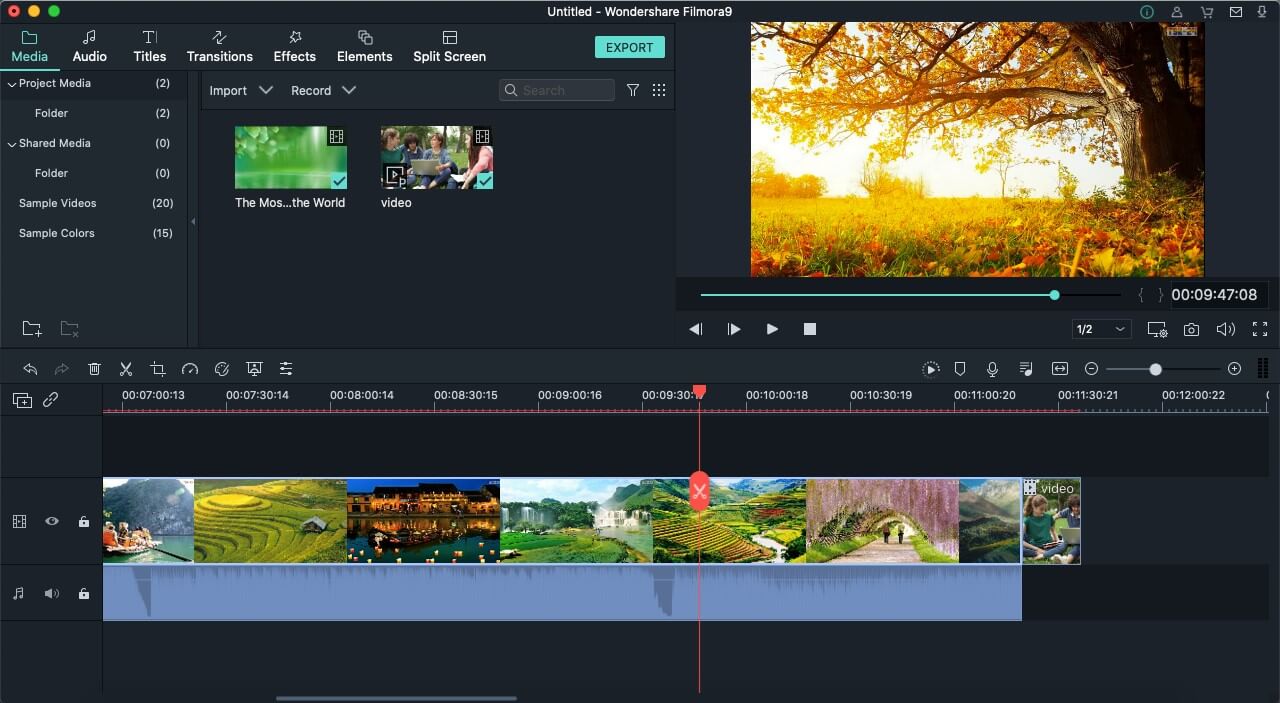
#9. Come Aggiungere Testo e Titoli su Video
Ci sono una varietà di testi animati e titoli (di intro o di coda) che puoi facilmente aggiungere al tuo progetto. Ti basterà accedere al menu Titoli e scegliere il testo/titolo da aggiungere. Puoi personalizzare qualsiasi effetto di testo che trovi e salvarlo come nuovo preset.
Aggiunta di testo al tuo progetto
Vai al menu Titoli, scegli un effetto di testo e trascinalo nella timeline. Puoi anche fare clic con il pulsante destro del mouse sull’effetto di testo e scegliere Applica.

Nel menu Titoli sul lato sinistro dello schermo, vedrai cartelle per diversi tipi di effetti di testo contrassegnati come Opener, Titles, Lower 3rds, Sub Titles e End Credits. È possibile visualizzare in anteprima ogni effetto facendo doppio clic su di esso. Trascina e rilascia l’effetto che desideri utilizzare nella timeline oppure fai clic con il pulsante destro del mouse su di esso e seleziona Applica.
Intro e Titoli di Coda
Per aggiungere un Intro vai al menu Opener sotto Titoli e fai clic con il pulsante destro del mouse sull’apri che desideri aggiungere. Seleziona Applica e l’Opener verrà aggiunto a una nuova traccia video.

Per aggiungere i crediti finali, vai a Crediti finali sotto Titoli e fai clic con il pulsante destro del mouse sui crediti desiderati. Quindi, seleziona Applica dal sottomenu.

Personalizzazione Effetti testuali
Fai doppio clic sull’effetto di testo nella timeline per aprire il pannello di modifica del testo e digitare il testo desiderato. È quindi possibile modificare le proprietà (carattere, spaziatura, dimensione, stile, allineamento, colore e altro) dell’effetto titolo.

#10. Effetti di transizione tra video clip
Per aggiungere effetti di transizione, prima trascina i due video clip nella stessa traccia video sulla timeline e posizionali uno accanto all’altro. Poi vai alla scheda Transizione nel menu in alto. Fai clic sulla transizione che si desidera utilizzare e quindi trascinala tra queste due clip.

Per eliminare la transizione, fai clic destro su di essa e scegli Elimina.
Salva l’effetto di transizione nell’elenco dei preferiti selezionando l’effetto di transizione nel menu Transizione, facendo clic con il pulsante destro del mouse su di esso e scegliendo Aggiungi a Preferiti.
#11. Aggiunta Filtri e Sovrapposizioni
Puoi usare Filmora per aggiungere anche tutti i filtri e le sovrapposizioni che desideri.
Ci sono 3 modi per aggiungere filtri e sovrapposizioni a un video.
a) Fai clic su Effetti nella Libreria multimediale, quindi seleziona i filtri o le sovrapposizioni che ti piacciono.

b) Dopo aver posizionato il mouse sulla miniatura, puoi vedere un’icona più al centro. Fai clic, quindi l’effetto verrà applicato alla timeline.
c) Basta trascinare e rilasciare l’effetto su un’altra timeline o sul video clip. L’effetto verrà utilizzato sull’intero clip se lo rilasci sul video clip.
Nota: è possibile rimuovere le barre nere ritagliando e ridimensionando il video
#12. Pan & Zoom
Un software di video editing per Mac non può non offrire la funzione Pan and Zoom. Questo effetto consente di incorporare fotografie fisse in immagini in movimento o creare una transizione animata in una fotografia digitale per creare l’illusione del movimento. Questa visualizzazione di effetto di zoom e panoramica e di transizioni in dissolvenza tra i fotogrammi viene utilizzata da molti registi per mantenere sempre vivo l’interesse dello spettatore.
Per utilizzare la funzione Pan e zoom in Filmora ecco i passi da seguire:
1. Importare i video o le immagini di origine nella libreria multimediale. Quindi aggiungi il video o l’immagine alla timeline trascinando e rilasciando o facendo clic con il pulsante destro del mouse e scegliendo l’opzione Inserisci.
2. Fare clic con il pulsante destro del mouse sul video e selezionare l’opzione Ritaglia e ingrandisci.
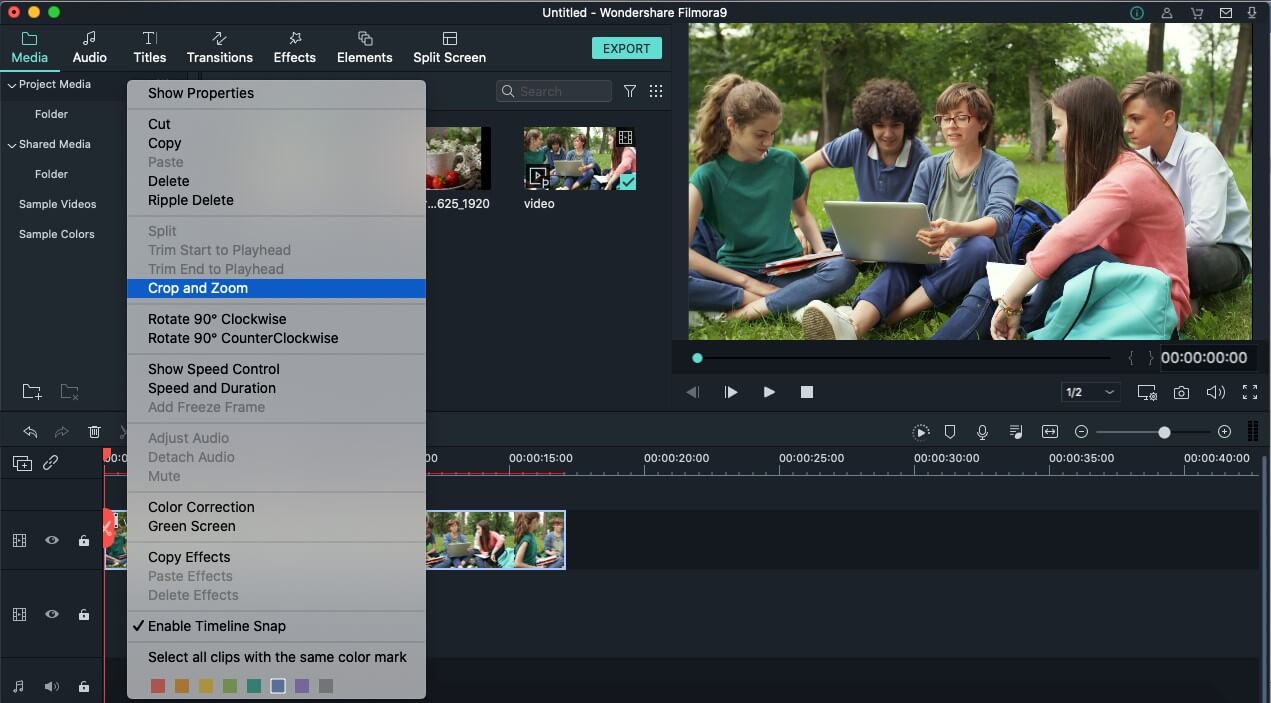
3. Apparirà una finestra di Ritaglia e ingrandisci, vai alla sezione Panoramica e zoom. Qui vedrai due fotogrammi: un fotogramma rosso contrassegnato come “Inizio” e un fotogramma azzurro contrassegnato come “Fine”.

4. È possibile selezionare tra 4 opzioni preimpostate disponibili nella sezione di anteprima.
- Modalità Zoom in: Utilizzando questa opzione è possibile ingrandire dalla cornice più grande alla cornice blu più piccola. Questa funzione può essere utilizzata per ingrandire il viso di un personaggio nel video.

- Zoom out: Puoi anche rimpicciolire dalla cornice rossa più piccola alla cornice verde più grande per mostrare uno schermo più grande.

- Pan left: Puoi spostarti orizzontalmente dal riquadro rosso sinistro a quello verde sul lato destro. Questo può essere fatto per seguire un argomento o spostarsi tra i personaggi.
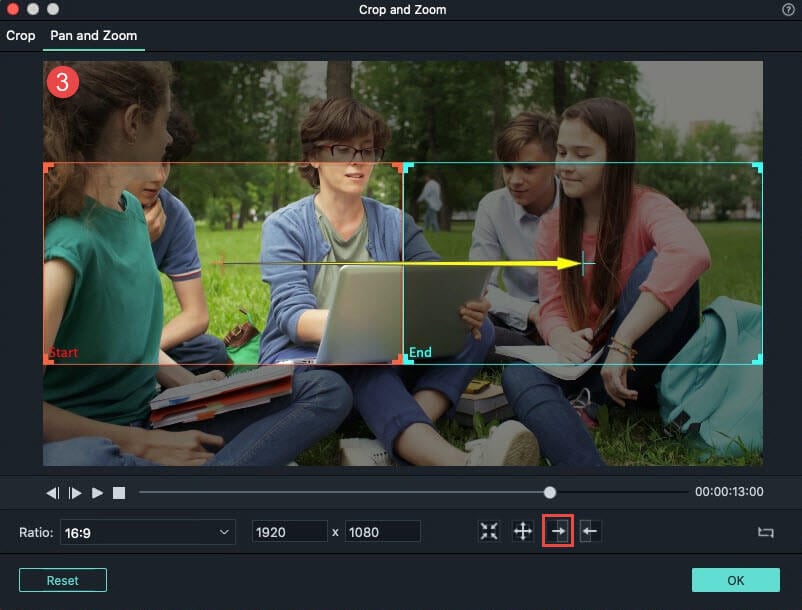
- Pan right: Spostarsi orizzontalmente dal riquadro rosso destro a quello verde sinistro. Per spostarsi dal riquadro di destra a quello di sinistra per mettere in risalto altri personaggi e concentrarsi su un soggetto particolare.

#13. Stabilizzatore Video
Ecco come stabilizzare le riprese video in Filmora per Mac.
- Avvia il programma e seleziona Crea nuovo progetto.
- Importa il tuo video e trascinalo nella timeline.
- Fai doppio clic sul tuo video nella timeline per visualizzare il pannello di modifica.
- Vai al menu Stabilizzazione nella scheda Video e assicurati che la casella sia selezionata. Fare clic su Analizza per avviare il processo di stabilizzazione. Al termine dell’analisi, utilizza il dispositivo di scorrimento per regolare l’effetto stabilizzante.
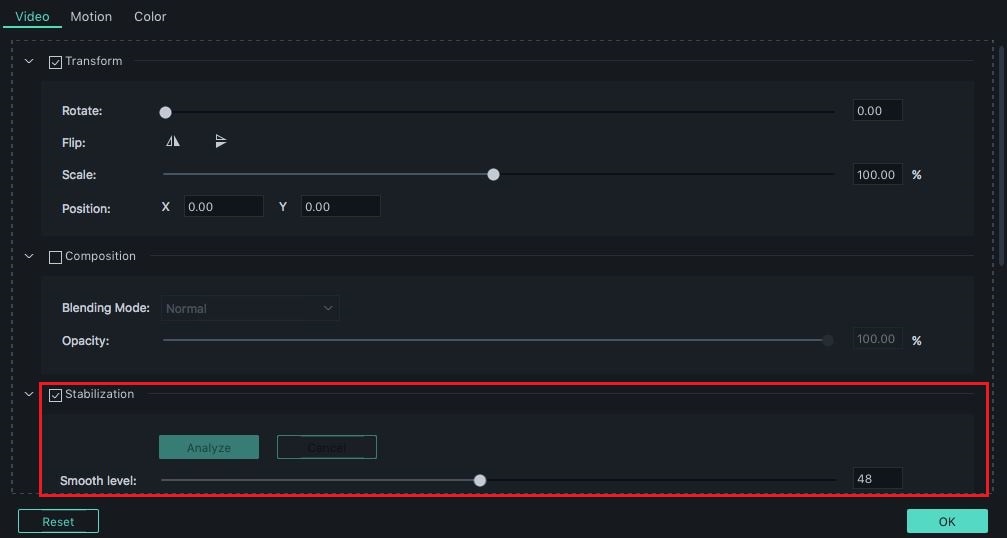
Inizialmente può sembrare che l’analisi abbia creato difetti ai bordi del video, ma questo fa parte del processo. Man mano che aumenti il livello Smooth, il video risultante sarà più fluido dell’originale.
#14. Screen Recording
Ecco come registrare lo schermo del tuo computer utilizzando Filmora9 per Mac.
Avvia il programma e seleziona Crea nuovo progetto.
Fai clic su Registra e scegli Registra schermo PC.

È possibile personalizzare l’area di registrazione dello schermo scegliendo tra Schermo intero e Personalizzato nella finestra del registratore dello schermo che si apre. Puoi anche scegliere se registrare da un microfono e se vuoi registrare l’audio del sistema del computer. Fare clic su una delle icone per disattivare questi strumenti audio.

Fare clic su Impostazioni per accedere a ulteriori impostazioni, come la frequenza dei fotogrammi.

Fai clic con il pulsante sinistro del mouse sul pulsante REC, e il programma inizierà la registrazione al termine del conto alla rovescia da 3,2,1. Dopo il conto alla rovescia, puoi premere il pulsante personalizzato impostato in Impostazioni per interrompere la registrazione. Infine, il video registrato verrà salvato automaticamente nella libreria multimediale.
#15. PIP (Picture in Picture)
Una sovrapposizione video, nota anche come PIP (Picture in Picture), è un effetto in cui un video clip si sovrappone a un altro video. Spesso un video viene ridotto e riprodotto nell’angolo dell’altro video, come quando una registrazione dello schermo include filmati con videocamera.
L’utilizzo di sovrapposizioni video consente di visualizzare contemporaneamente due o più clip video sullo schermo. È una tecnica utile per creare tutorial online, dimostrazioni di prodotti e video di giochi. Un software di video editing per Mac che si rispetti deve avere questa funzionalità
- Importa sia la clip di sovrapposizione e la clip di sfondo nella Libreria multimediale
- Trascina e rilascia la clip di sfondo in una traccia video, poi trascina e rilascia la clip di sovrapposizione in una traccia video con numero più alto in modo che si trovi sopra la clip di sfondo. Se vedi solo una traccia video, ne verrà aggiunta una seconda quando trascini la clip di sovrapposizione nello spazio sopra la traccia video.
- Regola le dimensioni del video in sovrimpressione trascinandone i bordi e gli angoli nella finestra di anteprima.
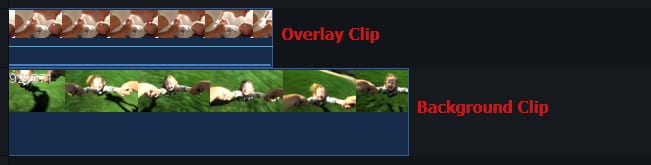
#16. Effetto Schermo Verde
È possibile utilizzare lo strumento Schermo verde (Chroma Key) per rendere trasparente una certa gamma di colori in un video in modo che il video sottostante possa essere messa al posto di quella gamma di colori. Puoi utilizzare questa funzione per cambiare lo sfondo di una clip e far sembrare che tu sia un supereroe che vola nel cielo o un esploratore in cima a una montagna.
L’effetto Green Screen funziona meglio se hai uno sfondo a tinta unita da rendere trasparente, preferibilmente un colore che i soggetti nel video non indossano. La scelta più popolare è il verde brillante. Ecco come utilizzare lo strumento Chroma Key / Green Screen in Filmora per Mac.
- Importa il tuo video in background e il tuo video con schermo verde in Filmora. Quindi, trascina il tuo video di sfondo nella prima traccia video e il video con schermo verde nella traccia due (situata sopra la traccia uno. Inizia a trascinare i media in essa per farlo apparire).
- Assicurati che il video con lo schermo verde sia posizionato sopra il clip di sfondo e fai doppio clic su di esso per aprire il pannello di modifica.
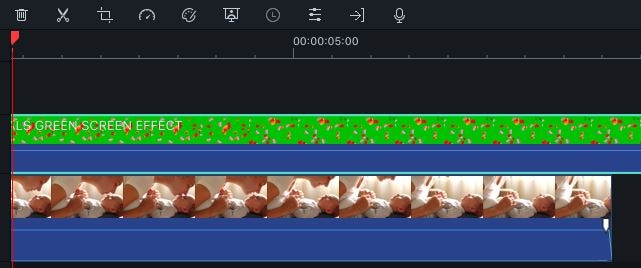
- Trova Chroma Key nella scheda Video e assicurati che la casella sia selezionata. Seleziona un colore da rendere trasparente dal menu a tendina (nel nostro caso il “verde”). Seleziona colore o utilizzando lo strumento per scegliere il colore nell’anteprima del video. Usa i cursori Tolleranza, Offset, Spessore bordo e Sfumatura bordo per regolare la trasparenza (cioè per cambiare quanto vicino al colore selezionato deve essere incluso qualcosa). Durante la regolazione del tuo Chroma Key, potrebbe essere utile selezionare la casella accanto a Alpha Channel.

Fatto ciò il soggetto presente nel video con schermo verde apparirà sovrapposto al video di sfondo che stato inserito nell’altra taccia video della timeline.
#17. Multiscreen / Split Screen
La divisione dello schermo in due o più parti è nota come tecnica di editing video “Multiscreen”. Ciascuno dei segmenti contiene un video separato che viene eseguito simultaneamente con tutti gli altri video visualizzati sullo schermo. Questa tecnica di editing video viene comunemente utilizzata per rappresentare una scena da più angolazioni o per mostrare personaggi posizionati in luoghi diversi che hanno una conversazione al telefono.
Fare clic sulla scheda SPLIT SCREN e inizia a vedere la raccolta di layout disponibili. Puoi scegliere tra più di trenta layout che ti consentono di riprodurre contemporaneamente fino a sei video diversi sullo schermo. Una volta trovato il layout che desideri usare nel tuo progetto, puoi fare doppio clic su di esso per visualizzarlo in anteprima oppure puoi trascinarlo e rilasciarlo in una posizione specifica sulla timeline.

Dopo aver posizionato un layout di Splut Screen sulla traccia video sulla timeline, fai doppio clic su di esso per visualizzare il pannello di modifica. Procedi per aggiungere video clip al layout, animarli o modificarli. La durata predefinita del layout è limitata a soli cinque secondi, ma puoi modificare la durata predefinita direttamente dalla timeline trascinando uno dei suoi bordi a sinistra oa destra.
Il processo di aggiunta di video a un layout multiscreen è semplice, poiché devi solo fare clic su una delle caselle visualizzate nel pannello di anteprima e poi fare clic su un video che desideri aggiungere ad esso nella scheda Media. Per riposizionare il clip è necessario trascinarlo dalla sua posizione predefinita e rilasciarlo in una nuova posizione nella finestra di anteprima.
#18. Rilevamento Scene
Se non desideri modificare i video fotogramma per fotogramma, il rilevamento delle scene può automaticamente dividere un intero video in base alle scene. Basta un clic, e poi potrai lavorare su ogni scena, modificando o rimuovendo le scene indesiderate.
Dopo aver importato il file multimediale, fai clic con il pulsante destro del mouse per selezionare Scene Detection come segue.

Il programma rileverà automaticamente le scene del video. Tutto quello che devi fare è aspettare.
#19. Effetto Tilt-shift
Vai su Effetti nel menu in alto e digita tilt-shift nella barra di ricerca o scorri gli effetti fino a trovare UTILITÀ. Fai clic e quindi scegliere Tilt-Shift-Circle e Tilt-Shift-Linear.
Trascina l’effetto tilt-shift che desideri sulla clip a cui desideri applicarlo nella timeline.
Fai doppio clic sull’effetto nella timeline per avviare il pannello di controllo. In questo pannello, trascina i cursori per regolare facilmente le dimensioni e l’intensità della funzione. Fai clic su OK quando hai finito.
#20. Effetto Mosaico
Nel menu Effetti, scegli SFUOCATURA SFONDO in FILTRI. Trova l’effetto “Mosaico” e trascinalo sulla clip a cui desideri applicarlo nella timeline.
Fai doppio clic sull’effetto Mosaico nella timeline per avviare il Pannello di controllo. Quindi, usa il cursore per regolare la quantità di sfocatura e il tipo di sfocatura.
Trascina il mosaico nel punto desiderato nell’anteprima.
#21. Effetto Face Off
La differenza tra l’effetto Mosaico e l’effetto Face-off è che con l’effetto Mosaico sarai in grado di sfocare una porzione fissa del tuo video clip, mentre con Face-off potrai coprire i volti in movimento. Ecco come.
- Vai a Effetti nel menu in alto e digita face-off nella barra di ricerca, oppure scorri gli effetti fino a trovare UTILITÀ. Quindi scegli Face-off.
- Trascina l’effetto Face-Off sulla clip a cui desideri applicarlo nella timeline. Quindi, scegli l’effetto sfocato o una delle immagini sostitutive. Puoi visualizzare in anteprima l’aspetto del tuo video con l’effetto Face-Off facendo clic sul pulsante Riproduci nella finestra di anteprima. Fai clic su OK quando hai finito.
- Se desideri aggiungere la tua immagine come immagine face-off, salvala in questa cartella sul tuo computer: i \ Application \ Wondershare Filmora per Mac.app \ Contents \ Resource \ FaceOffImg.


GloboSoft è una software house italiana che progetta e sviluppa software per la gestione dei file multimediali, dispositivi mobili e per la comunicazione digitale su diverse piattaforme.
Da oltre 10 anni il team di GloboSoft aggiorna il blog Softstore.it focalizzandosi sulla recensione dei migliori software per PC e Mac in ambito video, audio, phone manager e recupero dati.



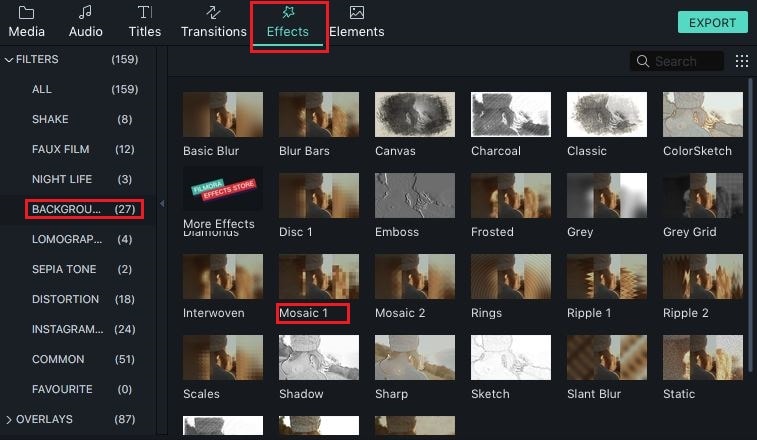
E’ compatibile con le ultime versioni macOS? In particolare macOS Big Sur e macOS Catalina…
grazie!
Si è compatibile con tutte le versioni macOS, anche le ultime.