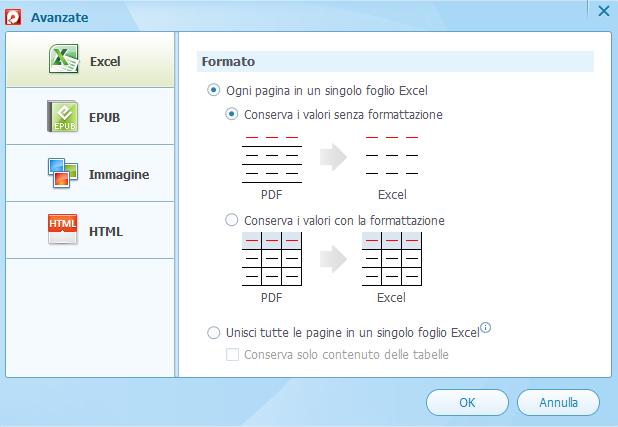Sei alla ricerca di un modo semplice e veloce per importare le tabelle dei dati del tuo PDF in Microsoft Excel? In tal caso siete capitati nel posto giusto!
Questo articolo ha l’obiettivo di mostrarti il modo migliore per importare dati da PDF in Excel. Noi di Softstore.it consigliamo di utilizzare il programma PDF Converter per convertire PDF in Excel e importare automaticamente tutte le tabelle e i dati. E’ vero che si trovano in internet anche convertitori “online” ma la qualità di conversione da PDF in Excel con tali strumenti è davvero pessima.
Comunque diamo uno sguardo a un paio di soluzioni e poi sarai tu a decidere quello che ritieni più affidabile anche in base al tipo di dati e al lavoro che devi compiere.
Sommario
Come importare PDF in Excel con PDF Converter
La prima soluzione prevede l’uso di un software professionale di conversione PDF. Con questo programma potrai convertire l’intero PDF in un file Excel, e quindi tutti i dati (tabelle dati) verranno automaticamente importate in fogli Excel, pronti per essere analizzati con e funzioni di Excel stesse. Ecco i passi da seguire.
Passo 1 . Scarica e installa PDF Converter
Per prima cosa clicca sul pulsante “scarica” nella pagina di PDF Converter (per Windows). Se si dispone di un iMac, MacBook Pro allora scarica PDF Converter per Mac con il quale potrai importare PDF in Excel con Mac. Questo articolo considera la versione di PDF Converter per Windows e mostra come effettuare questa importazione e conversione da PDF a Excel su PC. Dopo il download, installa l’applicazione sul computer.
Passo 2. Importa i file PDF e seleziona Excel come formato di output
Dalla finestra principale vedrai un pulsante “Aggiungi file PDF” in alto a sinistra. Per importare i file PDF clicca su tale pulsante per selezionare dal disco rigido i file PDF da convertire in Excel. È possibile importare fino a 200 file PDF ogni volta. Per risparmiare tempo potrai effettuare conversione batch cioè di più files PDF allo stesso tempo.
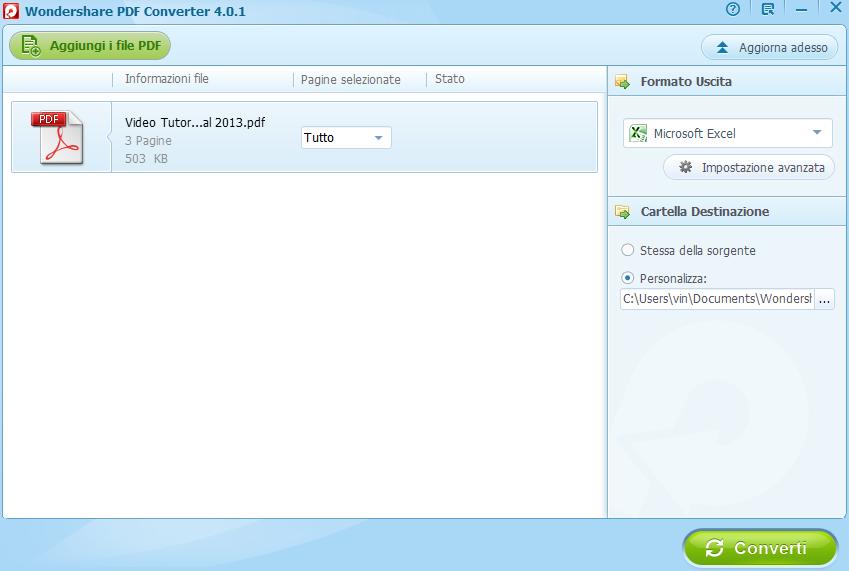
Dopo aver importato i file PDF, è necessario selezionare Microsoft Excel come formato di uscita dal menu a tendina a destra. Per personalizzare l’uscita e l’importazione dei dati in Excel, fai click sul pulsante “Impostazioni Avanzate“. Da qui è possibile importare i file PDF in Excel con tutte le pagine in un singolo foglio Excel oppure tutte le pagine in un unico foglio Excel.
Passo 3 . Importa file PDF in Excel
Prima di importare i dati del PDF nel foglio di lavoro Excel potrai decidere se importare tutte le pagine in un file Excel oppure selezionare solo determinate pagine del PDF da convertire e importare in Excel. Dopo aver fatto queste impostazioni, clicca sul pulsante “Converti” per iniziare a importare PDF in Excel. Dopo la conversione clicca sulla piccola icona “cartella” per aprire il file Excel ottenuto dalla conversione.
Importare tabelle PDF in Excel manualmente
Step 1: Apri il PDF e copia la tabella

Per copiare la tabella, fare clic su Seleziona e fai clic e trascina il cursore per evidenziare l’intera tabella. Quindi premi Ctrl + C (per copiarlo).
Step 2: Copia i dati in Word
Apri un nuovo documento Word e incolla il testo copiato premendo Ctrl + V. Dovrebbe apparire come segue:

Ora convertilo in una tabella evidenziandolo tutto (puoi farlo facilmente premendo Ctrl + A) e selezionando Tabella > Converti > Testo in tabella. Apparirà una finestra di dialogo e in Separa testo in, dovresti selezionare Altro e fare clic nella piccola casella accanto ad essa; cancella quello che c’è e digita uno spazio. Premere OK.
Apparirà una tabella (formattata ancora non molto bene) che sarà tutta evidenziata. Mentre è ancora evidenziata, copiala premendo Ctrl+C.
Step 3: Incolla tabella dati in Excel
Apri un nuovo documento Excel vuoto. La prima cella dovrebbe essere evidenziata. Fai clic in questa cella e incolla la tabella che hai copiato da Word. Per fare ciò, premi semplicemente Ctrl + V. Questo ti darà una tabella simile a quella seguente.

Step 4: Modifica e analizza la tabella dati
Ora dovrai fare una piccola manipolazione. Ti aiuterà se hai un’icona Inserisci riga e un’icona Elimina riga nella barra degli strumenti in alto.
Per prima cosa assicurati che le colonne siano allineate correttamente. Poi elimina le righe indesiderate selezionando la riga (fare clic sul numero di riga nella colonna di sinistra) e quindi premi l’icona elimina riga.
Convertire PDF in Excel (online)
Infine vogliamo proporre anche una soluzione online che consente di convertire un PDF in Excel. Stiamo parlando del servizio iLovePDF.
Una volta acceduto alla pagina del servizio dovrai premere sul pulsante rosso “Seleziona file PDF” e caricare il PDF dal tuo computer. Una volta caricato premi su “Converti in Excel” e dopo qualche secondo si aprirà una nuova pagina con il link per scaricare il file Excel ottenuto dalla conversione
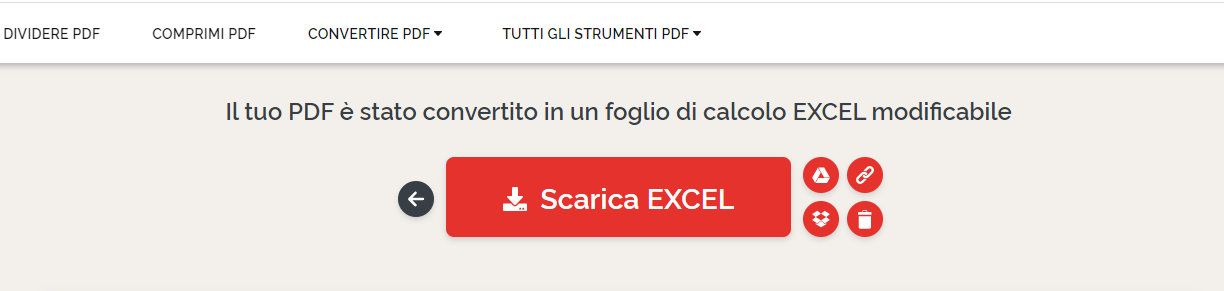
C’è da dire però che i servizi online come quello appena proposto spesso non sono molto precisi e affidabili. Ad esempio noi abbiamo provato a convertire una tabella dati di un PDF, e il risultato è stato un file excel con diversi fogli, in ognuno dei quali c’era una parte della tabella sorgente. Insomma il risultato non è stato come sperato.
Comunque essendo gratis non ci perdi nulla a fare un tentativo e a provare a convertire PDF in Excel. Magari sarai più fortunato di noi! 🙂

GloboSoft è una software house italiana che progetta e sviluppa software per la gestione dei file multimediali, dispositivi mobili e per la comunicazione digitale su diverse piattaforme.
Da oltre 10 anni il team di GloboSoft aggiorna il blog Softstore.it focalizzandosi sulla recensione dei migliori software per PC e Mac in ambito video, audio, phone manager e recupero dati.