
Gli hard disk esterni sono sempre più utilizzati dalle persone di tutto il mondo per salvare e creare backup con i propri dati più preziosi (foto, video, email, documenti, ecc…) e al tempo stesso “alleggerire” il proprio PC o Mac evitando di avere tutti i file sul hard disk del computer. Il vantaggio del hard disk esterno è che è facilmente trasportabile e quindi tutti i dati possono essere portati sempre con sè, in viaggio, al lavoro, ecc…
Però, così come può avvenire per qualsiasi dispositivo di memorizzazione, ci sono casi e situazioni impreviste che possono danneggiare o rendere l’hard disk esterno “non rilevabile” o “non riconosciuto” dal PC al quale si collega (via USB). Abbiamo già visto cosa è possibile fare nel caso di chiavetta USB non rilevata, per cercare almeno di recuperare i dati contenuti in essa. In modo analogo cercheremo di affrontare qui di seguito il problema di un hard disk esterno non rilevato per capire due cose fondamentali:
a) Se è possibile ripararlo e renderlo nuovamente “rilevabile” dal computer a cui è collegato
b) Se è possibile recuperare i dati contenuti nel disco prima (o dopo) la formattazione dello stesso
Sommario
Parte 1. Come risolvere problema “Hard disk esterno” non rilevato
Modo 1) Uso di Gestione Disco
Collegare il disco esterno al computer accertandoti che il relativo interruttore sia acceso. Fatto ciò accedi allo strumento di Windows chiamato “Gestione Disco“. Per aprire tale strumento basta digitare diskmgmt.msc nella finestra che appare dopo aver premuto il tasto Windows + tasto R

L’unità esterna potrebbe apparire nella finestra di Gestione disco anche se non viene visualizzata altrove. Se riesci a vedere l’unità esterna qui, potrai procedere con la formattazione (facendo click col tasto destro del mouse e poi cliccando su “Formatta”) in modo che sia accessibile a Windows. Se però il disco non risulta visibile, potrebbe apparire come SPAZIO NON ALLOCATO. In questo caso segui questi passaggi:
- Fai clic con il tasto destro su tale spazio non allocato e seleziona Cambia lettera e percorsi di unità.
- Fai clic su Aggiungi per aprire la finestra Aggiungi lettera o percorso di unità.
- Scegli Assegna la seguente lettera di unità e fai clic sulla lettera per un nome all’unità
- Riavvia il PC e accedi a Questo PC. Verifica se l’unità adesso viene rilevata correttamente.
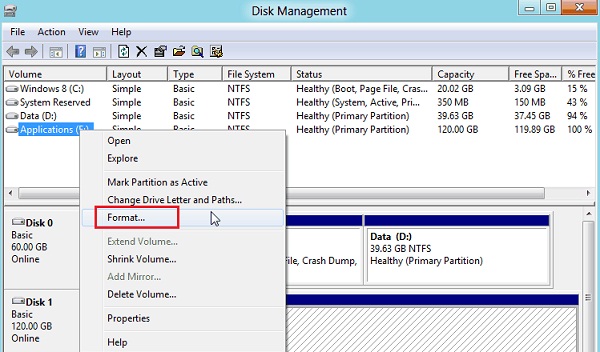
Nel caso in cui l’hard disk è visibile, prima (o dopo) di formattare prova anche a dare un’occhiata alla seconda parte dell’articolo, dove segnaliamo un programma in grado di recuperare dati anche in caso di hard disk non rilevato e in caso di hard disk formattato.
Modo 2) Consentire a Windows di riconoscere l’hard disk
Un hard disk esterno non rilevato potrebbe essere causato da un problema di driver di Windows o da una porta USB malfunzionante. Quindi conviene provare a collegare l’unità esterna a una diversa porta USB del sistema. Un problema hardware con la porta USB potrebbe essere il motivo per cui l’unità esterna funziona con un altra porta USB.
Nel caso invece di un problema di driver, per capire se è davvero questo il caso basta collegare l’unità ad un computer diverso. Se non è possibile trovarlo nemmeno su questo computer, e nemmeno nella finestra Gestione disco di tale PC, allora l’hard disk è quasi sicuramente danneggiato.
Nel caso di problema con i driver è possibile accedere allo strumento “Gestore periferiche” per risolverlo. Per aprire “Gestione periferiche” basta digitare ‘devmgmt.msc‘ nella finestra “Esegui” che si apre facendo clic sui tasti Windows + R
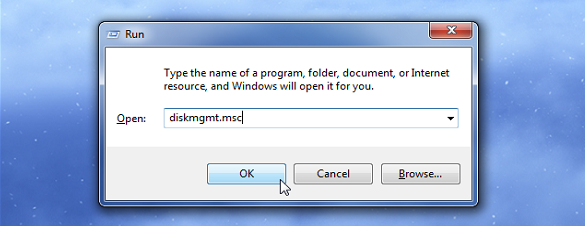
I problemi di driver possono essere rilevati cercando i segni gialli con punto esclamativo davanti ai dispositivi del menu “Disk drives“. Per visualizzare il messaggio di errore, clicca su Proprietà dopo aver fatto clic con il pulsante destro del mouse sul dispositivo che presenta tale segno giallo. Cerca poi questo messaggio di errore su Google per scoprire come risolverlo.

Effettuare il ripristino di sistema ad una data antecedente è sicuramente un’altra buona soluzione da adottare se il problema è recente. Altre soluzioni possibili sono la reinstallazione del driver dopo la disinstallazione, il ripristino delle modifiche con l’opzione Roll Back Driver o l’aggiornamento del driver utilizzando l’opzione “Aggiorna driver”.

Modo 3. Reinstalla controller USB per far riconoscere l’hard disk
Per risolvere il problema di disco non rilevato prova a seguire questi passaggi.
- Nel box di ricerca di Windows scrivi Gestione dispositivi e apri lo strumento
- Espandi la voce Controller Universal Serial Bus.
- Fai clic con il tasto destro su ciascuna delle unità e scegli l’opzione Disinstalla.
- Riavvia il computer e i controller USB verranno re-installati automaticamente.
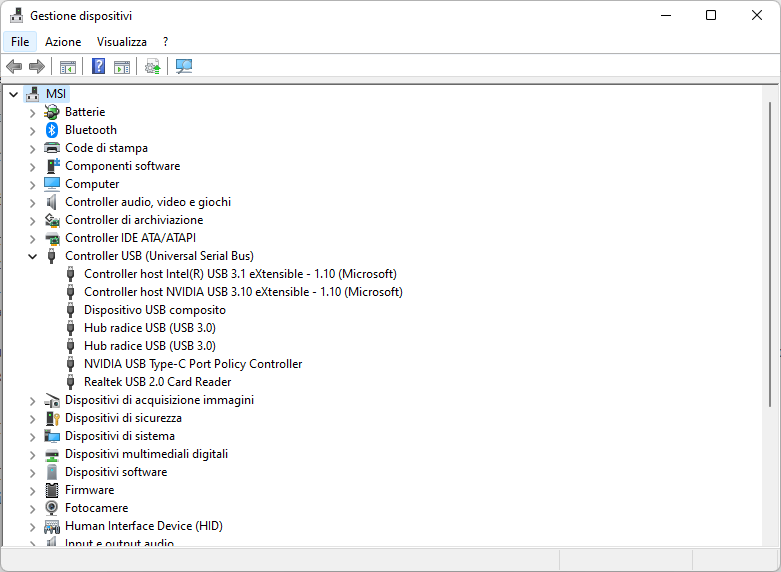
Il problema del hard disk esterno non rilevato può essere risolto utilizzando uno dei metodi sopra descritti. Tuttavia, esiste la possibilità che i dati nell’unità esterna vengano persi durante questo processo di “riparazione”. Quindi sarebbe opportuno provare a recuperare e salvare i dati prima di provare questi metodi.
Parte 2. Recuperare dati da Hard disk non rilevato
Come già detto prima, il processo di riparazione del disco potrebbe portare alla perdita dei dati. Ti consigliamo quindi di cercare di salvare e recuperare i dati prima di fare qualsiasi altra operazione. Grazie al programma Recoverit – Data Recovery questo recupero è possibile.
Scarica Data Recovery sul tuo PC Windows o Mac dai link qui sotto:
Step 1. Avvia Data Recovery e seleziona l’hard disk
All’apertura de programma la prima cosa da fare è quella di selezionare il tipo di dati che vuoi recuperare.

Step 2.Seleziona l’hard disk esterno
Adesso seleziona l’hard disk esterno da cui vuoi recuperare i dati. Se nemmeno nel programma l’hard disk risulta rilevato allora dovrai provare la soluzione n.1 sopra descritta (cioè la formattazione). Dopo la formattazione del disco potrai provare ad usare sempre questo programma per cercare di recuperare tutti i dati possibili.
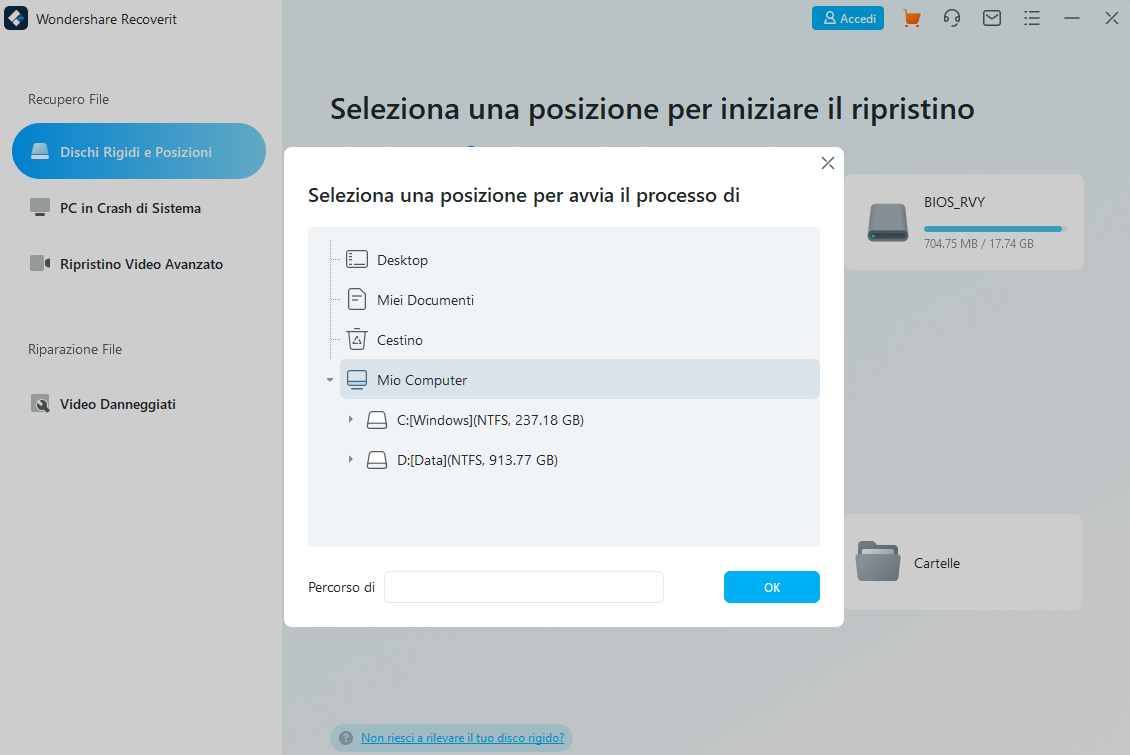
Step 3. Avvia scansione profonda
Avvia la scansione alla ricerca dei dati nel hard disk. Se la scansione veloce non produce risultati, attiva quella profonda.
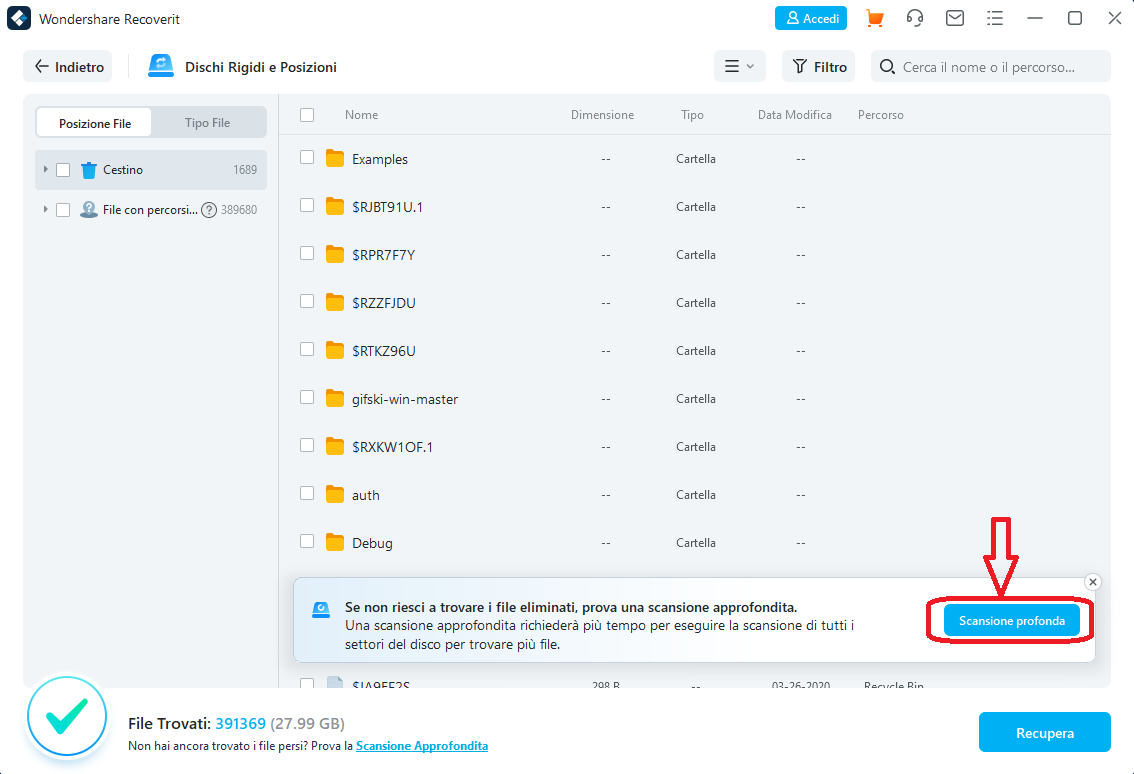
Step 4. Recupera dati dal hard disk esterno
Alla fine della scansione potrai finalmente vedere in anteprima tutti i file trovati. A questo punto seleziona quelli che ti interessano e clicca in basso a destra su “Recupera” per procedere al salvataggio sul PC.
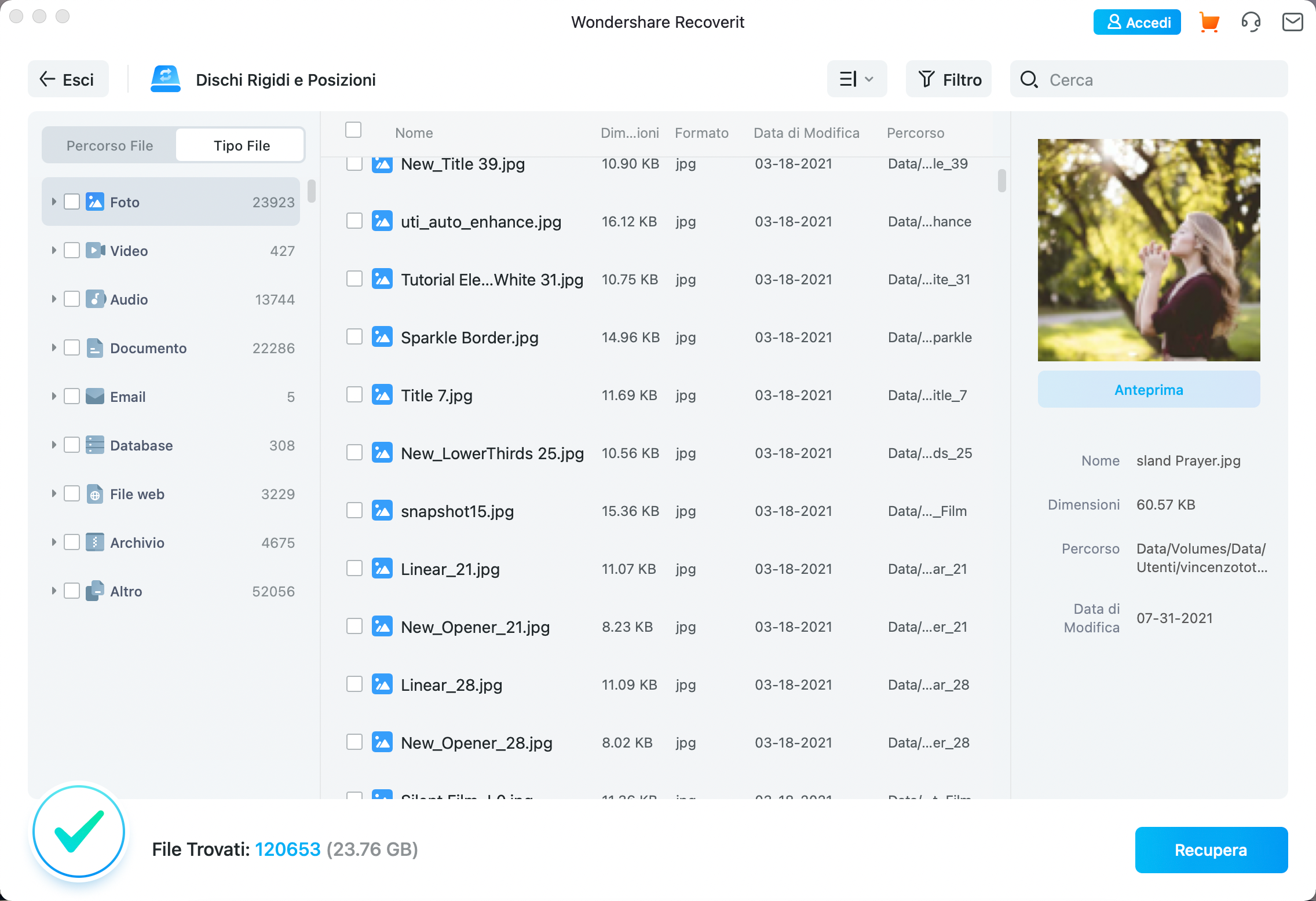
Questo è tutto!
Le possibili cause di questo problema possono essere danni fisici, driver Windows obsoleti, settori danneggiati, ecc… Se si prova su un altro computer e il disco continua a non essere riconosciuto, potrai anche rivolgerti ad un servizio di riparazione di dispositivi.

GloboSoft è una software house italiana che progetta e sviluppa software per la gestione dei file multimediali, dispositivi mobili e per la comunicazione digitale su diverse piattaforme.
Da oltre 10 anni il team di GloboSoft aggiorna il blog Softstore.it focalizzandosi sulla recensione dei migliori software per PC e Mac in ambito video, audio, phone manager e recupero dati.



Ciao. Nel momento in cui collego l’Hard disk al pc si accende la lucina, ma non viene letto sul computer. Cosa posso fare?
Salve, ho un problema a vari hard disk, che hanno tutti lo stesso difetto (ma in tempi diversi).
Gli hard disk partono tutti, ma non vengono riconosciuti nel dal bios, ne dal pc, ne da gestione dispositivi.
Ho provato anche a bypassare il tutto, facendo un clone tramite docking station quindi senza pc,
ma questi non partono per fare il clone.
Riferisco che meccanicamente funzionano.
Quale potrebbe essere il problema a monte?
Grazie
Salve, ho un problema, in pratica ho provato a leggere un hdd formattato da ps4 come estensione di archiviazione tramite un pc con windows 10. Da gestione dischi mi rilevava l’hdd ma mi diceva che per potervi accedete dove cambiare in mbr, ho cliccato ok ma mi dice che lo spazio totale non è allocato, quando in realtà ci sono almeno 1 tb di dati. Quando l’ho collegato alla ps4 non lo ha più riconosciuto. Chiedo, ho perso tutto oppure c’è modo di recuperare e renderlo di nuovo leggibile dalla ps4? Grazie
Prova a dare un’occhiata a questo articolo: https://www.softstore.it/spazio-non-allocato-su-disco-come-risolvere/
Forse ti basterà semplicemente convertire la partizione da MBR a GPT (senza perdere dati) per riallocare quello spazio.