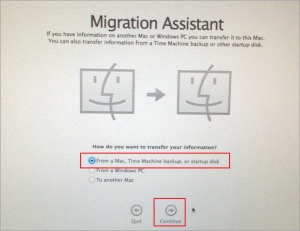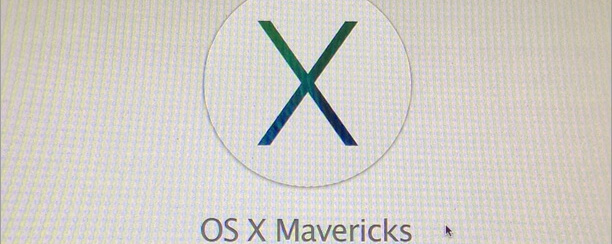
Se non sei per nulla soddisfatto del sistema operativo Yosemite (Mac 10.10) in questo articolo troverai i passi dettagliati da seguire per fare il downgrade e passare nuovamente a Mavericks (Mac 10.9).
Parte 1. Backup prima del Downgrade da Mavericks a Yosemite
Se hai installato Yosemite e hai salvato importanti dati in esso che desideri mantenere è allora importante fare un backup. Per fare il backup puoi usare Time Machine. Ecco cosa fare.
Step 1. Sul tuo Mac, vai nell’angolo in alto a sinistra e clicca l’icona Apple. Dal menu che appare accedi a “Preferenze di Sistema”
Step 2. Dalla finestra delle preferenze di sistema clicca Time Machine
Step 3. Collega un hard disk esterno al tuo Mac tramite cavo USB.
Step 4. Dalla colonna di sinistra avvia Time Machine. Poi clicca su Select Disk…. e quindi scegli il disco esterno. Clicca su Use Disk
Step 5. In basso alla finestra di Time Machine seleziona il box Show Time Machine in menu bar.
Step 6. Clicca sull’icona di Time Machine e poi seleziona Back Up Now.
Step 7. Attendi la fine del backup.
Parte 2. Downgrade da Yosemite 10.10 a Mavericks 10.9
Step 1. Scarica Mavericks dal Mac App Store.
Dal tuo Mac vai in Finder > Applicazioni > App Store. Vai nella sezione “Acquisti” e accedi col tuo Apple ID.
Scrolla i risultati dei tuoi download o cerca “Mavericks”. Una volta trovato il file (è di circa 5 GB) procedi con il download e attendi che finisca.
Step 2. Scarica DiskMaker X sul tuo Mac
Vai in questa pagina e scarica DiskMaker X sul tuo Mac. Poi esegui DiskMaker X e trascinalo in Applicazioni.
Step 3. Inserisci un disco USB con almeno 8 GB di spazio libero.
Step 4. Vai in Applicazioni e fai doppio click su DiskMaker X. Si aprirà una finestra che ti chiederà quale versione OS X vuoi eseguire. Scegli Mavericks (10.9).
Step 5. DiskMaker X troverà il sistema operativo e a quel punto dovrai cliccare su “Usa questa copia”
Step 6. Clicca sul pulsante per utilizzare il disco USB immagine
Step 7. Scegli Installa OS X Mavericks e clicca “Scegli questo disco”.
Step 8. Clicca poi su “Erase then create the disk”.
Step 9. Clicca Continue e inserisci il tuo nome di amministratore e password. Infine clicca OK.
Step 10. DiskMaker X inizierà a copiare i files. Attendi…
Step 11. Spegni il tuo Mac e riavvialo. Poi clicca sul pulsante “Opzioni” sulla tastiera e scegli “Installa OS X Mavericks”.
Step 12. Dopo il riavvio clicca Disk Utility e poi su Continua. Scegli il disco Mac con nome Macintosh SSD o altro. Clicca Erase….
Step 13. Ritorna all’ozione principale e scegli Installa OS X e clicca Continua.
Step 14. Nella finestra di installazione clicca Continua e scegli il disco SSD o altro. Clicca Installa.
Step 15. L’installazione partirà.Attendi la fine.
Se hai fatto un backup tramite Time Machine, e vuoi ripristinarlo sul tuo Mac, leggi qui di seguito.
Parte 3. Ripristino dati dopo Downgrade da Mavericks a Yosemite
Ecco come ripristinare un backup creato con Time Machine
Step 1. Apri “Migration Assistant” e scegli di fare ripristino Da un Mac, Time Machine backup, or startup disk. Clicca Continua.
Step 2. Scegli backup di Time Machine e clicca Continua. Attendi fino alla fine del ripristino.
Se non hai fatto un backup e/o hai perso dati importanti durante tale operazione puoi provare a recuperarli usando il programma Data Recovery for Mac.

GloboSoft è una software house italiana che progetta e sviluppa software per la gestione dei file multimediali, dispositivi mobili e per la comunicazione digitale su diverse piattaforme.
Da oltre 10 anni il team di GloboSoft aggiorna il blog Softstore.it focalizzandosi sulla recensione dei migliori software per PC e Mac in ambito video, audio, phone manager e recupero dati.