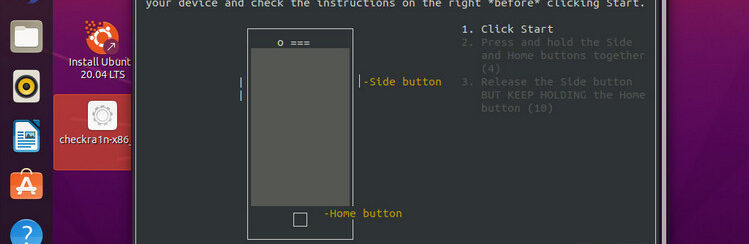
Come saprai il Jailbreak è quella operazione di “sblocco” del dispositivo iOS che consente di poter installare su iPhone/iPad anche applicazioni diverse da quelle presenti sull’apple store. Oltre a ciò però il Jailbreak può essere utile anche se si vuole bypassare il blocco attivazione su iCloud qualora hai un iPhone/iPad che risulta bloccato su iCloud e non disponi dei dati (ID Apple e Password) per sbloccarlo. Se hai un Mac puoi seguire questa guida per fare il jailbreak. Su Windows invece non esiste (per le ultime versioni iOS) un tool in grado di fare Jailbreak dei dispositivi iOS. Quello che potresti fare è però creare un ambientea Linux Ubuntu sul tuo PC Windows e poi eseguire il jailbreak del iPhone/iPad.
Preparazione Jailbreak iOS su Windows
Ecco quello che ti serve prima di procedere:
- Un PC con Windows 7/8/10, 32 o 64 bit
- Chiavetta USB con almeno 2 GB di memoria
- Scarica ubuntu-20.04-desktop-amd64.iso (2.5GB)
- Scarica rufus-3.10p.exe per creare chiavetta USB per Ubuntu
- Scarica checkra1n-x86_64 per fare jailbreak iOS in Ubuntu
Come Fare Jailbreak iPhone/iPad su PC Windows
#1. Crea Chiavetta USB “Ubuntu”
Step 1. Inserisci la chiavetta USB nel tuo PC
Step 2. Scarica il file eseguibile Rufus e avvialo (non è necessaria l’installazione).
Step 3. Clicca su “Select” e cerca il file immagine Ubuntu che hai scaricato in precedenza (quello da 2.5GB). Dopo aver selezionato il file “ubuntu-20.04-desktop-amd64.iso” questo apparirà nella schermata di Rufus. A questo punto clicca in basso su “Start“.
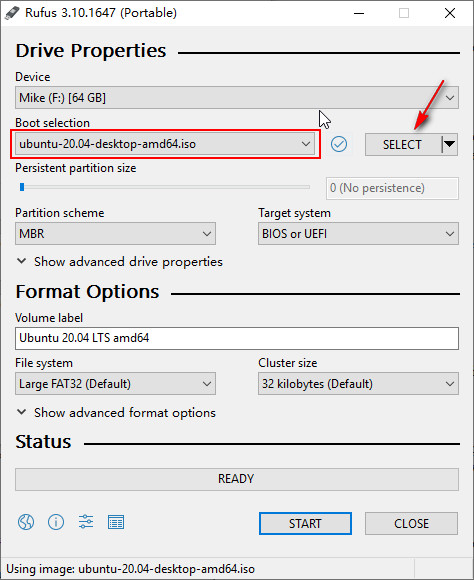
Step 4. Rufus mostrerà un avviso che tutti i dati sulla chiavetta verranno cancellati. Esegui il backup dei file USB, se necessario, e poi fai clic su “OK”. Una volta rilevata un’immagine ISOHybrid, seleziona l’opzione consigliata e fai clic su “OK“.

Attendi 2-3 minuti fino a quando Rufus finisce di creare l’unità flash USB di Ubuntu.
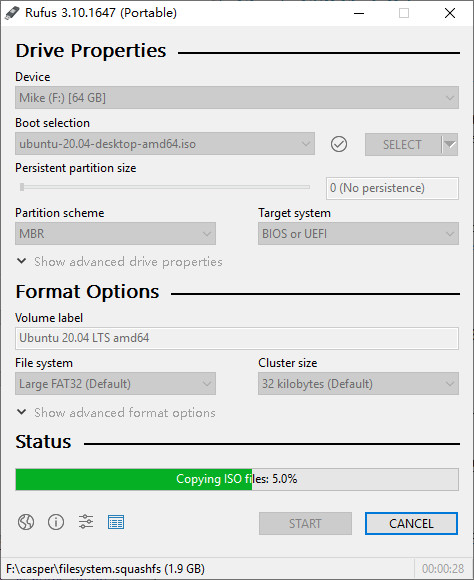
Clicca “Close” al termine.

Ricollega la chiavetta USB al computer dopo aver creato l’unità Ubuntu (assicurati che venga riconosciuta).
#2. Esegui Ubuntu su Windows
Step 5. Vai sul menu “START“ > “Riavvia” per riavviare il PC
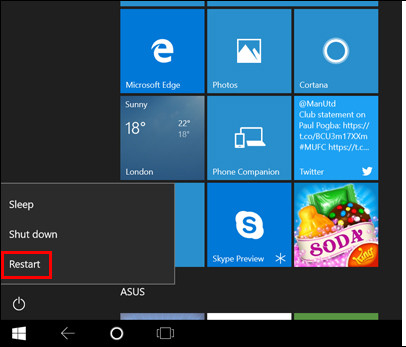
Premi il tasto di F12 prima del caricamento del sistema operativo. Se F12 non funziona cerca su Internet quale tasto premere per accedere al BIOS in base al modello del tuo PC.
Nella finestra del BIOS scegli l’unità USB Ubuntu che hai appena creato. Utilizza le frecce sulla tastiera per selezionare l’opzione corretta, quindi premi “Invio“.

Step 6. Vedrai il caricamento del sistema Ubuntu
Seleziona la prima opzione “*Ubuntu” per avviare il sistema operativo Ubuntu.

Step 7. Al termine dell’avvio, seleziona “Prova Ubuntu” per avviare Ubuntu dalla chiavetta USB

Una volta entrato nel sistema Ubuntu, prendi il tuo iPhone / iPad / iPod touch e collegalo al computer. Apparirà sul desktop.

#3. Jailbreak iOS
Step 8. Trova il file “checkra1n-x86_64” che hai scaricato in precedenza. Per aprire lo strumento di jailbreak di Checkra1n, devi utilizzare Terminal.
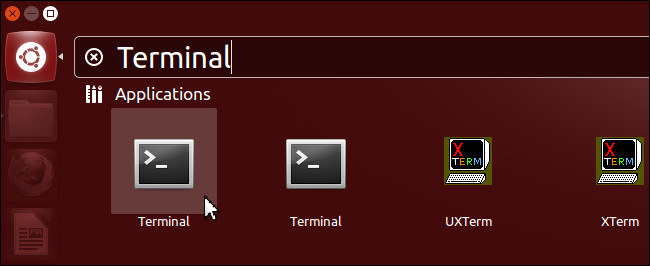
Apri Terminale, inserisci i codici in Terminale in successione (puoi copiare direttamente i codici tra virgolette):
- scrivi “chmod +x” (c’è uno spazio prima e dopo il segno più) e trascina il file “checkra1n-x86_64” nella finestra Terminale e premi il tasto “Invio”.
- digita “sudo ” (c’è uno spazio dopo sudo) e trascina nuovamente il file “checkra1n-x86_64” nella finestra Terminale, quindi premi il tasto “

Se il file Checkra1n non può essere trascinato sul Terminale, copialo e incollalo sul desktop. Fai clic con il pulsante destro del mouse sul file e scegli “Mostra nei file“, quindi trascinalo di nuovo.
Se i codici sono stati inseriti correttamente nel passaggio precedente, Checkra1n verrà eseguito con la seguente schermata:

Step 9. Per eseguire il jailbreak del dispositivo iOS, Checkra1n richiede che il dispositivo sia in modalità di ripristino.

Fai clic su “Next” e Checkra1n metterà il tuo dispositivo iOS in modalità di ripristino.
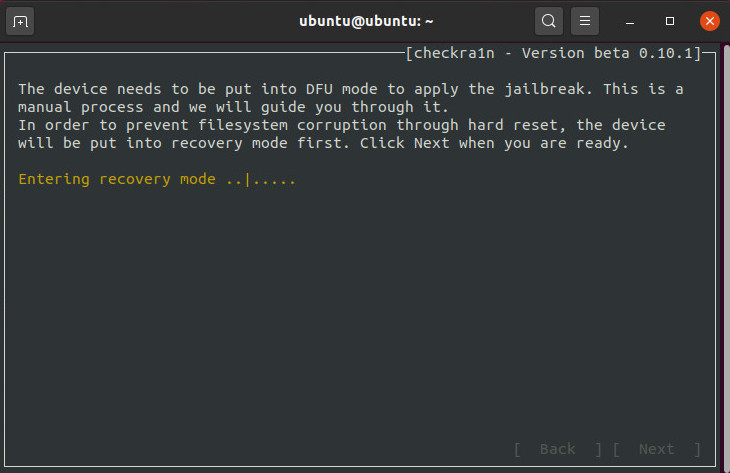
Clicca ancora su “Start” e segui le istruzioni fornite su Checkra1n per mettere il tuo dispositivo iOS in modalità DFU.
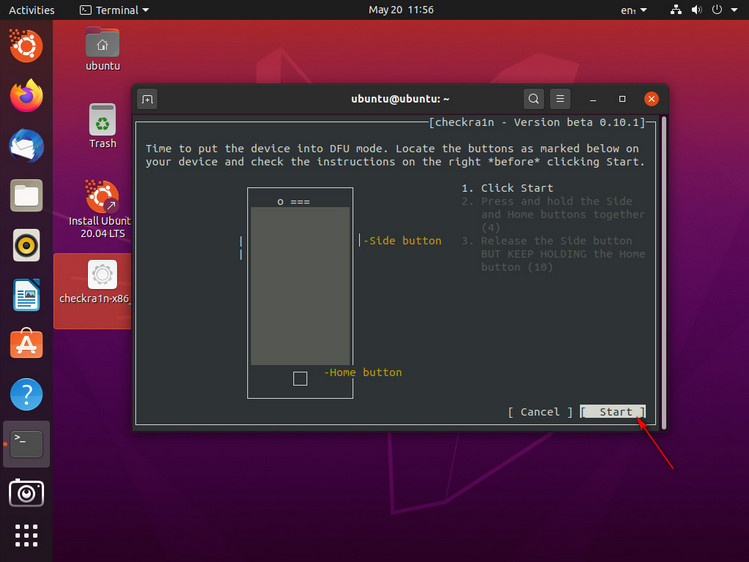
Dopo aver inserito correttamente la modalità DFU, Checkra1n inizierà immediatamente l’installazione del jailbreak. Clicca “DONW” al termine del processo di jailbreak.

NOTE:
Se Chcekra1n rimane bloccato sulla schermata con errore “Right before trigger (this is the real bug setup)” prova a:
- utilizzare un’altra USB e ripetere i passaggi del tutorial
- eseguire il flashing del dispositivo iOS e riavviare il computer per riprovare
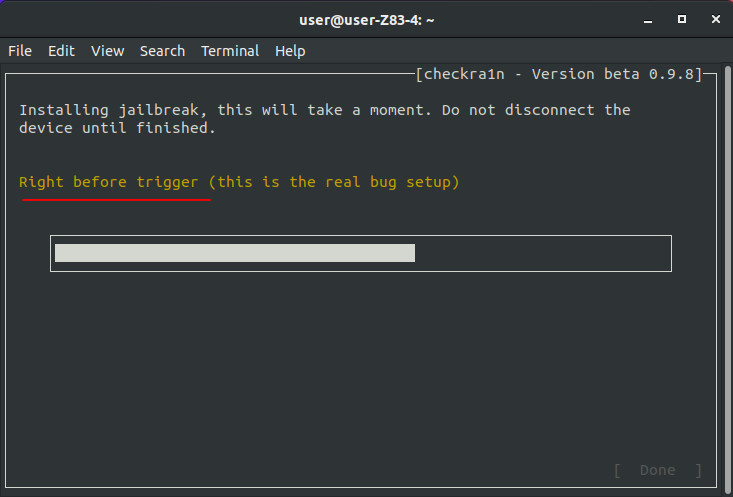
Se il jailbreak non riesce, collega il dispositivo alla porta USB sul retro del mainframe del computer e riprova a eseguire il jailbreak. Di solito la porta USB sul retro del mainframe del computer è 2.0 che ha una migliore compatibilità rispetto alla versione 3.0 della parte anteriore.
Step 10. Dopo aver eseguito correttamente il jailbreak, esci da Ubuntu e riavvia il computer. Vai nell’angolo in alto a destra, fai clic su “Spegni” > “Riavvia“.
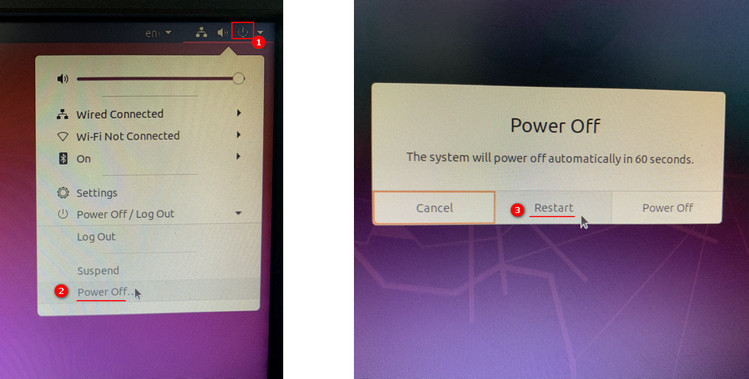
Dopo il riavvio, il computer entrerà automaticamente nel sistema operativo Windows.
A questo punto che il tuo iPhone/iPad è con jaibreak potrai fare quello che vuoi. Se vuoi ad esempio rimuovere il blocco attivazione di iCloud, utilizza il programma iBypasser e potrai sbloccare il dispositivo iOS.

GloboSoft è una software house italiana che progetta e sviluppa software per la gestione dei file multimediali, dispositivi mobili e per la comunicazione digitale su diverse piattaforme.
Da oltre 10 anni il team di GloboSoft aggiorna il blog Softstore.it focalizzandosi sulla recensione dei migliori software per PC e Mac in ambito video, audio, phone manager e recupero dati.
