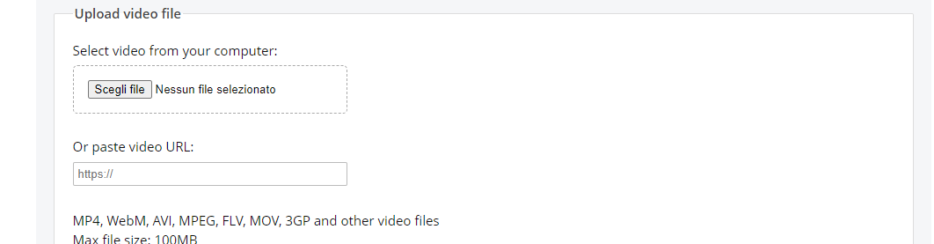Non è sicuramente un’operazione che tutti noi facciamo ogni giorno, ma se ti trovi in questa pagina molto probabilmente hai l’esigenza particolare di estrarre immagini da un video, ossia estrarre dei fotogrammi del video per salvarli sul tuo computer e poterli riutilizzare in altro modo.
Qui di seguito segnaliamo tutti i modi possibili per estrarre foto ed immagini da video, mantenendo l’elevata qualità grafica in modo da poter avere immagini ad alta risoluzione. Con le immagini estrapolate da un video potrai creare una presentazione, oppure una GIF animata, oppure un nuovo file video. Indipendentemente dal motivo che ti spinge a fare tale operazione, ecco le 4 soluzioni che proponiamo di provare.
Sommario
Come Estrarre Immagini da Video
#1. Filmora
Filmora è un potente video editor che permette di manipolare i filmati in diversi modi. Tra le tante funzionalità presenti in questo programma c’è anche quella che consente di catturare dei frame del video o quella che permette di trasformare un video (o un segmento di esso) in un’immagine GIF animata.
Per quanto riguarda la cattura del singolo frame, tutto quello che bisogna fare dopo aver importato il video nel programma, è di cliccare sull’icona della macchina fotografica sotto la finestra di anteprima del video, come evidenziato nella fig. sotto:
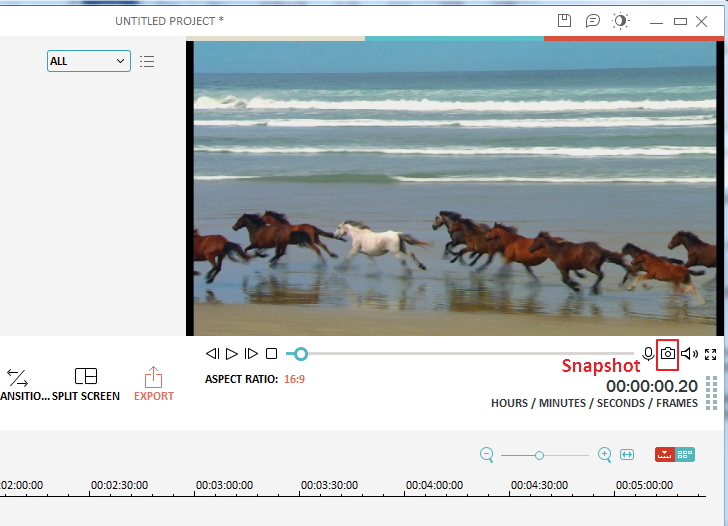
Invece se vuoi estrarre più immagini da un video per creare una GIF animata allora ti basterà cliccare su “ESPORTA” e poi scegliere il formato GIF come formato di uscita.
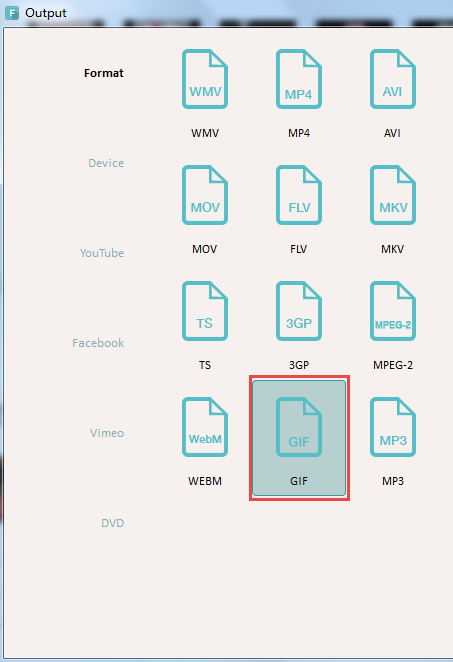
#2. Video to JPG Converter (Online)
Se hai un file video che non supera i 100MB di peso e non vuoi installare alcun software, allora VideoToJPG converter è il servizio che potresti usare. Si tratta di una piattaforma online in grado di estrarre immagini da video, anche in sequenza. Ecco la homepage del servizio:
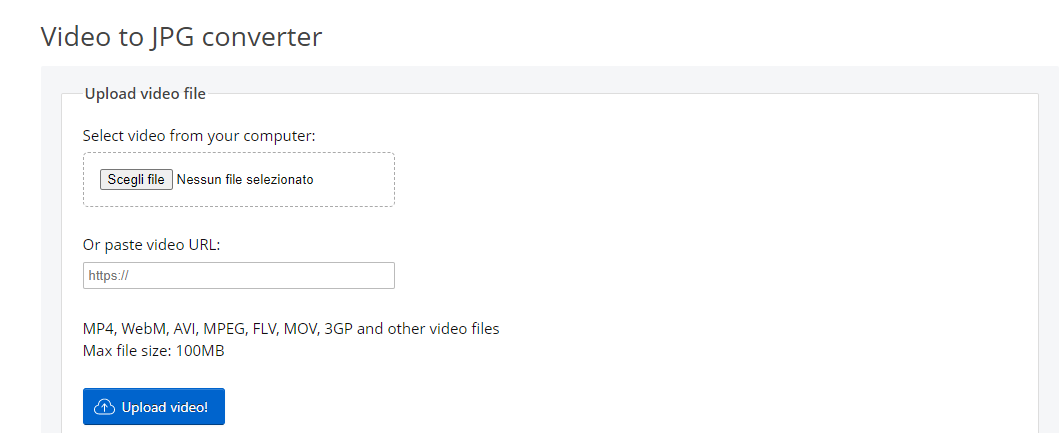
Premi su Scegli File e seleziona il file video (di formato MP4, AVI, MOV, ecc..) dal tuo computer. Premi poi su Upload Video e attendi il caricamento. Al termine del caricamento si aprirà una nuova pagina con l’anteprima del video.
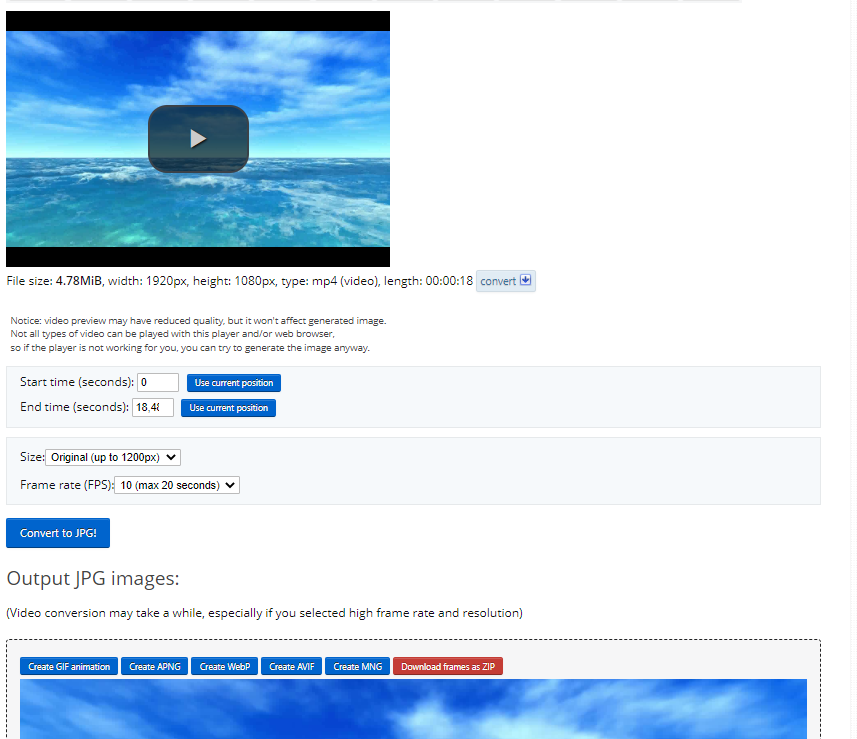
Da questa nuova pagina potrai impostare il tempo di inizio del video e decidere ogni quanti frame rate estrapolare un’immagine. Premendo infine su Convert to JPG potrai vedere (in basso) tutte le immagini estratte dal video.
In alto alle immagini estrapolate ci sono dei pulsanti: premi su Create Gif se vuoi creare un’immagine animata con tutte le immagini estratte oppure premi su Download as Zip per scaricare tutte le immagini/foto sul PC in un file zippato.
#3. AVS Video to Image Extractor
Scarica AVS Video Converter, un altro potente programma in grado di estrarre immagini da video ad alta qualità in due diverse modalità:
a) Modalità singola, effettuando la cattura del frame desiderato e salvandola in immagine sul tuo computer. Anche in tal caso basta cliccare sull’icona presente sotto la finestra di anteprima video, come evidenziato qui sotto:

b) Modalità multipla, estrapolando una serie di immagini e foto dal video, in base alle impostazioni immesse
Per quanto riguarda questa seconda modalità basta cliccare sulla funzione IMAGE EXPORT come evidenziato qui sotto:

Poi dovrai scegliere la cartella di destinazione, il formato delle immagini e l’intervallo di tempo tra una cattura e la successiva.

#4. ImTOO Video to Image Converter
Il primo programma che presentiamo è ImTOO Video Converter che consente di convertire video in immagini in modo automatico e in base alle impostazioni che vengono date.
Dopo l’installazione vedrai questa schermata iniziale:
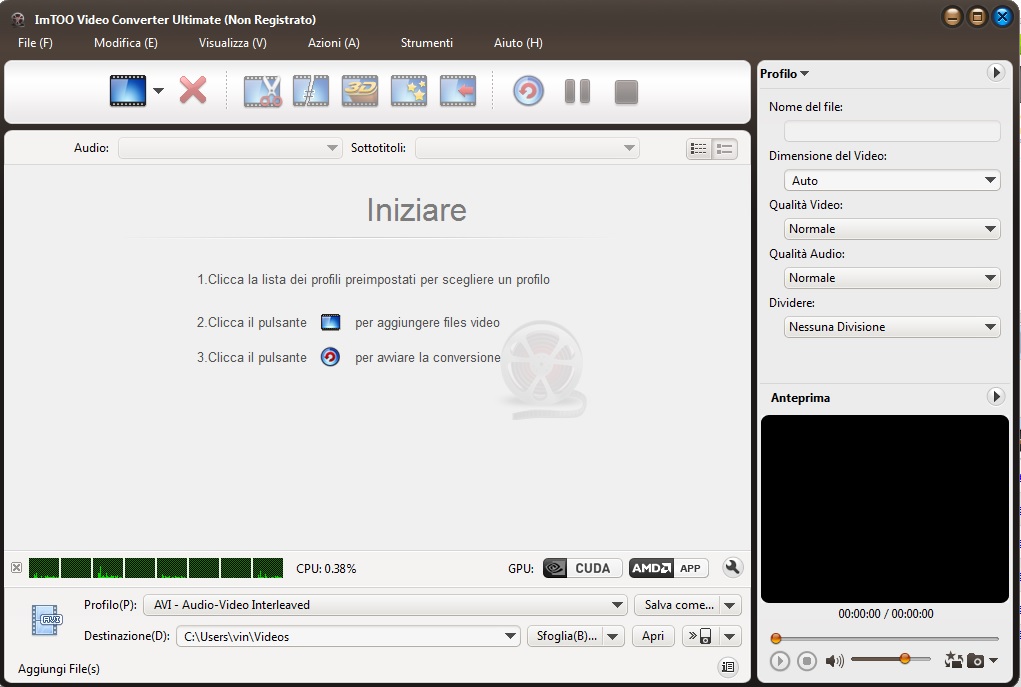
Trascina il video nel programma per caricarlo velocemente. Poi clicca in basso, in corrispondenza del menu “PROFILO” per selezionare come formato di uscita l’opzione “IMMAGINE E ANIMAZIONE”. Potrai scegliere tra i seguenti formati GIF, JPEG, PNG, BMP…

Infine, cosa forse più importante da fare prima di esportare le immagini dal video, è quello di impostare sulla destra del programma le modalità di cattura delle immagini dal video. Potrai infatti definire la risoluzione dell’immagine e gli intervalli di tempo in cui verrà “catturata” l’immagine dal video e salvata sul tuo computer.
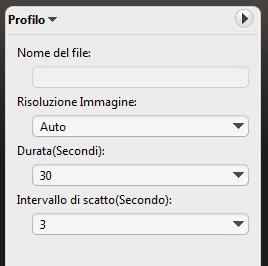
Se invece vuoi estrarre solo un determinato frame dal video, allora ti basterà utilizzare la finestra di anteprima sulla destra del programma per trovare il punto esatto e infine cliccare sull’icona della macchina fotografica per effettuare lo screenshot e salvare l’immagine.

GloboSoft è una software house italiana che progetta e sviluppa software per la gestione dei file multimediali, dispositivi mobili e per la comunicazione digitale su diverse piattaforme.
Da oltre 10 anni il team di GloboSoft aggiorna il blog Softstore.it focalizzandosi sulla recensione dei migliori software per PC e Mac in ambito video, audio, phone manager e recupero dati.