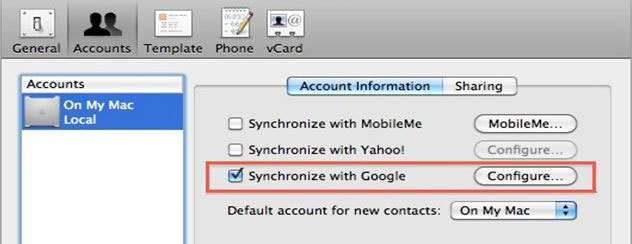
In diversi articoli su questo blog abbiamo già visto come è possibile collegare dispositivo Android al Mac per poter poi trasferire dati tra cellulare e computer (foto, video, musica, ecc…). Qui di seguito vogliamo segnalare dei modi semplici ed efficaci per esportare contatti e calendario da Android su Mac.
# 1. Esportare Contatti e Calendario da Android su Mac con Android Transfer
Android Transfer per Mac è un’innovativa app studiata proprio per trasferire file da Android su Mac e viceversa. Anche i contatti e gli eventi del calendario possono essere esportati da Android su Mac tramite questo straordinario programma. Ecco come funziona.
Step 1. Scarica e installa Android Transfer sul tuo Mac
Dopo il download e l’installazione, esegui l’app sul tuo Mac e si aprirà questa schermata iniziale:
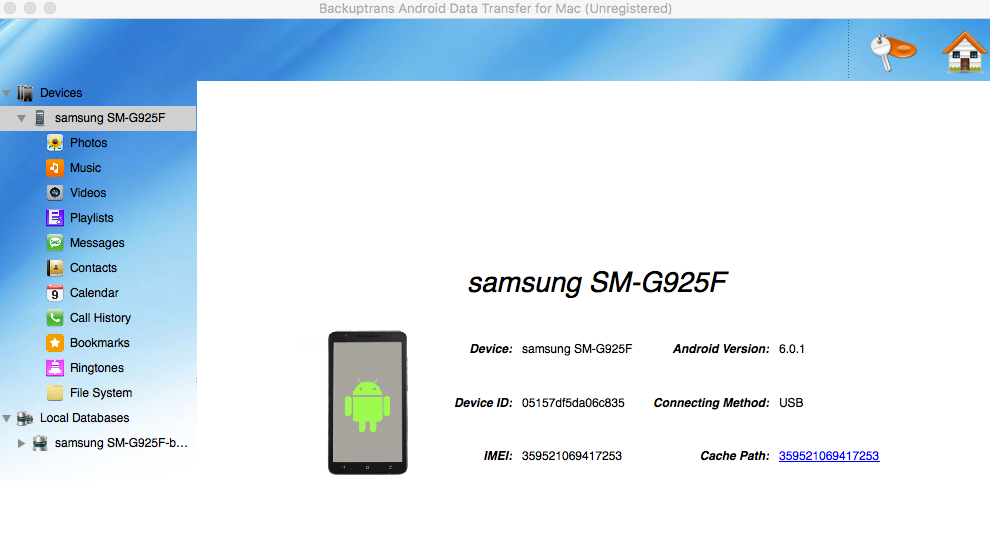
Se il tuo dispositivo Android non viene rilevato dovrai assicurarti che su di esso sia stata attivata l’opzione DEBUG USB, indispensabile per far comunicare cellulare e computer.
Per poter gestire subito i contatti e il calendario direttamente dal tuo Mac non dovrai far altro che cliccare sulla relativa sezione sulla sinistra del programma. Cliccando ad esempio su CONTACTS potrai vedere tutti i contatti salvati sul tuo Android:
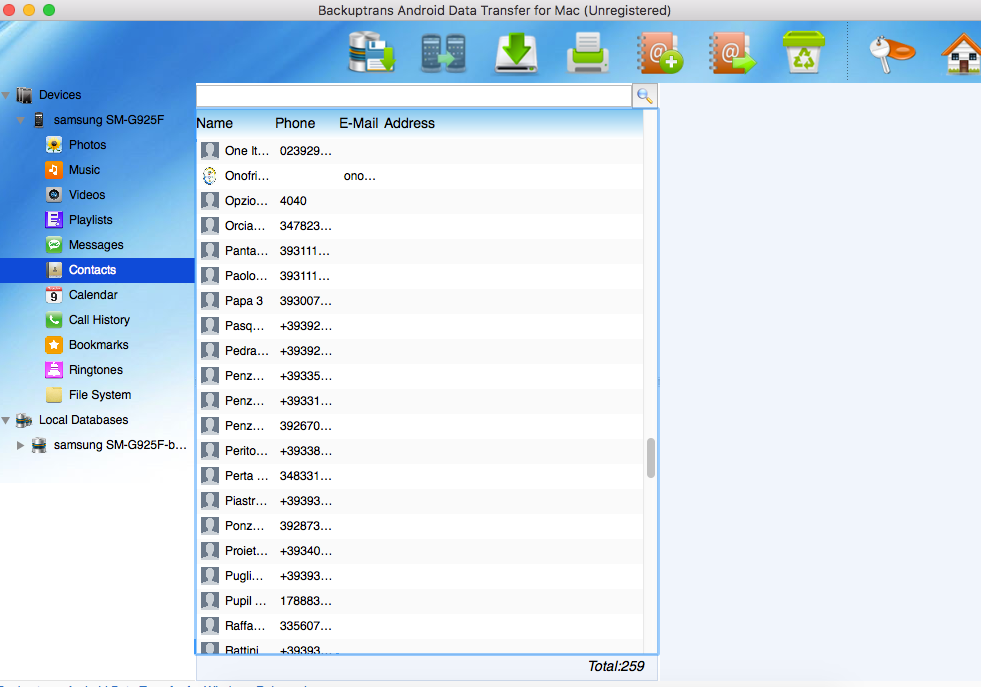
Per esportare contatti e calendario da Android su Mac basterà cliccare in alto sul pulsante relativo alla funzione “EXPORT“. In questo modo i dati verranno salvati su un file sul tuo Mac.
In alternativa potrai cliccare sul pulsante BACKUP in modo da creare una copia (nella sezione “Local Database” del programma) utile per poter fare poi il ripristino dei contatti o del calendario sul dispositivo Android (sullo stesso o su un nuovo cellulare/tablet Android).
# 2. Usare l’app Contatti (Rubrica Indirizzi) per esportare contatti da Android su Mac
Su Mac è presente l’app CONTATTI che può essere di grande aiuto per trasferire contatti dal tuo Android su Mac. Ma per fare questo bisogna fare qualche operazione manuale preliminare.
Per prima cosa bisogna sincronizzare i contatti del tuo telefono Android con un account Google. Se non hai già un account Google, vai su GMAIL e crea un account. Puoi anche scaricare l’app GMAIL sul tuo cellulare Android. Una volta creato l’account, dal tuo cellulare Android accedi all’app RUBRICA e da qui clicca sull’icona che consente di aprire il menu con le varie opzioni. Tra queste opzioni devi trovare quella che consente di “Unire Contatti con GOOGLE“. In questo modo i contatti verranno trasferiti e sincronizzati con il tuo account Gmail.

Adesso accedi al tuo Mac, e apri l’app “Contatti” (“Rubrica Indirizzi“). Vai in Account –> Preferenze e si aprirà una finestra come quella raffigurata qui sotto. Cerca e seleziona l’opzione “Sincronizza Google” e poi clicca su OK dopo che avrai inserito i dati del tuo account google.

Dopo tutti questi passaggi dovrai solo cliccare sul pulsante “SINCRONIZZA ORA” come mostrato nella figura sotto. Tutti i contatti verranno a questo punto esportati nella rubrica indirizzi del tuo Mac OS X.
E’ una procedura un po’ lunga, ma funziona!
#3. Usare iCal per sincronizzare Calendario da Android su Mac
Qui di seguito vediamo invece un metodo efficace per sincronizzare i dati del Calendario tra Android e Mac. Anche in questo caso è necessario prima sincronizzare il calendario del dispositivo Android col tuo account Google. Poi, su Mac bisogna seguire i seguenti passaggi:
- Step 1: Apri l’app iCal su Mac e vedrai una finestra come quella qui sotto
- Step 2: Seleziona “Automatico” come tipo account
- Step 3: Inserisci i dati del tuo account Google
- Step 4: Clicca su “Crea” in modo che iCal automaticamente farà la sincronizzazione del calendario.
Questo è tutto!

GloboSoft è una software house italiana che progetta e sviluppa software per la gestione dei file multimediali, dispositivi mobili e per la comunicazione digitale su diverse piattaforme.
Da oltre 10 anni il team di GloboSoft aggiorna il blog Softstore.it focalizzandosi sulla recensione dei migliori software per PC e Mac in ambito video, audio, phone manager e recupero dati.



