
A volte durante l’avvio di Windows, è possibile che si verifichi un errore relativo ad un file .dll non trovato. Abbiamo già visto come correggere avvio Windows quando si verificano problemi di questo tipo. Qui di seguito analizzeremo in dettaglio l’errore che si verifica quando il file TaskSchedulerHelper.dll non viene trovato. Il messaggio d’errore preciso che potrebbe apparire è il seguente: “Errore durante l’avvio di TaskSchedulerHelper.dll. Impossibile trovare il modulo specificato.”
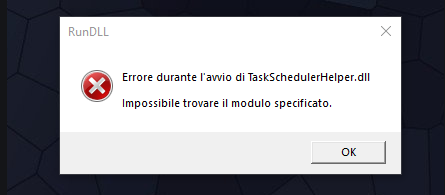
Questo è sicuramente un fastidioso errore che si verifica perché potresti aver aggiornato in modo errato il tuo sistema o alcuni driver. Ecco qui di seguito i passaggi per risolvere il problema relativo a questo file dll.
NB: Se fai una ricerca su google potresti trovare vari siti da cui è molto facile scaricare un file DLL (anche il file TaskSchedulerHelper.dll) per poi sostituirlo nel proprio sistema. Però è consigliabile non sostituire mai i file DLL online da un sito Web che non sia quello Microsoft, in quanto potrebbe danneggiare il sistema (non farti ingannare!)
1) Controlla se l’utilità di pianificazione (task scheduler) è in esecuzione
Esistono diversi tipi di messaggi di errore relativi al file TaskSchedulerHelper.dll come ad esempio “TaskSchedulerHelper.dll non trovato“, “Impossibile trovare il modulo specificato“, “Errore durante caricamento” e “Access Violation” ecc… L’errore viene visualizzato all’avvio di Windows a causa di alcune voci che si insinuano nell’app Utilità di pianificazione di Windows 11/10, soprattutto durante un aggiornamento errato del driver.
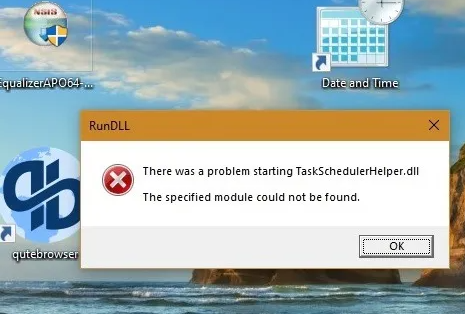
Il compito dell’app è creare e gestire attività comuni che il computer eseguirà all’avvio. Queste attività sono specifiche di un programma e archiviate in varie cartelle nella libreria Utilità di pianificazione.
Innanzitutto bisogna capire se l’Utilità di pianificazione funziona come dovrebbe. Per fare questa verifica, vai nel menu Start di Windows 11/10 e inserisci services.msc. Scorri sotto per scoprire se la voce Utilità di pianificazione funziona correttamente.
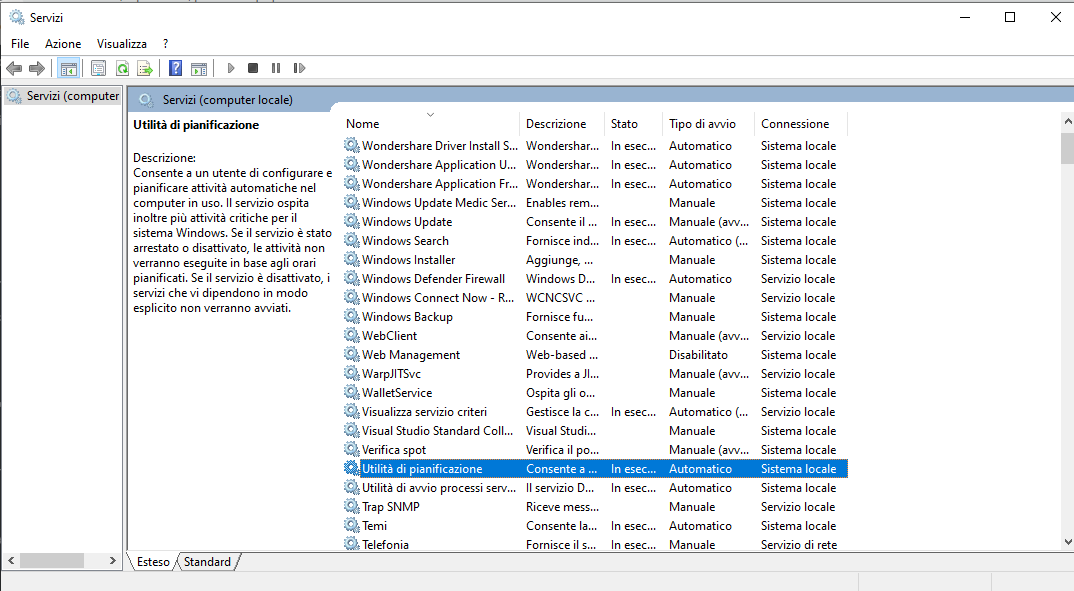
Se per caso risulta non funzionante (non in esecuzione), allora bisonga eseguire una scansione del sistema da terminale e immettere il seguente comando. La correzione degli errori di sistema dovrebbe riavviare l’Utilità di pianificazione.
Apri il Prompt dei Comandi (con diritti di amministratore) e inserisci questo comando per avviare la scansione ed eventuale riparazione del problema.
sfc/scannow
2) TaskSchedulerHelper.dll non trovato
Accedi al sito UFFICIALE di Microsoft e scarica il file Autoruns che offre una panoramica completa di vari servizi di Windows. Decomprimilo per poi selezionare il programma .exe che può aiutarti a correggere le utility di avvio automatico. Seleziona solo il file più grande come mostrato nella figura seguente:

Una volta aperto questo programmino, vai alla scheda “Task Scheduler“. Qui nella quinta o sesta riga, dovresti vedere un testo evidenziato in giallo che dice “Task scheduler”. Puoi anche verificare la descrizione se si tratta effettivamente del file TaskSchedulerHelper.dll.

Per disabilitare il fastidioso messaggio di errore del file TaskSchedulerHelper.dll all’avvio di Windows, ti basterà deselezionare quella riga nel programma. E’ necessario avere diritti di amministratore per fare tlae operazione.

È anche possibile fare clic con il pulsante destro del mouse ed eliminare il file se la fonte dell’errore è un software di terze parti. In questo caso, era Auslogics, un programma di aggiornamento dei driver. In caso di riavvio pulito eseguito correttamente, l’errore dovrebbe essere eliminato. Se persiste, vai al passaggio successivo.

3) Rimuovi tutte le tracce di file danneggiati
Se non vuoi più visualizzare nuovamente il fastidioso errore relativo al file TaskSchedulerHelper.dll non trovato, allora è necessario cancellare definitivamente la cartella da cui è stato originato quel file DLL. Per fare ciò, scrivi e seleziona l’app “Utilità di pianificazione” dal menu Start. È necessario eseguirlo in modalità amministratore.
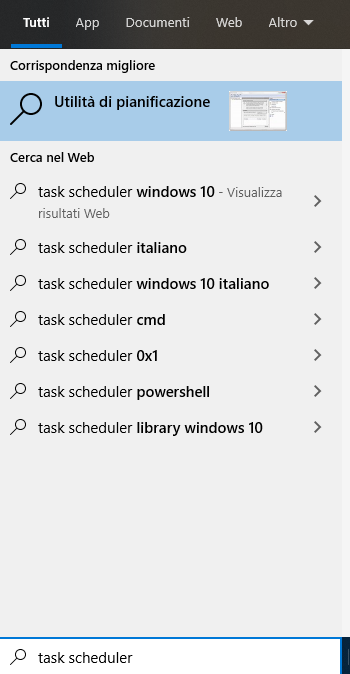
Seleziona la cartella in cui ha avuto origine l’errore ed eliminalo. Andrai così a rimuovere definitivamente i suoi file.

Come passaggio conclusivo, fai nuovamente una scansione del sistema nel terminale di comando di Windows. Dovrebbe darti un messaggiosenza violazioni dell’integrità. Infine fai un riavvio pulito del tuo sistema.
4) Aggiorna driver del PC
Ultimo consiglio per risolvere errori come quello del file TaskSchedulerHelper.dll non trovato è quello di aggiornare TUTTI i driver del proprio computer. A tal proposito consigliamo di leggere la guida dettagliata che abbiamo già fatto al link seguente: come aggiornare driver PC (in modo semplice ed automatico).

GloboSoft è una software house italiana che progetta e sviluppa software per la gestione dei file multimediali, dispositivi mobili e per la comunicazione digitale su diverse piattaforme.
Da oltre 10 anni il team di GloboSoft aggiorna il blog Softstore.it focalizzandosi sulla recensione dei migliori software per PC e Mac in ambito video, audio, phone manager e recupero dati.
