
I/O significa Ingresso/Uscita. Nel caso di dischi rigidi esterni, I/O sta a significare rispettivamente lettura/scrittura. Un errore I/O è quindi un problema con l’unità del HD esterno che impedisce a Windows di leggere il contenuto e/o di scrivere su di esso. In altre parole, un errore di I/O significa che Windows non è in grado di trasferire i dati da e verso l’hard disk esterno.
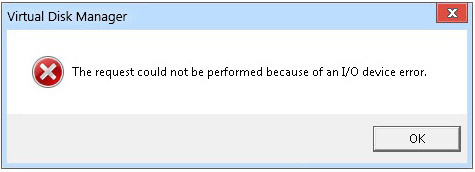
Quando si verifica un errore di I/O, l’unità del HD esterno ha riscontrato un problema serio ed è diventato inaccessibile per il trasferimento di file. Tutti i file e i dati memorizzati sul disco rigido esterno rischiano di essere persi in modo permanente quando Windows mostra l’errore di I/O ed è quindi importante trovare una soluzione al problema o mettere in salvo tutti i dati prima di fare formattazione o altre operazioni drastiche.
Parte 1: Come risolvere errore I/O del HD esterno
Soluzione 1: Verifica collegamenti dei cavi
Controlla il cavo utilizzato per collegare il disco rigido esterno al PC e assicurati che funzioni correttamente. L’unità non funziona come dovrebbe se il cavo non è collegato bene o è danneggiato. Prova a utilizzare un cavo nuovo e testarlo collegandolo ad una diversa porta USB.
Nota: solo un professionista qualificato dovrebbe tentare di sostituire i cavi di un’unità interna di un PC. Questo per evitare di causare gravi danni alle parti interne del disco se si commette qualche errore durante tale operazione. E’ bene quindi che i cavi presenti all’interno di un computer portatile o di un computer fisso non siano modificati da utenti non esperti.

Soluzione 2: Effettua un avvio pulito del PC
Controlla se un driver o un programma va in conflitto con il disco rigido esterno eseguendo un boot pulito del PC. Se il problema viene risolto dopo un avvio pulito, potrebbe allora essere presente un driver o un programma incompatibile nel sistema.
Soluzione 3: Modifica modalità di trasferimento dell’unità in Proprietà del canale IDE
Windows non è in grado di trasferire dati tra il PC e l’unità esterna se la modalità di trasferimento dell’unità non è corretta o è stata modificata. La correzione del modo di trasferimento dell’unità potrebbe risolvere questo problema. È necessario seguire la procedura descritta di seguito per fare questa operazione.
1. Premere il pulsante Start
2. Fare clic con il pulsante destro del mouse sull’icona denominata “Risorse del computer”
3. Nel menu visualizzato, scegliere l’opzione “Gestisci”
4. Scegliere l’opzione “Gestione periferiche” nella finestra denominata “Gestione computer”
5. Espandere i controller IDE ATA / ATAPI. Vedrai un elenco contenente vari canali IDE ATA / ATAPI per il tuo PC
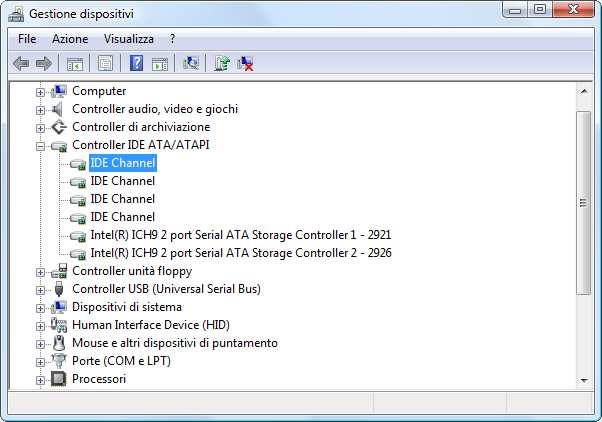
6. Premere l’opzione Proprietà dopo aver fatto clic con il pulsante destro del mouse sul canale a cui l’unità esterna è collegata. Il canale utilizzato di solito per dischi rigidi esterni è Secondary IDE Channel
7. Selezionare l’opzione “Solo PIO” nella casella con il nome della modalità di trasferimento per il dispositivo che rappresenta il disco rigido esterno (dalla scheda “Impostazioni avanzate”). Di solito, questo è impostato su “Device 0”. Chiudere tutte le finestre dopo aver premuto il pulsante OK.
8. Verifica il disco
Parte 2: Recuperare Dati da HD Esterno con errore I/O
Se vuoi eseguire il ripristino di dati da un disco rigido esterno, è necessario utilizzare uno strumento di recupero dati. Internet è pieno di programmi che ti offrono l’opportunità di correggere l’errore di I / O esterno del disco rigido e di recuperare i dati anche dai dischi rigidi esterni. Tuttavia uno dei migliori programmi, tra i più affidabili per il recupero di dati in tali situazioni è Data Recovery.
Innanzitutto scarica e installa il programma sul tuo computer (supporta sia Windows che Mac):
Per recuperare dati da HD esterno con errore I/O ecco quello che dovrai fare.
Step 1. Avvia il programma e seleziona la tipologia dei dati da recuperare

Step 2. Seleziona il disco (HD esterno) da cui fare il recupero
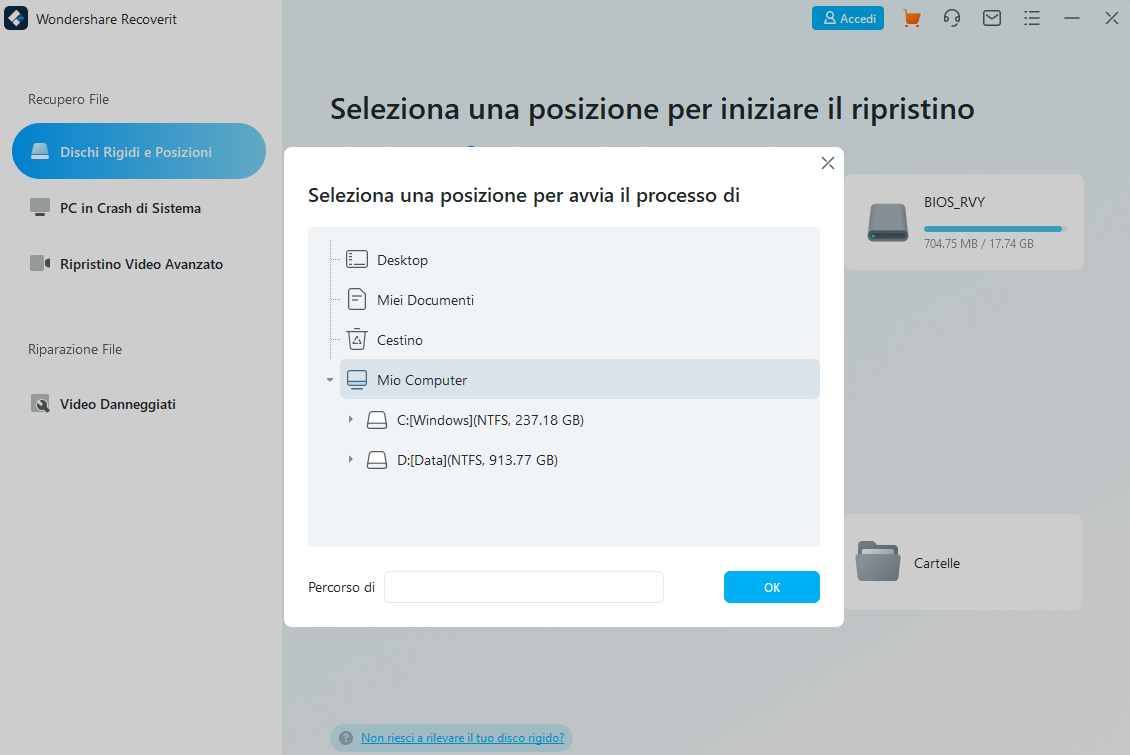
Step 3. Scegli modalità di scansione (standard o avanzata) e avvia la ricerca dei dati
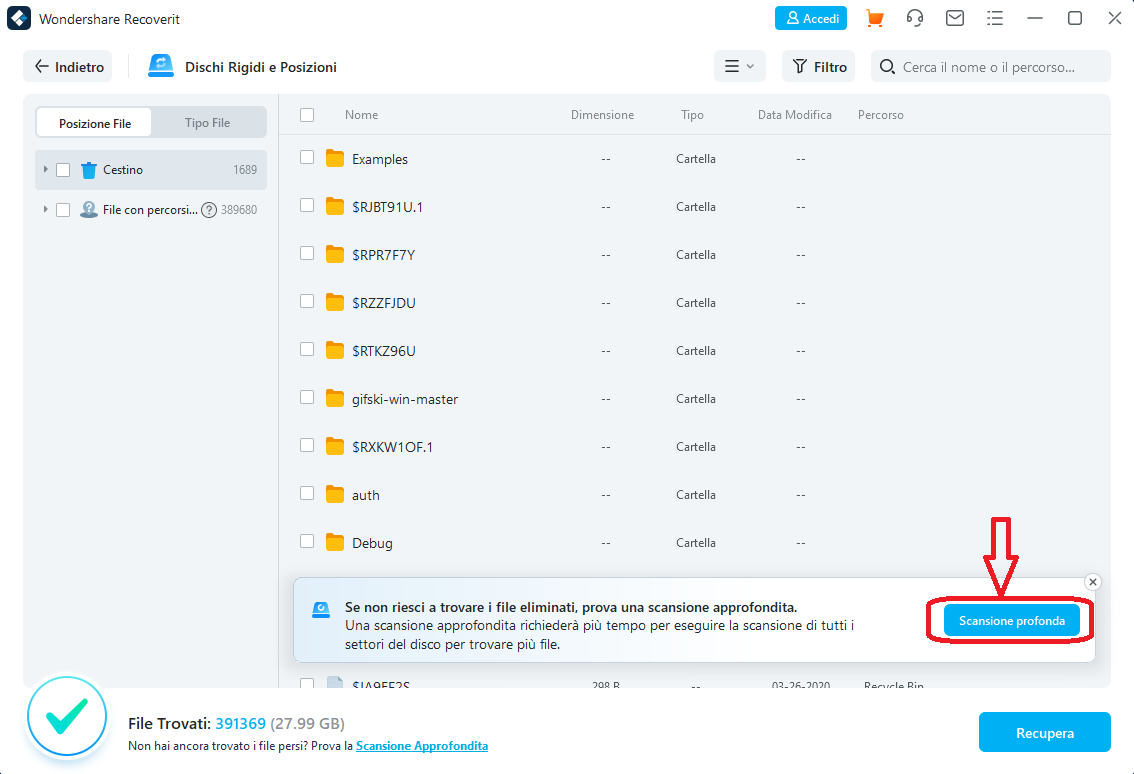
Step 4. Visualizza e recupera i dati che desideri
Al termine della scansione vedrai in anteprima nel programma tutti i dati trovati: foto, file video, file audio, documenti, ecc…
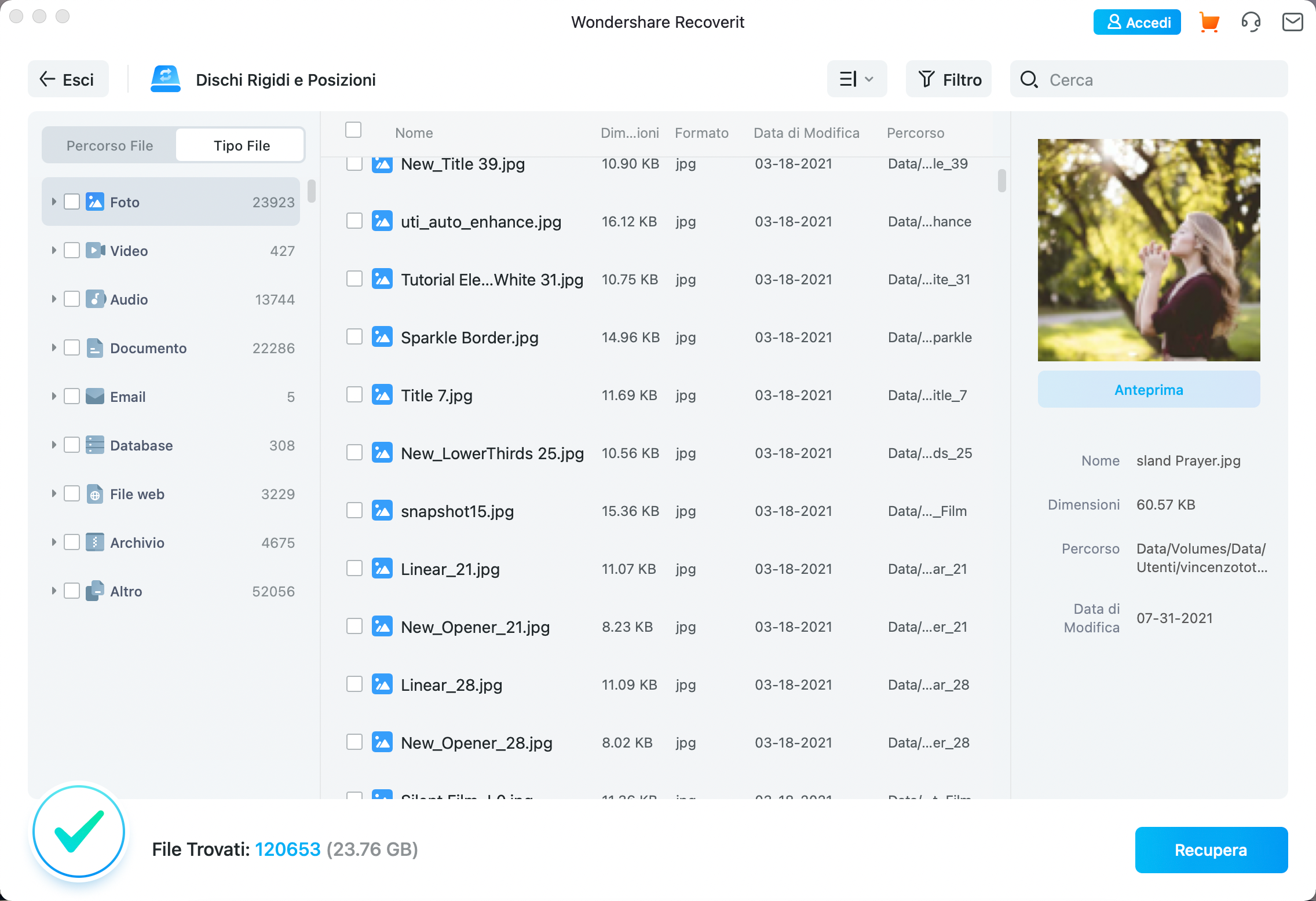
Seleziona i dati da recuperare e clicca sul pulsante “Recupera” per salvarli sul tuo PC o in un altro disco. Evita di salvarli sul HD esterno danneggiato.

GloboSoft è una software house italiana che progetta e sviluppa software per la gestione dei file multimediali, dispositivi mobili e per la comunicazione digitale su diverse piattaforme.
Da oltre 10 anni il team di GloboSoft aggiorna il blog Softstore.it focalizzandosi sulla recensione dei migliori software per PC e Mac in ambito video, audio, phone manager e recupero dati.


