
“C’è qualcosa che non va nel mio disco rigido esterno Seagate da 3 TB che è stato acquistato pochi giorni fa. Il disco non mostra la piena capacità sul mio PC Windows. Capisco che ci sono diversi metodi di calcolo per il sistema operativo Windows e per i produttori di dischi rigidi. Ma la differenza non dovrebbe essere così grande. In poche parole, il mio HDD da 3 TB è rilevato come 2 TB e non posso utilizzare lo spazio non allocato di circa 952 GB rimanenti. C’è un modo per ripristinare la piena capacità dell’HDD? ”
Questa è una domanda abbastanza frequente da parte di chi acquista un hard disk da 3TB ma nel momento in cui lo collegano al proprio PC Windows notano che viene rilevato come disco da 2TB o in alcuni casi come disco di soli 746,39GB. Come mai? C’è una soluzione affinchè il disco da 3TB venga riconosciuto con tale capacità?
Ecco cosa si vede nella finestra di Gestione Disco quando si seleziona il disco da 3TB: solo 2TB vengono rilevati come allocabili e circa 952 come spazio “non allocato”.
Molti utenti scoprono che il loro hard disk, in particolare il disco rigido esterno, ma anche chiavetta USB o scheda SD, non mostra le dimensioni reali quando viene utilizzato. Di solito il problema si verifica maggiormente sui di dischi rigidi più grandi di 2 TB. In alcuni casi, anche il disco rigido da 500 GB o 1 TB non mostra la piena capacità.
Indipendentemente dalla marca del hard disk, Seagate, WD Elements, Samsung, Hitachi, ecc… il problema può verificarsi su qualunque dispositivo. Quali sono le cause per cui l’HDD esterno da 3 TB non mostra la piena capacità? Continua a leggere per scoprirlo!
Perché Disco da 3TB è rilevato come 2TB?
Quando si tratta di disco rigido che non mostra la dimensione intera, ecco i motivi alla base del problema.
- Il disco rigido da 3 TB è stato inizializzato su una tabella delle partizioni errata. Se trovi un disco rigido formattato che non mostra la piena capacità, principalmente è perché il disco rigido da 3 TB è formattato nella tabella delle partizioni MBR. Come tutti sappiamo, la tabella delle partizioni MBR non può essere usata per uno spazio che supera i 2 TB. Di conseguenza, per utilizzare una capacità completa superiore a 2 TB, è necessario inizializzarlo nella tabella delle partizioni GPT (vedere MBR vs GPT).
- Il disco rigido esterno da 3 TB non si collega correttamente. Alcuni HDD portatili e dischi rigidi USB sono progettati per essere collegati ad un PC tramite una porta USB. Se si installa il disco rigido USB sul computer, il rilevamento della capacità del disco rigido potrebbe diventare un problema. Una spiegazione accertata è che la scheda controller del disco rigido USB rompe il limite di 2 TB, ma il controller del dispositivo interno di Windows no. Pertanto, è necessario un hardware aggiuntivo per rendere il disco rigido USB / portatile installato e che mostra la piena capacità. In tal caso, tutto ciò che devi fare è collegare il disco rigido USB da 3 TB tramite la porta USB.
Oltre a questi due motivi principali, virus informatici e partizione di ripristino nascosta sono anche possibili cause del problema. Ovviamente così come il disco da 3TB anche un disco da 4TB potrebbe essere rilevato come disco da 2TB e anche meno, per gli stessi identici motivi descritti sopra.
Come risolvere il problema?
Hai bisogno di soluzioni diverse per il problema a seconda della situazione. Vediamoli uno per uno.
Convertire Disco da 3TB in GPT
Se hai inizializzato il disco da 3 TB con uno schema di partizione sbagliato (es. MBR) allora la soluzione è quella di convertirlo nella partizione GPT. Ci sono diversi metodi per convertire disco MBR in GPT.
-
Metodo A: Convertire disco in GPT con Partition Assistant
Questo metodo consente la conversione SENZA perdita di dati. Tutto quello che devi fare è installare un programma che si chiama Partition Assistant.E’ possibile scaricare la versione demo gratuita dal link seguente:
Dopo l’installazione vedrai una schermata del genere:

Per convertire il tuo disco da 3TB e formattato MBR in disco GPT, quello che devi fare è semplicemente selezionare quel disco col tasto destro del mouse e poi cliccare sull’opzione “Converti in disco GPT“, come evidenziato nella fig. seguente:
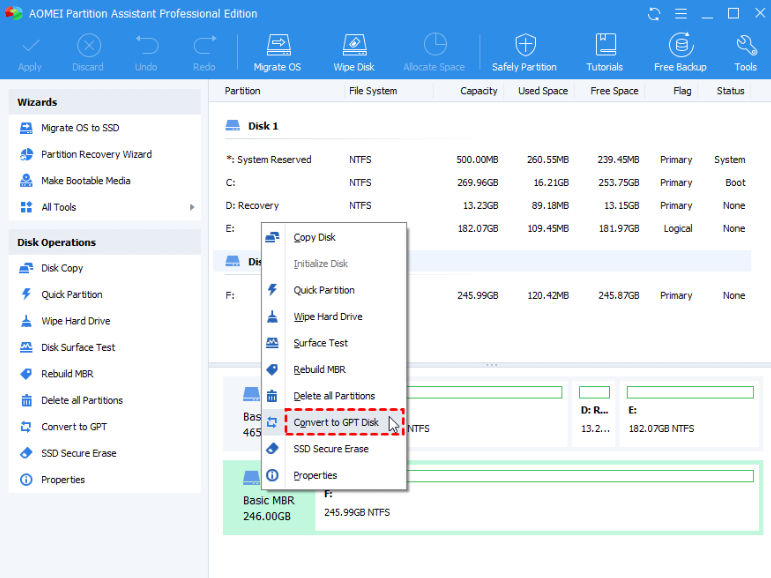
Lo step successivo consiste nel confermare l’operazione cliccando sul pulsante OK sulla finestrella che apparirà:
Infine dovrai procedere con la conversione cliccando in alto a sinistra su APPLICA.
Tutto qui. Il vantaggio di questo primo metodo è che la conversione avverrà senza compromettere i dati già salvati su quel disco.
-
Metodo B. Convertire disco 3TB in GPT con Gestione Disco
Questo metodo si applica al nuovo disco rigido che mostra problemi di “piena capacità”. L’opzione funziona solo su un disco vuoto.
1. Fai clic su Start, poi con il pulsante destro del mouse vai su Computer (o Questo PC) e selezionare Gestisci. Fare clic su Gestione disco sul lato sinistro.
2. Fai clic con il pulsante destro del mouse sull’HDD da 3 TB e selezionare Converti in disco GPT.

-
Metodo C. Converti disco 3TB in GPT via Diskpart
Questo metodo si applica a dischi rigidi di grande capacità con partizioni formattate o file archiviati. Prima pulirà tutti i dati sul disco e poi li convertirà in GPT. Pertanto dovrai eseguire il backup dei file importanti.
1. Premi Win + R per accedere alla finestra Esegui. Digita diskpart e premi OK. Esegui come amministratore.
2. Immetti questi comandi in sequenza e premi Invio dopo ogni comando
list disk
select disk n (dove n è il numero del disco del disco rigido da 3 TB)
clean
convert gpt
exit
Disco da 3TB rilevato come 746GB in Windows?
Quando il disco rigido da 3TB mostra 746 GB di spazio non allocato in Gestione disco, potrebbe esserci un problema di impostazioni di sistema configurate in modo errato, voci irregolari nel Registro di sistema o Intel® Rapid Storage Technology (Intel RST).
Puoi facilmente riparare il registro e configurare correttamente le impostazioni di sistema con l’aiuto di Reimage Repair Tool.
Un’altra possibile spiegazione è che stai usando la versione Intel RST di 10.0.0.1046. Questo tipo di Intel RST fa sì che il sistema operativo Windows ignori i circa 2,2 TB di capacità raw dell’HDD da 3 TB. Pertanto, Gestione disco riconosce solo lo spazio su disco di 746 GB sinistro. Per risolvere il problema su un HDD da 3 TB, è necessario aggiornare Intel RST alla versione 10.1 o successiva.

GloboSoft è una software house italiana che progetta e sviluppa software per la gestione dei file multimediali, dispositivi mobili e per la comunicazione digitale su diverse piattaforme.
Da oltre 10 anni il team di GloboSoft aggiorna il blog Softstore.it focalizzandosi sulla recensione dei migliori software per PC e Mac in ambito video, audio, phone manager e recupero dati.





Articolo molto chiaro ed utile. Grazie!