I titoli di coda che si vedono solitamente alla fine di un film o video, possono avere un diverso scopo: potrebbero servire per rendere omaggio a tutte le persone che hanno lavorato al montaggio di quel video o descrivere/esprimere meglio il significato dietro il filmato. Nei titoli di coda solitamente si “nominano” tutte le persone che compaiono nel video o che hanno lavorato alla sua realizzazione.
Per creare titoli di coda professionali si possono utilizzare diversi programmi professionali come quelli indicati qui sotto:
VideoPad Video Editor: è un’applicazione che si può utilizzare per aggiungere titoli di coda al proprio video e farli scorrere come in un film. È possibile digitare il testo e utilizzare diversi tipi di carattere. Ci sono una serie di funzionalità da utilizzare per migliorare ulteriormente la qualità del video, se fai spesso montaggio video o sei un graphic designer, VideoPad potrebbe non soddisfare le tue aspettative in quanto non offre molti strumenti di video editing.
Adobe Premiere Pro: è un’altra applicazione utilizzata dai clienti su larga scala, che consente anche di aggiungere titoli di coda a scorrimento come nei film. Lo svantaggio è sicuramente il costo molto elevato che pochi possono affrontare, specialmente se si tratta di uso non professionale.
Apple Final Cut Pro: app che permette agli utenti di modificare e inserire titoli di coda con l’effetto di scorrimento. Ma a differenza di altre applicazioni, questa potrebbe risultare più complessa e confusa.
A nostro avviso però, il miglior programma per aggiungere titoli di coda ad un video è Filmora. Oltre a Filmora, nella seconda parte dell’articolo vedremo anche come si può usare l’app Foto (già installata su Windows) per creare titoli di coda su un file video.
Come Creare Titoli di Coda Professionali con Filmora
Filmora Video Editor è una nuova applicazione progettata per gli amanti del montaggio video (sia professionisti che dilettanti). E’ disponibile sia in versione Windows che Mac e qui di seguito puoi subito scaricare una versione demo gratuita:
Dopo l’installazione vedrai questa schermata iniziale:

Step 1. Avvia Filmora e importa il video o filmato in cui vuoi inserire dei titoli di coda (a scorrimento)
Una volta importato il video dovrai trascinarlo in basso nella “timeline” per iniziare a fare modifiche su di esse e aggiungere i titoli di coda.
Step 3. Clicca sull’icona “TESTO/CREDIT” e sulla sinistra del programma appariranno nuove voci. Clicca sulla voce “CREDITI” per vedere tutti i possibili “modelli” di titoli di coda che si possono aggiungere al video

Scegli il modello che preferisci e poi trascinalo in basso, sotto al canale video, in corrispondenza del punto in cui vuoi che inizino a scorrere i titoli di coda.
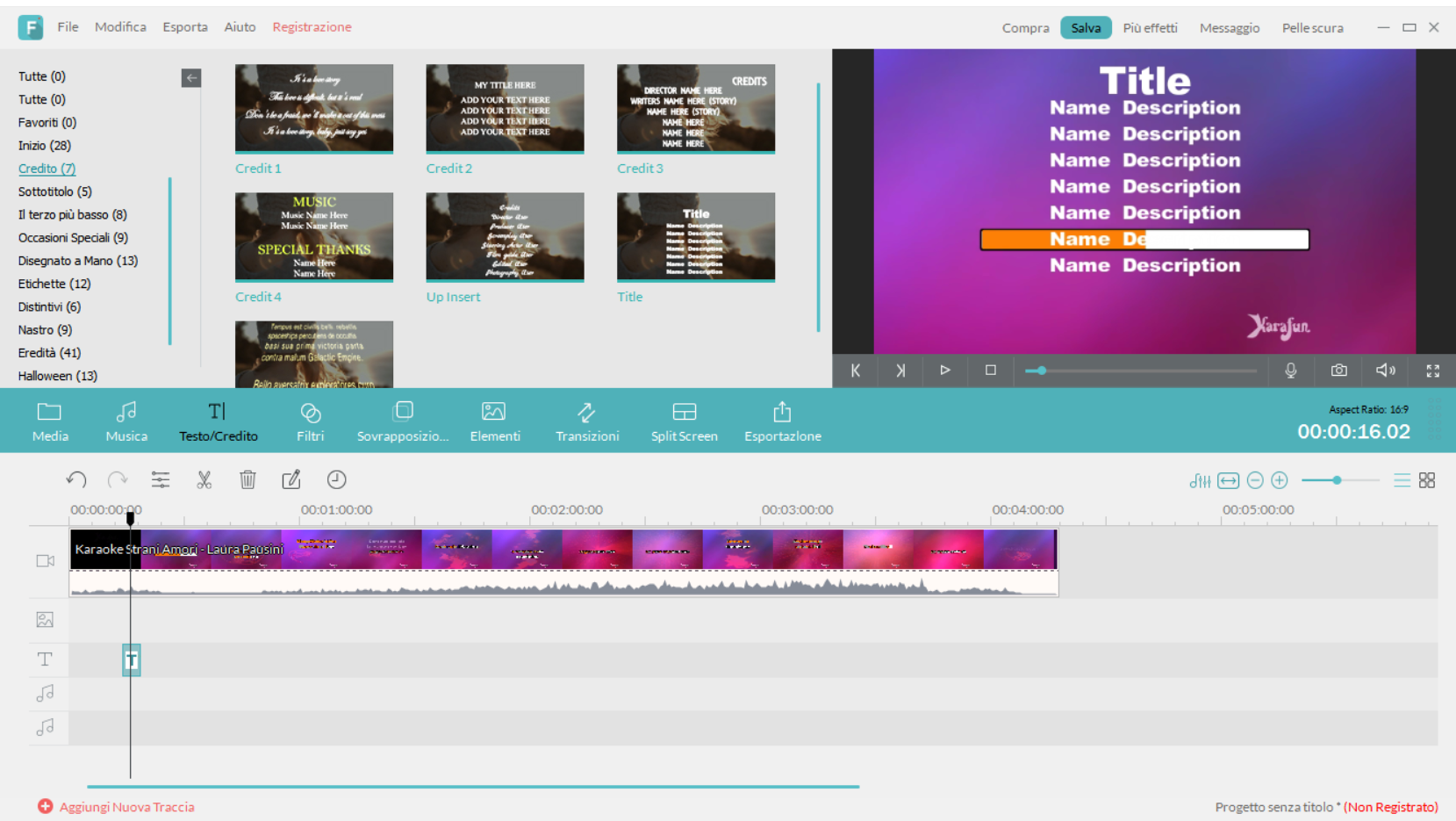
Passo 4. Inserisci i titoli di coda cliccando sul testo e modificandolo come desideri. Potrai anche personalizzare il colore, font e dimensione.
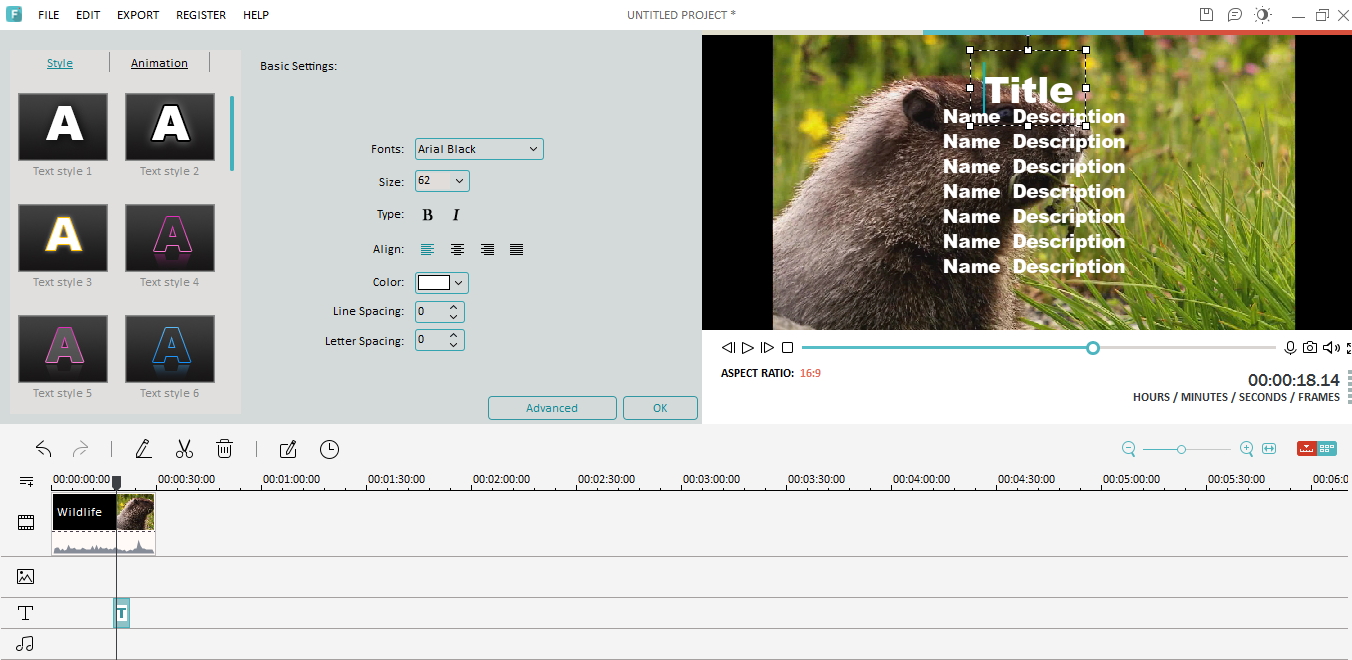
Passo 5. Regola la posizione del testo dei titoli di coda
Passo 6. Salva ed esporta il video nel formato che desideri cliccando sul pulsante “Esportazione”
![video-editor7[1]](https://www.softstore.it/wp-content/uploads/2013/10/video-editor71.jpg)
Tutto qui! Crea anche tu i titoli di coda per il tuo filmato e rendilo professionale al 100%!
Creare titoli di coda con l’app Foto di Windows
C’è già un’app Video Editor nativa in Windows 11/10 che ti consente di creare titoli di coda per i film. Questo editor video è integrato con l’app Foto da dove è possibile usarlo. Sebbene non fornisca un’opzione diretta per aggiungere titoli e crediti, puoi utilizzare la sua funzione Title Card per aggiungere crediti ai tuoi video. Diamo un’occhiata alla procedura passo-passo.
Ecco i passaggi principali per utilizzare l’app Video Editor integrata in Foto per creare titoli di coda per i film:
- Avvia l’app Editor video (cerca l’app usando il box di ricerca di Windows)
- Importa file video.
- Seleziona i file video di origine e crea un nuovo progetto video.
- Aggiungi intertitolo.
- Aggiungi titoli di coda utilizzando la funzione Testo.
- Regola la durata dell’intertitolo.
- Aggiungi più intertitoli con più crediti cinematografici.
- Salva il filmato.
Innanzitutto, avvia l’app Video Editor dal menu Start in Windows 11/10. Ora, importa uno o più video e seleziona quelli che desideri utilizzare nel video risultante. Quindi, fai clic sull’opzione Nuovo progetto video.
Successivamente, fai clic sul pulsante Aggiungi intertitolo per aggiungere un intertitolo alla fine o all’inizio del video. Successivamente, premi il pulsante Testo per aggiungere il testo dei titoli di coda del film
Ora puoi aggiungere testo animato ai titoli di coda. Basta digitare i titoli di coda, selezionare lo stile del testo animato, scegliere il layout del testo e premere il pulsante Fine .
Puoi anche di personalizzare il colore di sfondo dei titoli di coda nel video.
Facendo clic sul pulsante Durata puoi regolare la durata dei titoli e puoi aggiungere più intertitoli per menzionare tutti i titoli di coda del film ripetendo i passaggi precedenti.
Infine, seleziona tutti gli elementi video sulla sequenza temporale e premi il pulsante Fine . Inoltre, seleziona la qualità del video di output e tocca il pulsante Esporta per salvare il video in formato video MP4.

GloboSoft è una software house italiana che progetta e sviluppa software per la gestione dei file multimediali, dispositivi mobili e per la comunicazione digitale su diverse piattaforme.
Da oltre 10 anni il team di GloboSoft aggiorna il blog Softstore.it focalizzandosi sulla recensione dei migliori software per PC e Mac in ambito video, audio, phone manager e recupero dati.




![video-editor2[1]](https://www.softstore.it/wp-content/uploads/2013/10/video-editor21.jpg)
Filmora per voi é il miglior software per fare titoli, spiegate la procedura, ma perché é il miglior software ? Questo sarebbe più utile sapere.
Marvil
Perchè offre il miglior compromesso tra qualità, semplicità di utilizzo e costo della licenza. Ci sono anche programmi gratuiti ma consentono di inserire titoli senza effetti o troppo generici. Oppure ci sono programmi professionali come quelli di Adobe che offrono opzioni avanzate ma hanno costi altissimi.
Grazie per il tutorial ma con filmora in prova quando esporto i titoli di coda mi aggiunge automaticamente la filigrana di filmora che rende inutilizzabile il video.
Avete per caso un altro software gratis da consigliarmi oltre quelli indicati?
Purtroppo di gratis si trovano programmi con poche funzioni e e anche più complessi da usare, come ad esempio Handbrake, GIMP…