
L’iPad è un dispositivo che ha avuto (e sta avendo) grande successo perchè non solo è un tablet dalle molteplici funzioni ma si caratterizza anche per le ottime fotocamere (sia frontale che posteriore) con le quali si fanno bellissime foto e selfie. Col passare del tempo le foto presenti sul iPad potrebbero diventare davvero tante e questo potrebbe portarci a cercare una soluzione per copiare foto da iPad al Computer.
Sono diversi i vantaggi che si ottengono andando a copiare foto da iPad al computer, come ad esempio la creazione di un backup delle foto stesse per evitare di perderle, la possibilità di cancellare le foto dal iPad per fare spazio in memoria, la possibilità di effettuare la stampa delle foto dal PC una volta trasferite, e tanto altro ancora. Qui di seguito vedremo tutti i possibili modi per copiare foto da iPad al computer (sia Windows che Mac) in modo che potrai scegliere la soluzione migliore in base alle tue esigene.
Soluzione B. Copiare Foto da iPad su PC e Mac con TunesGO
Soluzione C. Copiare Foto (manualmente) da iPad su Windows
A) Trasferire foto da iPad su PC e Mac tramite Dr. Fone Transfer
dr.Fone Transfer è un software che consente di gestire i dati del proprio smartphone o tablet direttamente dal proprio comptuer (Windows o Mac). Rappresenta la soluzione più semplice e veloce sia per gli utenti in possesso di un dispositivo Android che gli utenti iOS in possesso di un iPhone o iPad. Con questo programma potrai copiare facilmente foto da ipad al computer e viceversa trasferire foto dal computer su iPad. Vediamo in dettaglio i passi da seguire per usare questo programma per gestire foto del iPad dal computer.
#1 – Innanzitutto scarica e installa Dr. Fone sul tuo computer (Windows o Mac). Ecco i link per il download:
#2 – Collega il tuo tablet iPad tramite un cavo ad una porta USB del computer. Poi avvia Dr. Fone e vedrai tale schermata principale.

Dalla schermata iniziale del programma clicca sul modulo GESTORE TELEFONO che è la funzione che ci interessa se vogliamo copiare foto da iPad su PC/Mac (o viceversa). Si aprirà questa nuova schermata:
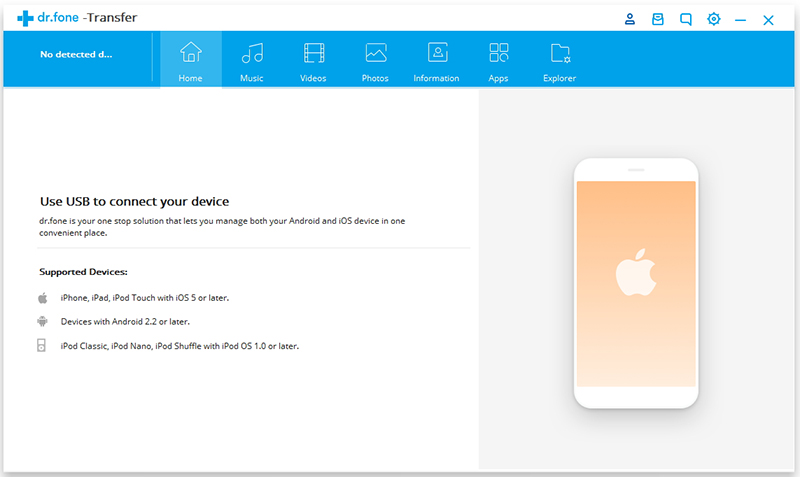
Ti verrà chiesto di collegare l’iPad al computer via USB se non è stato già fatto. Una volta effettuato il collegamento, dr.Fone rileverà immediatamente l’iPad e mostrerà una finestra del genere:
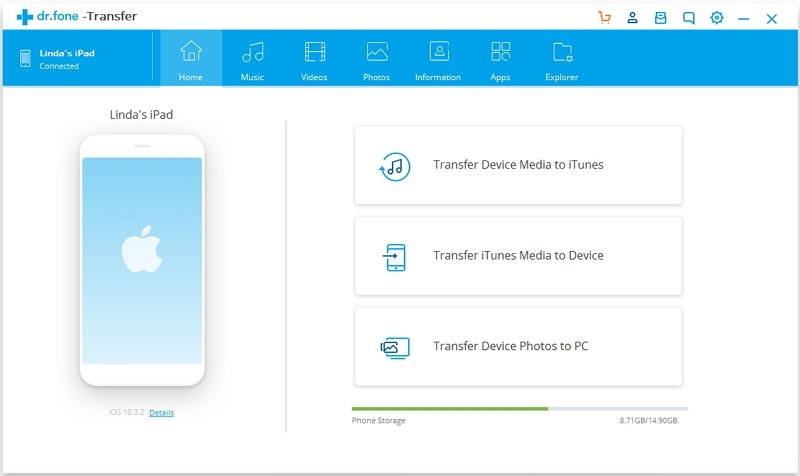
#3 – Accedi al menu “Foto” dalla parte superiore della finestra. In questo modo verranno visualizzate tutte le foto attualmente salvate sul tuo iPad e divise per tipologia: selfie, foto panoramiche, screenshot, libreria foto, foto del rullino fotografico, ecc….

#4 – Seleziona le foto che vuoi trasferire e/o copiare sul tuo computer e clicca in alto su “Esporta su PC“.

#5 – Scegli una cartella del tuo computer in cui copiare le foto e clicca su “Ok“ per confermare.
Come potrai notare si tratta di una soluzione semplice, veloce e sicura da attuare. Le foto copiate sul tuo computer potranno essere aperte con un qualsiasi programma di visualizzazione foto.
B) Copiare foto da iPad al Computer con TunesGO
Un altro programma, molto simile a dr.Fone Transfer visto sopra, e che ti permette di gestire foto (e non solo) del tuo iPad direttamente dal computer è TunesGO. Con TunesGO potrai fare la copia selettiva o totale di tutte le foto in modo da salvare sul tuo computer ciò che desideri. Abbiamo già visto in dettaglio come utilizzare questo programma nel seguente articolo:
C) Trasferire foto da iPad su Windows
WINDOWS 10
Se possiedi un PC Windows 11/10 con il metodo sotto descritto non avrai bisogno di alcun programma da installare sul computer.
Passo #1 – Collega il tuo iPad al computer utilizzando un cavo USB. Dopo il collegamento Windows dovrebbe automaticamente rilevare il dispositivo collegato.
Passo #2 – Dopo aver collegato l’iPad, dovrebbe aprirsi in automatico l’applicazione Foto di Windows 11/10 potrai visualizzare tutte le foto che sono salvate nel tuo iPad.
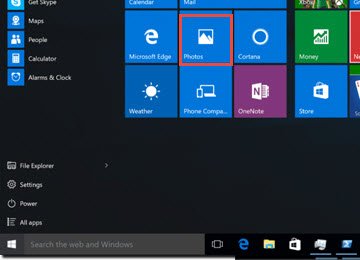
Passo #3 – Una volta che si apre l’app Foto fai clic su quelle foto che vuoi copiare da iPad su PC.
Passo #4 – Dopo aver selezionato le foto fare clic su “Importa” (in alto a destra dell’app)
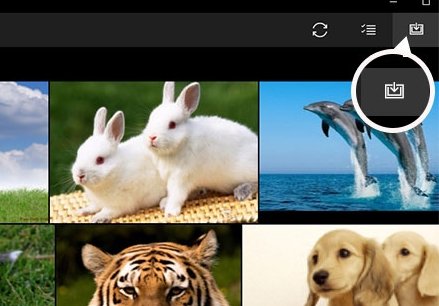
Passo #5 – Scegli una cartella del PC in cui verranno salvate e copiate le foto selezionate.
Passo #6 – Conferma l’operazione cliccando su “Importa“.
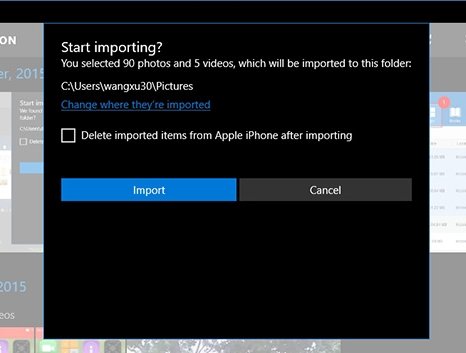
C’è anche un box che, se selezionato, consente di cancellare le foto copiate dal dispositivo sorgente, cioè dal iPad. Però se non vuoi cancellare le foto dal iPad lascia deselezionato quel box!
WINDOWS 8
Se possiedi un computer con sistema operativo Windows 8 ecco come potrai copiare (manualmente) le foto da iPad sul PC.
Passo #1 – Vai in “Pannello di controllo” e fai clic su “AutoPlay“. Da qui assicurati che l’auto-play sia abiliato per qualsiasi dispositivo multimediale.
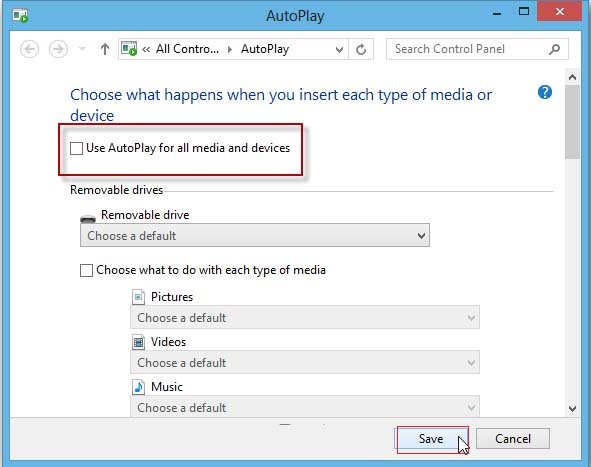
Passo #2 -Tramite cavo USB collega il tuo iPad al computer. Windows 8 dovrebbe rilevare automaticamente l’iPad.
Passo #3 – Dal menu a tendina che appare clicca sull’opzione “Importa immagini e video“.
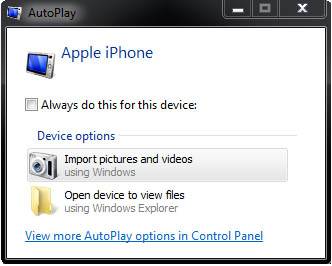
Passo #4 – Scegli le foto che vuoi copiare oppure clicca su “Importa tutti i nuovi elementi” per copiare tutte le foto dal iPad.
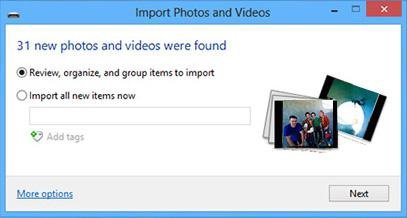
Passo #5 – Fai click in basso a destra su “Avanti“ e il processo di copia dovrebbe avviarsi. In pochi minuti tutte le foto selezionate saranno copiate sul tuo computer
WINDOWS 7
Se hai un computer con Windows 7, la procedura è simile a quella vista sopra per Windows 8. Anche in tal caso dovrai assicurarti che l’AutoPlay sia attivo per tutti i dispositivi e poi dovrai seguire questi passaggi:
Passo #1 – Connetti l’iPad al PC con un cavo USB e attendi che il PC lo rilevi correttamente
Passo #2 – Vai su START e poi su “Risorse del computer“. Questo visualizzerà i dispositivi di archiviazione collegati al computer
Passo #3 – Fai click col tasto destro del mouse sull’icona relativa al iPad collegato e poi seleziona “Importa foto e video“.
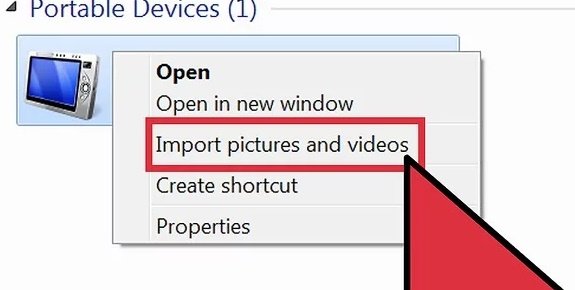
Passo #4 – A questo punto potrai scegliere le foto da trasferire e procedere con la copia sul PC.

GloboSoft è una software house italiana che progetta e sviluppa software per la gestione dei file multimediali, dispositivi mobili e per la comunicazione digitale su diverse piattaforme.
Da oltre 10 anni il team di GloboSoft aggiorna il blog Softstore.it focalizzandosi sulla recensione dei migliori software per PC e Mac in ambito video, audio, phone manager e recupero dati.


