Sei passato da un iPhone ad un nuovo telefono Samsung (basato su sistema operativo Android) e stai trovando difficoltà a passare dati dal vecchio dispositivo al nuovo? Oppure non hai più l’iPhone e vorresti trasferire tutti i dati presenti sull’account iCloud sul tuo nuovo Samsung? Nessun timore, qui di seguito mostreremo varie possibili soluzioni per sincronizzare iCloud con Samsung (e con qualsiasi dispositivo Android!)
Come saprai iCloud e Android non sono due sistemi “compatibili” tra di loro, e per questo dovrai affidarti a soluzioni software di terze parti come ad esempio Dr.Fone che aiuta a trasferire i dati tra un dispositivo iOS e un dispositivo Android. Apple archivia tutti i dati su iCloud e il tuo backup iCloud potrebbe avere i tuoi contatti, messaggi, foto, video, audio, registro delle chiamate e molte altre informazioni. Android non è in grado di interfacciarsi direttamente con iCloud e per questo bisogna far uso di strumenti aggiuntivi.
- Parte 1. Copiare dati da iCloud su Samsung con dr.Fone
- Parte 2. Sincronizzare email iCloud su Samsung
- Parte 3. Copiare contatti da iCloud su Samsung
Parte 1. Copiare dati da iCloud su Samsung con dr.Fone
È possibile scaricare il software dal sito Web ufficiale https://www.drfone.it oppure dal pulsante seguente:
Il software è compatibile con tutti i sistemi Windows. Dopo il download apri il file .exe e installalo. Ecco l’interfaccia iniziale che vedrai sullo schermo del tuo PC:

Adesso collega il tuo telefono Samsung al computer tramite cavo USB. Sul Samsung dovrai anche attivare l’opzione DEBUG USB (segui le indicazioni sul programma per fare tale operazione).
Clicca quindi sulla funzione “Backup & Ripristino” per installare a aprire il relativo modulo
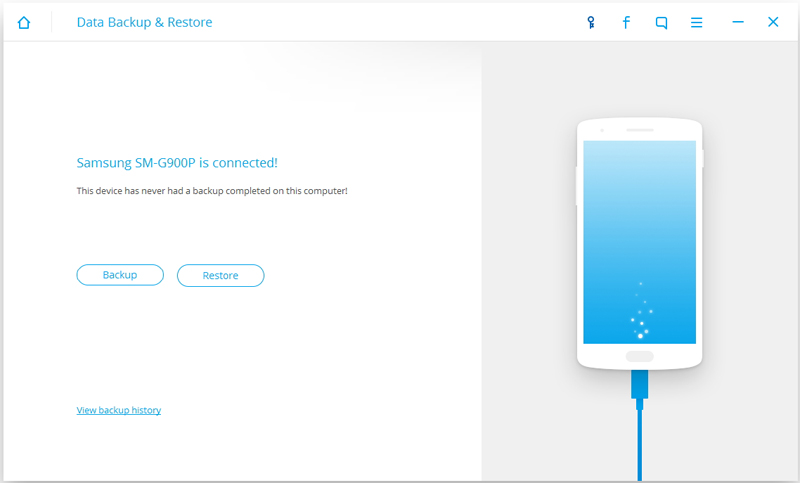
Step 1. Accedi al tuo account iCloud
Una volta che il Samsung viene rilevato da dr.Fone clicca sul pulsante “RIPRISTINO” e nella schermata successiva clicca sulla sinistra su “Ripristino da backup iCloud”. Si aprirà la seguente finestra in cui dovrai inserire la tua username e password per accedere a iCloud.
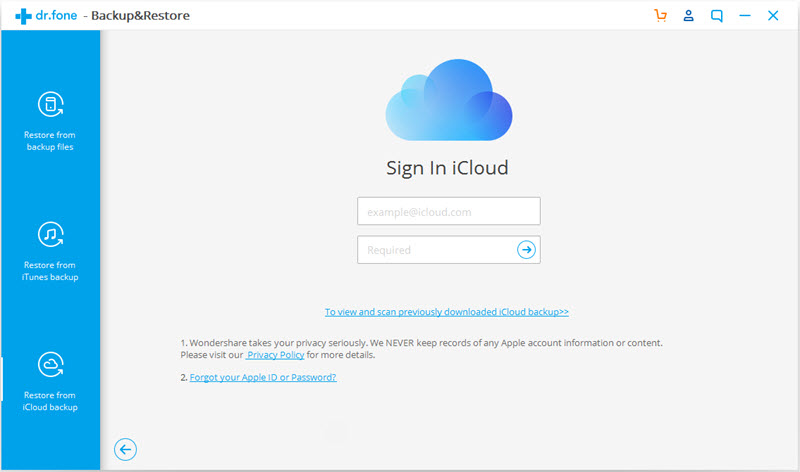
Step 2. Scarica file di backup
Una volta effettuato l’accesso a iCloud (ti verrà chiesto anche la verifica a due fattori se impostata), vedrai l’elenco dei file (di backup) nel programma. Ora fai doppio clic sul file di backup di iCloud che contiene i dati del tuo telefono e che vuoi ripristinare e copiare sul Samsung. Apparirà un popup che ti chiede di consentire il download. Fai clic su Download. A seconda della dimensione del file, il download richiederà alcuni minuti.

Step 3. Copia dati da iCloud a Samsung
Dopo aver scaricato il file di backup di iCloud, il software mostrerà i dati come contatti, testo, foto e altri file. Ora i file sono pronti per essere trasferiti sul tuo nuovo telefono. È possibile selezionare i file da copiare e infine clicca su “Ripristina su dispositivo“. In pochi secondi i file verranno copiati sul tuo nuovo Samsung.

Questo è un metodo più semplice per sincronizzare diversi tipi di dati sul tuo dispositivo Samsung con pochi e semplici clic. Non ci sono passaggi complicati o rischiosi. Dr.Fone fa tutto il lavoro per te.
Oltre all’utilizzo di software di terze parti, puoi anche utilizzare metodi alternativi per sincronizzare alcune tipologie di dati come email, contatti e calendario.
Parte 2. Come Sincronizzare email iCloud su Samsung?
Puoi utilizzare l’app Email sul Samsung per aggiungere il tuo account e-mail iCloud. È un modo semplice e facile per accedere alla tua e-mail tramite Samsung. Ecco i passaggi da seguire:
Passaggio 1. Apri l’app di posta elettronica e accedi alle impostazioni dal relativo menu. Ora vai su “Aggiungi Account” e toccalo. Questo ti porterà alla configurazione del tuo account. Inserisci il tuo ID e-mail e password icloud. Poi tocca su “Impostazione manuale”.

Passaggio 2. Seleziona il tipo di account come IMAP e inserisci i seguenti dettagli nelle impostazioni del server in entrata e in uscita:
Impostazioni server ingresso
- Indirizzo email (quello di icloud)
- Username- (di icloud)
- Password- (del tuo account icloud)
- IMAP serve: imap.mail.me.com
- Port- 993
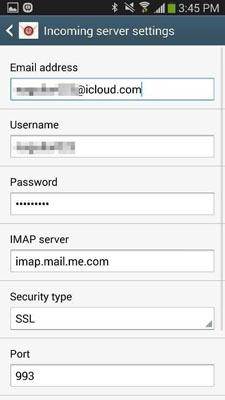
Impostazioni server uscita
- SMTP server- smtp.mail.me.com
- Security Type – TSL
- Porta – 587
- Username- (di icloud)
- Password- (di icloud)
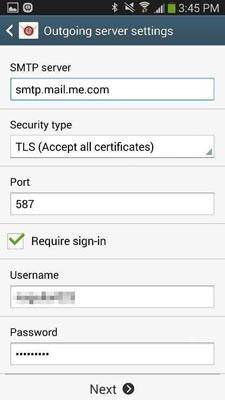
Ora il tuo account è impostato, tocca semplicemente su Avanti e inserisci le opzioni dell’account. Le tue e-mail verranno importate automaticamente senza che tu debba fare nulla.
Parte 3. Copia (manuale) contatti iCloud su Samsung
Puoi copiare facilmente i tuoi contatti iCloud sul tuo Samsung usando i seguenti passaggi (manuali):
Passaggio 1. Vai su icloud.com e accedi al tuo account. Poi seleziona tutti i tuoi contatti e seleziona l’opzione Esporta vCard. Salva così i file nella posizione appropriata sul tuo PC.
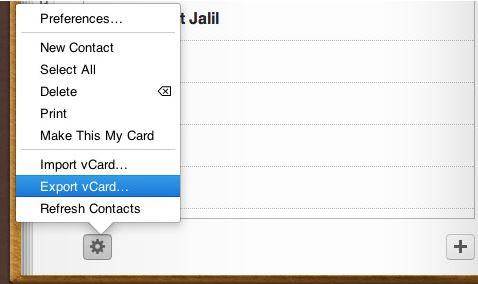
Passaggio 2. Apri il tuo account Gmail e clicca su “Contatti” per accedere alla sezione dei contatti
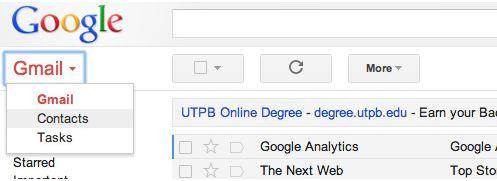
Passaggio 3. Cercae clicca sulla funzione “Importa Contatti” per caricare il file vCard esportato da iCloud
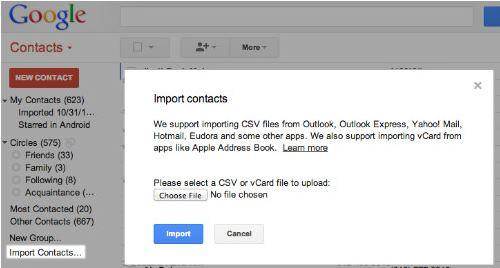
Fatto. Ora i tuoi contatti saranno aggiunti al tuo account google. Usa lo stesso account Google sul tuo Samsung in modo da copiarli automaticamente anche sul dispositivo.

GloboSoft è una software house italiana che progetta e sviluppa software per la gestione dei file multimediali, dispositivi mobili e per la comunicazione digitale su diverse piattaforme.
Da oltre 10 anni il team di GloboSoft aggiorna il blog Softstore.it focalizzandosi sulla recensione dei migliori software per PC e Mac in ambito video, audio, phone manager e recupero dati.


