
Cosa è un PDF scannerizzato? Come dice il nome stesso è un file ottenuto da scannerizzazione. Solitamente è un documento in formato PDF che si caratterizzata dal fatto che le pagine di esso sono in pratica delle immagini, cioè il testo non è selezionabile come in un normale file PDF. Solitamente i file PDF scannerizzati sono ottenuti dalla scansione di documenti cartacei o sono quei file ottenuti tramite servizi fax online.
Indipendentemente da come un PDF scannerizzato sia stato generati, una cosa è certa: non sono modificabili o convertibili utilizzando un convertitore PDF standard. Per poter convertire e modificare questo genere di PDF, è indispensabile utilizzare uno strumento con al suo interno la tecnologia OCR (riconoscimento ottico dei caratteri). Con questa tecnologia infatti è possibile analizzare il PDF scannerizzato e renderlo “digitale” cioè con testo selezionabile a tutti gli effetti.
Di seguito segnaliamo vari metodi e vari convertitori PDF per convertire PDF scannerizzato in Word, Excel, Powerpoint e altri formati “editabili”. Oltre alla conversione del PDF scansionato in Word, c’è anche la possibilità di usare dei programmi PDF Editor in grado di modificare un PDF scannerizzato in modo “diretto” e senza fare alcuna conversione. Continua a leggere per scoprire tutte queste interessanti soluzioni!
Sommario
Soluzione 1. PDF Converter Pro
Il primo software che vogliamo segnalare per effettuare questa conversione in modo semplice e veloce è PDF Converter Pro. E’ un programma specializzato nel convertire PDF in altri formati senza andare a compromettere la qualità e la struttura del documento. Potrai convertire anche un PDF scannerizzato in Word oppure in altri formati Office, per la successiva elaborazione e modifica. Fatta questa premessa vediamo adesso come si usa questo programma.
Come Convertire PDF Scannerizzato con PDF Converter
Innanzitutto effettua il download del programma sul tuo computer (Windows o Mac) dai link seguenti.
Passo 1. Installa e avvia PDF Converter
Noterai che il download del programma impiegherà un po’ di tempo. Il motivo della pesantezza del convertitore è che al suo interno sono presenti i vocabolari internazionali utili per effettuare un corretto riconoscimento ottico dei caratteri tramite OCR.
Dopo l’installazione e l’avvio del software vedrai tale schermata del programma:
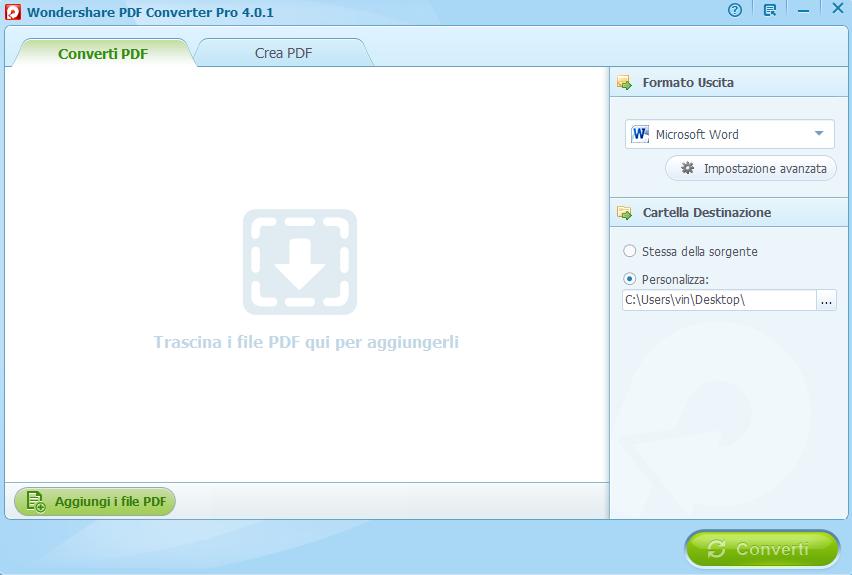
Passo 2. Carica file PDF scannerizzato
Per importare il PDF scannerizzato nel programma bisogna cliccare sul pulsante verde “AGGIUNGI FILE PDF” oppure trascinare il file PDF direttamente all’interno del programma. Una volta caricato il file PDF, il programma automaticamente riconoscerà che si tratta di un documento PDF scansionato e ti chiederà di attivare la funzionalità OCR
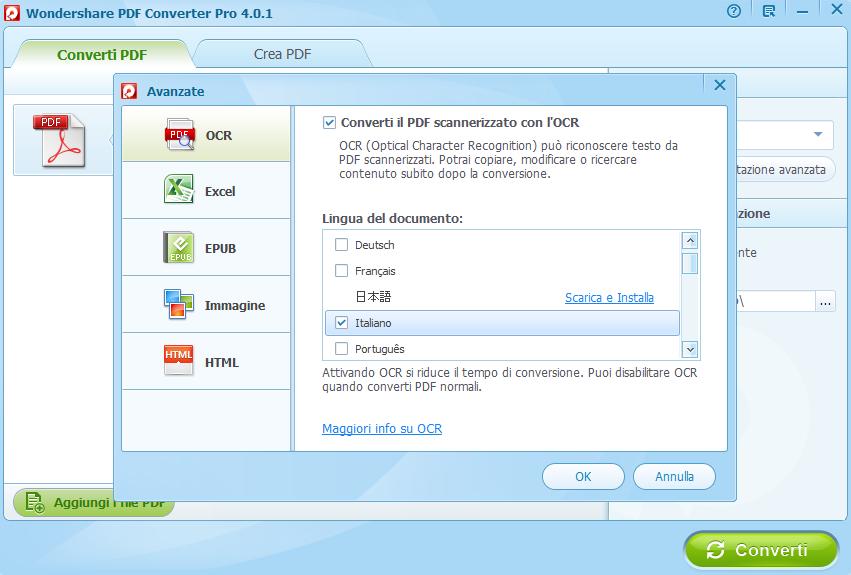
Passo 3. Attiva OCR e seleziona formato di uscita
Per attivare la funzionalità OCR dovrai selezionare il box “Converti il PDF scannerizzato con l’OCR” e poi scegliere la lingua del documento (come si vede dalla figura sopra riportata). Clicca su OK per ritornare alla schermata iniziale, dalla quale potrai scegliere il formato di conversione. Infatti a destra del programma c’è un menu a tendina da cui potrai scegliere il formato di uscita: Word o Excel o PowerPoint, o Testo, ecc…
Passo 4. Avvia conversione PDF scannerizzato
Per finire clicca su “CONVERTI” in basso a destra. Il programma farà tutto il resto e dopo la conversione potrai accedere alla cartella di destinazione dove troverai il documento modificabile.
Soluzione 2. PDFelement
Se sei alla ricerca di un programma che sia in grado di modificare direttamente un PDF scannerizzato, senza fare una conversione allora dovesti provare un PDF Editor con la funzione OCR integrata. Tra i migliori PDF Editor sul mercato c’è sicuramente PDFelement (disponibile per computer Windows e Mac).
Puoi scaricare la versione demo gratuita di PDFelement dai link seguenti:
Dopo l’installazione sul tuo PC o Mac vedrai la seguente schermata iniziale:
Dalla finestra principale del programma clicca sull’icona Apri File per selezionare il PDF scannerizzato che vuoi convertire o modificare. Nel momento in cui si apre, un messaggio ti avviserà che si tratta di un documento scannerizzato e ti chiederà di eseguire OCR. Clicca sul pulsante “Esegui OCR” per procedere con la selezione della lingua del documento e poi con la scansione per rendere il PDF editabile.
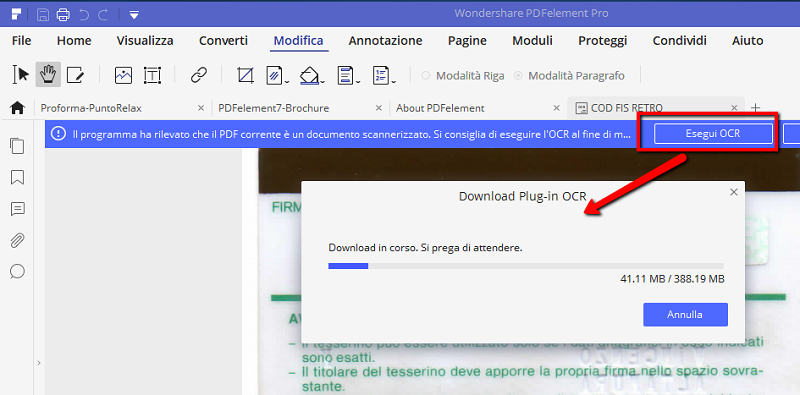
Alla fine del processo OCR noterai che il contenuto del documento risulta selezionabile e modificabile come se si trattasse di un documento Word. Potrai quindi modificare il testo, cancellare immagini dal PDF, inserire testo e link, e tanto altro ancora. Tutte queste modifiche potranno essere fatte semplicemente cliccando col mouse sull’area del PDF di tuo interesse e poi modificare il testo o gli oggetti selezionati.
Soluzione 3. Scanned PDF to Word (online)
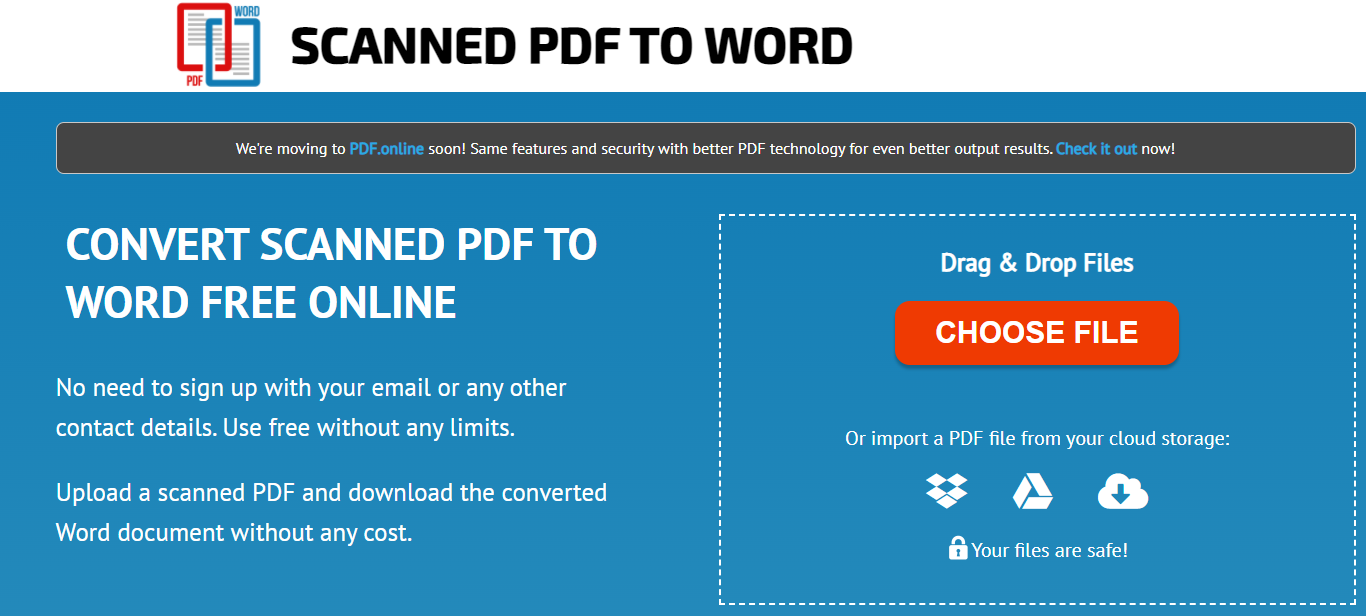
Forse non lo sai ma esistono anche soluzioni online che permettono di convertire PDF scannerizzato in Word. Uno di questi è ScannedPDFtoWord.com che è utilizzabile da qualsiasi browser e da qualsiasi dispositivo. Hai solo bisogno di una buona connessione internet. Una volta acceduto alla homepage del servizio dovrai cliccare sul pulsante rosso Choose File e selezionare il tuo PDF scannerizzato. Partirà in automatico il caricamento del documento e al termine la piattaforma procederà alla conversione del PDF nel formato Word (.docx). Con un clic potrai scaricare il file Word sul tuo computer e verificare la qualità della conversione effettuata.
Caratteristiche del servizio
Rendi ricercabili i PDF scansionati
Il più delle volte, vorrai convertire il tuo PDF basato su immagini in Word solo per essere in grado di trovare informazioni specifiche memorizzate al suo interno. Con ScannedPDFtoWord potrai trasformare rapidamente e facilmente i tuoi PDF scansionati in file ricercabili.
Mantieni il layout originale
Il motore OCR ti aiuta a preservare il layout testuale di un documento PDF scansionato durante la conversione in un formato Word modificabile con la massima precisione. Quello che vedi nel tuo PDF scansionato è quello che ottieni in MS Word.
Supporto OCR multilingue
Il motore OCR viene fornito con supporto multilingue per la conversione di PDF basati su immagini. È in grado di riconoscere con precisione testo e caratteri speciali in 5 lingue diverse: italiano, francese, spagnolo, tedesco e inglese.
Seleziona Contenuto per la conversione
Con ScannedPDFtoWord non è necessario convertire un PDF scansionato in Word se ti serve solo una parte specifica del documento. Puoi selezionare facilmente solo la parte del file che devi convertire in Word o uno degli altri formati di file disponibili.

GloboSoft è una software house italiana che progetta e sviluppa software per la gestione dei file multimediali, dispositivi mobili e per la comunicazione digitale su diverse piattaforme.
Da oltre 10 anni il team di GloboSoft aggiorna il blog Softstore.it focalizzandosi sulla recensione dei migliori software per PC e Mac in ambito video, audio, phone manager e recupero dati.



