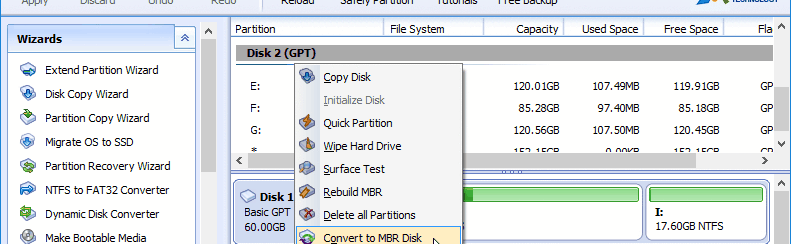Abbiamo già visto in dettaglio come convertire una partizione MBR in GPT senza dover cancellare dati. In questo articolo vogliamo affrontare l’argomento inverso, e ossia come convertire disco GPT in MBR senza perdere dati. Prima di vedere come fare tale operazione riassumiamo brevemente cosa si intende per GPT e MBR e perchè dovresti convertire da GPT a MBR.
Sommario
Significato di GPT e MBR
GPT, è un layout standard per la tabella delle partizioni sul disco rigido fisico, ed è l’abbreviazione di “tabella delle partizioni GUID”. Questo sistema utilizza la modalità UEFI (Unified Extensible Firmware Interface). In un disco GPT si possono creare fino a 128 partizioni e non ci sono limiti di dimensioni. I dischi più moderni sono basati su questa tipologia di sistema di partizionamento.
MBR (Master Boot Record) utilizza invece la modalità Legacy BIOS. In un disco MBR, è consentito creare solo massimo quattro partizioni primarie o tre partizioni primarie e una partizione estesa. Tuttavia, ha dalla sua parte una elevata compatibilità con i vari sistemi.
In alcuni casi potrebbe essere richiesta la conversione del disco da GPT a MBR, come ad esempio quando si hanno problemi nell’installazione di Windows. Qui di seguito vediamo tutte le modalità possibili per fare tale conversione.
Quando conviene convertire da GPT a MBR?
La conversione di un disco da GPT (GUID Partition Table) a MBR (Master Boot Record) potrebbe essere consigliata nei seguenti scenari:
- Compatibilità con sistemi operativi più vecchi: Alcuni sistemi operativi più vecchi, come alcune versioni di Windows più datate o alcune distribuzioni Linux specifiche, potrebbero non supportare l’avvio da dischi GPT. Se hai intenzione di utilizzare un sistema operativo che richiede MBR come formato delle partizioni, potrebbe essere necessario convertire il disco da GPT a MBR.
- Limitazioni di software specifici: Alcuni software o applicazioni potrebbero non essere compatibili con i dischi GPT o potrebbero richiedere il formato MBR per funzionare correttamente. Se devi utilizzare un’applicazione che richiede specificamente il supporto MBR, potrebbe essere necessario convertire il disco.
- Compatibilità con hardware più vecchio: Alcuni sistemi o schede madri più vecchie potrebbero non supportare il boot da dischi GPT. In questi casi, potrebbe essere necessario convertire il disco da GPT a MBR per garantire la compatibilità con l’hardware esistente.
Convertire GPT in MBR senza perdita di dati
Se vuoi evitare la perdita dei dati potresti utilizzare uno strumento di terze parti professionale come AOMEI Partition Assistant. Può supportare molti sistemi operativi Windows, come Windows 7/8/10/11, Windows 11, ecc…. Ecco come utilizzare tale programma per convertire GPT in MBR senza cancellare i dati.
Step 1: Scarica il software Partition Assistant, installalo e avvialo
Step 2: Dalla finestra principale seleziona disco che si desidera convertire e premi in alto l’opzione “Converti MBR/GPT” come raffigurato qui sotto:
Step 3: Nella schermata che appare conferma di procedere con la conversione di quel disco cliccando su OK
Step 4: Visualizza l’anteprima del risultato e clicca su APPLICARE
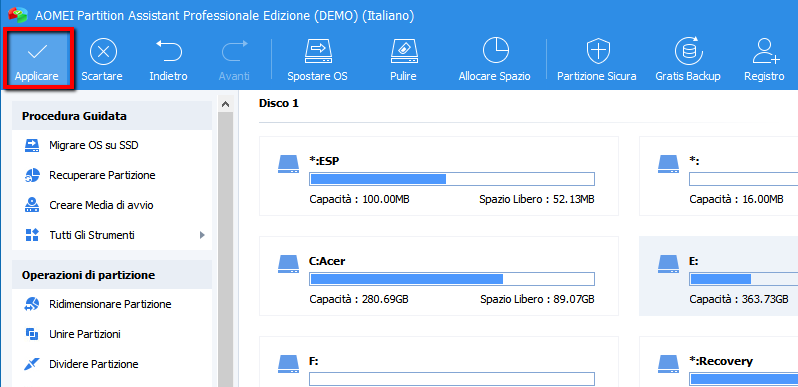
Step 5: Clicca “Procedi” e attendi il risultato finale
Tutto qui!
Come Convertire GPT in MBR durante l’installazione di Windows?
Step 1: Crea un disco avviabile tramite il programma Partition Assistant.
Step 2: Collega il disco creato e avvia il computer per modificare la sequenza di avvio nel BIOS. Una volta che viene letto il disco di avvio creato si aprirà Partition Assistant e potrai seguire i passi indicati nella soluzione precedente per convertire il disco GPT in MBR.
Convertire GPT in MBR da prompt dei comandi (con cancellazione dei dati)
Per convertire disco GPT in MBR si può usare il prompt dei comandi integrato in Windows 7/8/10. Però tale conversione non conserva i dati, quindi se non vuoi cancellare i dati presenti sul disco dovrai fare prima un backup (da ripristinare dopo la conversione).
Per fare la conversione da GPT a MBR ecco i passi da seguire:
Passo 1: Fai clic su “Win + R”, e digita cmd nella finestra Esegui. Se si desidera convertire GPT in MBR durante l’installazione di Windows, è possibile premere MAIUSC + F10 per far apparire il prompt dei comandi. Dopo aver aperto la finestra con “cmd” dovrai digitare diskpart.exe e cliccare su Invio.
Passo 2: Seleziona il disco dall’elenco e fai clic su Invio
Passo 3: Digita “select disk n” (n è il numero del disco che si desidera pulire)
Passo 4: Digita “clean”
Passo 5: Digitare “select disk n” (n è il numero del disco che si desidera convertire in MBR)
Passo 6: Digita “convert mbr”
Passo 7: Digitare EXIT
Dopo la conversione potrai ripristinare i dati salvati in precedenza. Questo procedimento funziona ma potrebbe risultare un po’ complesso e macchinoso. La soluzione seguente è sicuramente più sicura e veloce da farsi.

GloboSoft è una software house italiana che progetta e sviluppa software per la gestione dei file multimediali, dispositivi mobili e per la comunicazione digitale su diverse piattaforme.
Da oltre 10 anni il team di GloboSoft aggiorna il blog Softstore.it focalizzandosi sulla recensione dei migliori software per PC e Mac in ambito video, audio, phone manager e recupero dati.