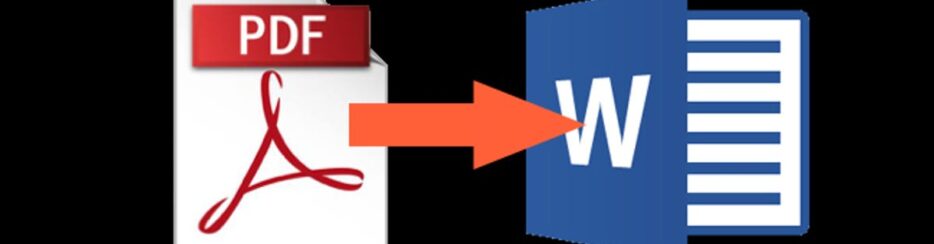
Vuoi aprire il tuo PDF su Word in modo da effettuare delle modifiche e poi vuoi riconvertirlo in PDF? Oppure vuoi convertire da PDF a Word per una più facile gestione e condivisione?
Questa operazione di conversione oggi è fattibile grazie a servizi e programmi professionali che sono utilizzati da aziende che quotidianamente hanno a che fare con i file PDF. I file PDF sono dei file usati principalmente per la condivisione via email di contratti, fatture, specifiche, brochure, cataloghi, ecc.. proprio perchè sono difficili da modificare e al tempo stesso molto compressi.
Se ti trovi con alcuni PDF che vuoi trasformare in Word, qui di seguito vedremo i migliori modi per procedere. Vedremo sia soluzioni software (da installare sul computer) che soluzioni web-based che non necessitano di alcuna installazione e funzionano direttamente online. Possiamo già anticiparti che le soluzioni online, seppur funzionanti, hanno parecchie limitazioni e funzionano solo con documenti PDF di piccole e medie dimensioni. Inoltre non sempre offrono la funzione OCR (riconoscimento ottico dei caratteri), indispensabile per convertire i PDF scannerizzati (ottenuti da scansione). Ma bando alle ciance, vediamo come è possibile trasformare PDF in Word in modo semplice.
Sommario
Convertire da PDF a Word con PDFelement
La prima soluzione che vogliamo proporre è un programma che si chiama PDFelement. Questo programma è semplice da usare e consente sia di convertire che di modificare un PDF, come se fosse Word. Non è nemmeno necessario convertire PDF in Word per modificarlo, potrai fare tutte le correzioni e modifiche direttamente sul PDF. Ma se proprio lo desideri potrai anche convertire il formato da PDF a Word (.docx, .doc).
Per iniziare ecco i link da cui scaricare il software sul tuo PC Windows o Mac:
Scarica e installa l’applicazione sul tuo computer. Poi importa il tuo documento PDF premendo sull’icona APRI FILE. Ecco la schermata principale del programma:
Se il testo del file PDF non è selezionabile tramite il mouse significa che è protetto o che è stato ottenuto da una scannerizzazione. In tal caso non c’è da preoccuparsi, potrai usare la funzionalità OCR (riconoscimento ottico delle parole) che ti permetterà di convertire il PDF in un documento “modificabile“. Cliccando sull’icona nel menu in alto “OCR” (sotto la sezione MODIFICA), in automatico partirà la conversione.
Per convertire il PDF in documento Word basta cliccare sul menu in alto CONVERTI e poi premere sull’icona IN WORD.
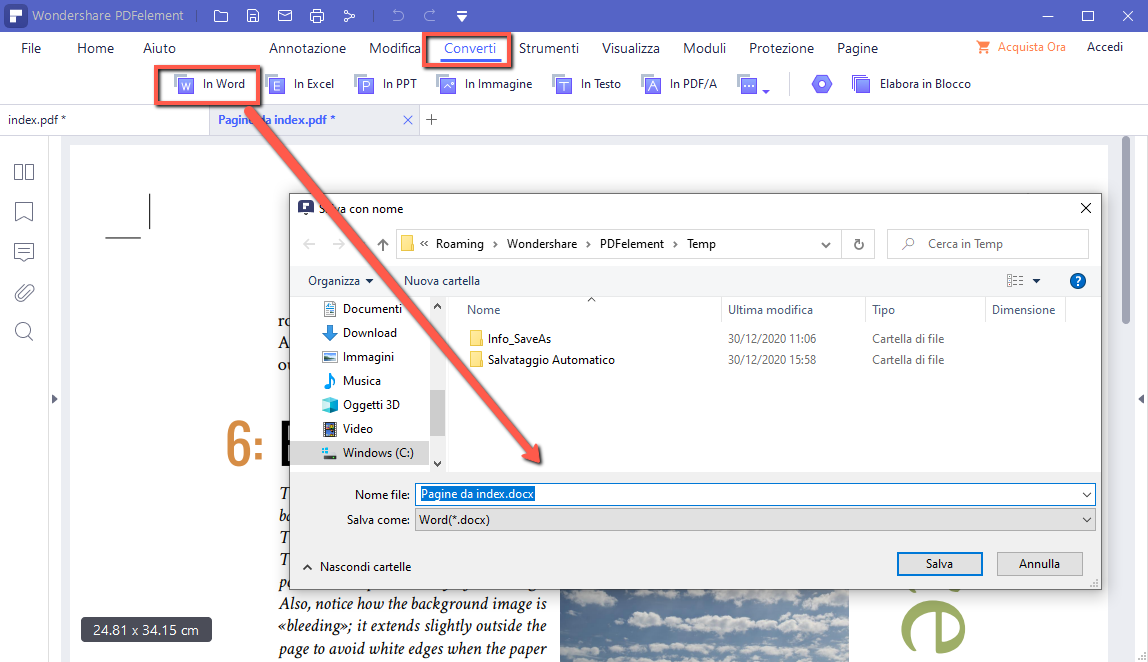
Si potrà scegliere quali pagine convertire e in quale cartella salvare il documento convertito. Alla fine della conversione rimarrai stupefatto della qualità di conversione, infatti la formattazione e il layout del documento Word saranno perfettamente identici al file PDF originale.
Ecco un video che mostra i semplici passi per portare a termine questa operazione di conversione da PDF a Word
Convertire PDF in Word direttamente Online

PDF2DOC è un servizio online, 100% gratis, che consente di convertire PDF in Word. L’uso di questa piattaforma è davvero banale:
- Accedi al sito web ufficiale https://pdf2doc.com/it/
- Premi sul pulsante blu Carica i file e seleziona il PDF dal tuo computer. In alternativa trascina il PDF dal computer al centro della finestra del browser per l’importazione
- Subito dopo il caricamento del PDF potrai avviare la conversione in Word
- Al termine della conversione premi su SCARICA TUTTO per scaricare il documento in formato doc o docx.
Conversione in Word con Microsoft Word
Puoi anche convertire il tuo PDF in un documento Word usando solo Microsoft Word. La conversione in Word porta spesso a problemi di stile e formattazione, quindi non è sempre il metodo più affidabile. Tuttavia, funziona sicuramente abbastanza bene per documenti semplici o quando hai solo bisogno di ottenere un documento in formato modificabile.
Per iniziare apri Microsoft Word e fai clic su “File” sulla barra multifunzione di Word. Poi cerca e clicca su APRI
Nella pagina Apri, vai alla posizione in cui è archiviato il tuo PDF (Questo PC, OneDrive, qualunque cosa).

Seleziona il PDF dal tuo computer e premi APRI per aprirlo in Microsoft Word. Apparirà un avviso che indica che il nuovo documento potrebbe perdere parte della formattazione che aveva come PDF. Non preoccuparti. Il tuo PDF originale rimarrà intatto; questo ti fa solo sapere che il nuovo documento Word che stai creando dal PDF potrebbe non sembrare esattamente lo stesso. Fare clic sul pulsante “OK“.

Word convertirà il PDF e aprirà subito il tuo nuovo documento Word.
Utilizzo di Google Documenti
Google Documenti offre un altro modo sicuro e affidabile per convertire il tuo PDF in un documento Word. È un processo in due fasi in cui prima si converte il file in un documento di Google Docs, e poi lo si converte in un documento di Word, quindi probabilmente perderai parte della formattazione lungo i due processi. Se hai Word, è davvero meglio farlo solo in Word. Tuttavia, questo metodo può essere utile se non hai Word, ma devi convertire un PDF in un documento Word che intendi inviare a qualcun altro.
Apri il tuo Google Drive, quindi fai clic sul pulsante “Nuovo“. Fai clic sull’opzione “Carica file“.

Individua il tuo file PDF, quindi fai clic sul pulsante “Apri“. Il tuo nuovo file apparirà ora nel tuo Google Drive.
Quindi, fai clic con il pulsante destro del mouse sul file in Google Drive, fai clic sul menu “Apri con“, quindi fai clic sull’opzione “Google Documenti“.

Il tuo file è ora aperto come documento di Google Doc. Vai sul menu FILE e premi su “Salva come” dal menu. Infine cerca e clicca l’opzione “Word Document (.docx)” option.

Il tuo file di Google Documenti verrà convertito in formato Word e scaricato sul tuo PC locale come documento Word.

GloboSoft è una software house italiana che progetta e sviluppa software per la gestione dei file multimediali, dispositivi mobili e per la comunicazione digitale su diverse piattaforme.
Da oltre 10 anni il team di GloboSoft aggiorna il blog Softstore.it focalizzandosi sulla recensione dei migliori software per PC e Mac in ambito video, audio, phone manager e recupero dati.




Veramente un prodotto eccellente.. si ottiene un Word identico al PDF originario.