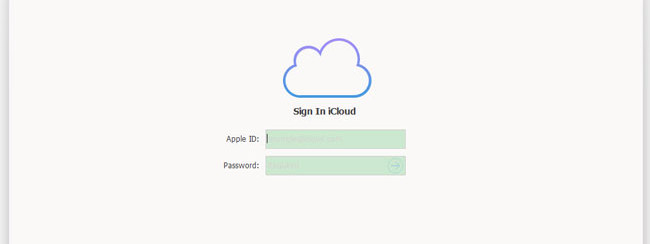
“Ciao, ho recentemente registrato un account iCloud e ho fatto su di esso il backup del mio iPhone. Vedo che ci sono i backup, ma non riesco a visualizzare i dati del backup icloud dal mio pc. Esiste un modo per accedere al backup di iCloud da PC e magari estrarre dati da tale backup? Grazie!”
La domanda sopra riportata è molto frequente. Non è semplice rispondere alla tua domanda in 2 o 3 frasi, perché ci sono diverse risposte possibili. In questo articolo proponiamo infatti due soluzioni per poter aprire e visualizzare dati del backup iCloud, direttamente dal tuo PC o Mac.
Soluzione 1: Visualizzazione dati del Backup iCloud dal sito ufficiale di iCloud (solo alcuni dati sono visibili!)
L’unico modo che Apple consente di utilizzare per visualizzare ciò che è salvato nel backup iCloud è quello di registrarsi al sito ufficiale di iCloud. Tuttavia, dopo l’accesso, ti accorgerai che è possibile visualizzare solo alcuni dati, tra cui: contatti, email, calendario, note, promemoria, documenti Pages, Numbers e Keynote. Se hai bisogno di controllare i dati appena citati allora tale soluzione può andare bene. Ecco i due step necessari:
Passo 1. Accedi al sito ufficiale di iCloud con un browser sul computer;
Passo 2. Connettiti con il tuo account iCloud o Apple ID e visualizza i dati su iCloud
Se però vuoi visualizzare anche altri files come ad esempio le foto, video, applicazioni, messaggi di testo, MMS, iMessage, suonerie, ecc.. allora dovrai cercare una soluzione alternativa. Di seguito la soluzione migliore che permette di visualizzare tutti i dati presenti nel backup iCloud!
Soluzione 2: Visualizzazione dati del Backup iCloud tramite Dr.Fone per iOS (IL MODO MIGLIORE)
Per motivi di sicurezza, Apple non ti dice dove il file di backup iCloud viene salvato. Se hai bisogno di accedere ai file del backup icloud, dovrai provare uno strumento di terze parti o cercare il percorso in cui il file di backup iCloud è salvato. Tuttavia, anche se si trova il file di backup iCloud, in genere, non è possibile visualizzare i dati contenuti in esso. Si tratta di un pacchetto con tutti i dati mischiati tra di loro, visualizzati come codici. Fortunatamente, il programma Dr.Fone per iOS risolve il problema e permette di vedere tutti i file del backup di iCloud ed estrarli sul tuo computer. Ecco come funziona.
Installa Dr.Fone per iOS sul tuo computer. Di seguito i link per il download:
Schermata home:

Accedi alla funzione Recupero e poi dalla barra laterale di sinistra accedi alla modalità di “Recupero da Backup iCloud“:

Seleziona la modalità di recupero “da Backup iCloud” e inserisci i dati del tuo account. Se per caso su iCloud hai attivato l’autenticazione a due fattori, anche il programma ti chiederà di fare tale verifica prima di accedere al backup.
Una volta entrato nel tuo account, il programma elencherà i file di backup iCloud. Scegli quello da scaricare e da analizzare.

Se per caso non risultano backup iCloud, dalla finestra di dr.Fone clicca in alto a destra sulle tre linee orizzontali e poi su Verifica Aggiornamenti e assicurati di usare l’ultima versione di dr.Fone.
Dopo il download e la scansione potrai visualizzare tutti i dati (foto, messaggi, contatti, video, ecc…) uno per uno nella finestra di anteprima. Scegli i dati che vuoi salvare/estrarre sul computer e infine clicca su Recupera.

Come puoi vedere dalla figura sopra, oltre che a visualizzare i dati del backup iCloud potrai anche fare queste due operazioni:
- Estrarre dati da backup icloud sul computer (cliccando su “Recupero su computer”)
- Ripristinare i dati del backup icloud sul dispositivo iOS (cliccando su “Recupero su Device”)
NB: Se non riesci a superare l’autenticazione a due fattori assicurati di aver scaricato l’ultima versione di drFone da questa pagina e dopo aver inserito le tue credenziali iCloud, il programma dovrebbe mostrare la seguente finestra per inserire il codice di verifica (che riceverai sul tuo cellulare) per bypassare questa modalità di autenticazione e vedere i backup salvati.


GloboSoft è una software house italiana che progetta e sviluppa software per la gestione dei file multimediali, dispositivi mobili e per la comunicazione digitale su diverse piattaforme.
Da oltre 10 anni il team di GloboSoft aggiorna il blog Softstore.it focalizzandosi sulla recensione dei migliori software per PC e Mac in ambito video, audio, phone manager e recupero dati.



Sono passata da iphone 7plus ad iphone 11pro ho fatto il backup e sembrava fosse andato tutto a buon fine, ho anche fatto l’abbonamento a icloud per avere 50 giga di memoria, poi mi sono resa conto che non funzionava il nuovo telefono e così ho ripristinato il telefono e l’ho riconfigurato. però mi sono trovata la memoria di icloud a 40,5GB mi hanno detto che in automatico si è generato un secondo backup e ora non so proprio come svuotare questa doppia memoria che si è generata…
Ciao,
l’anno scorso ho attivato su icloud l’aumento dello spazio di archiviazione a pagamento, sto per sostituire l’iphone 11 pro 64gb con il nuovo modello a 128 e non avrò piu necessità di continuare con il pagamento mensile. Ho possibilità di recuperare i dati archiviati?
Grazie