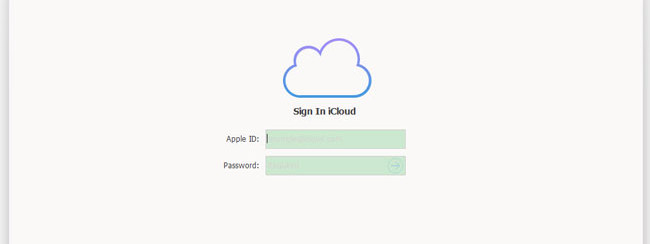
“Ciao, ho recentemente registrato un account iCloud e ho fatto su di esso il backup del mio iPhone. Vedo che ci sono i backup, ma non riesco a visualizzare i dati del backup icloud dal mio pc. Esiste un modo per accedere al backup di iCloud da PC e magari estrarre dati da tale backup? Grazie!”
La domanda sopra riportata è molto frequente. Non è semplice rispondere alla tua domanda in 2 o 3 frasi, perché ci sono diverse risposte possibili. In questo articolo proponiamo infatti due soluzioni per poter aprire e visualizzare dati del backup iCloud, direttamente dal tuo PC o Mac.
Soluzione 1: Visualizzazione dati del Backup iCloud dal sito ufficiale di iCloud (solo alcuni dati sono visibili!)
L’unico modo che Apple consente di utilizzare per visualizzare ciò che è salvato nel backup iCloud è quello di registrarsi al sito ufficiale di iCloud. Tuttavia, dopo l’accesso, ti accorgerai che è possibile visualizzare solo alcuni dati, tra cui: contatti, email, calendario, note, promemoria, documenti Pages, Numbers e Keynote. Se hai bisogno di controllare i dati appena citati allora tale soluzione può andare bene. Ecco i due step necessari:
Passo 1. Accedi al sito ufficiale di iCloud con un browser sul computer;
Passo 2. Connettiti con il tuo account iCloud o Apple ID e visualizza i dati su iCloud
Se però vuoi visualizzare anche altri files come ad esempio le foto, video, applicazioni, messaggi di testo, MMS, iMessage, suonerie, ecc.. allora dovrai cercare una soluzione alternativa. Di seguito la soluzione migliore che permette di visualizzare tutti i dati presenti nel backup iCloud!
Soluzione 2: Visualizzazione dati del Backup iCloud tramite Dr.Fone per iOS (IL MODO MIGLIORE)
Per motivi di sicurezza, Apple non ti dice dove il file di backup iCloud viene salvato. Se hai bisogno di accedere ai file del backup icloud, dovrai provare uno strumento di terze parti o cercare il percorso in cui il file di backup iCloud è salvato. Tuttavia, anche se si trova il file di backup iCloud, in genere, non è possibile visualizzare i dati contenuti in esso. Si tratta di un pacchetto con tutti i dati mischiati tra di loro, visualizzati come codici. Fortunatamente, il programma Dr.Fone per iOS risolve il problema e permette di vedere tutti i file del backup di iCloud ed estrarli sul tuo computer. Ecco come funziona.
Installa Dr.Fone per iOS sul tuo computer. Di seguito i link per il download:
Schermata home:

Accedi alla funzione Recupero e poi dalla barra laterale di sinistra accedi alla modalità di “Recupero da Backup iCloud“:

Seleziona la modalità di recupero “da Backup iCloud” e inserisci i dati del tuo account. Se per caso su iCloud hai attivato l’autenticazione a due fattori, anche il programma ti chiederà di fare tale verifica prima di accedere al backup.
Una volta entrato nel tuo account, il programma elencherà i file di backup iCloud. Scegli quello da scaricare e da analizzare.

Se per caso non risultano backup iCloud, dalla finestra di dr.Fone clicca in alto a destra sulle tre linee orizzontali e poi su Verifica Aggiornamenti e assicurati di usare l’ultima versione di dr.Fone.
Dopo il download e la scansione potrai visualizzare tutti i dati (foto, messaggi, contatti, video, ecc…) uno per uno nella finestra di anteprima. Scegli i dati che vuoi salvare/estrarre sul computer e infine clicca su Recupera.

Come puoi vedere dalla figura sopra, oltre che a visualizzare i dati del backup iCloud potrai anche fare queste due operazioni:
- Estrarre dati da backup icloud sul computer (cliccando su “Recupero su computer”)
- Ripristinare i dati del backup icloud sul dispositivo iOS (cliccando su “Recupero su Device”)
NB: Se non riesci a superare l’autenticazione a due fattori assicurati di aver scaricato l’ultima versione di drFone da questa pagina e dopo aver inserito le tue credenziali iCloud, il programma dovrebbe mostrare la seguente finestra per inserire il codice di verifica (che riceverai sul tuo cellulare) per bypassare questa modalità di autenticazione e vedere i backup salvati.


GloboSoft è una software house italiana che progetta e sviluppa software per la gestione dei file multimediali, dispositivi mobili e per la comunicazione digitale su diverse piattaforme.
Da oltre 10 anni il team di GloboSoft aggiorna il blog Softstore.it focalizzandosi sulla recensione dei migliori software per PC e Mac in ambito video, audio, phone manager e recupero dati.



No giuseppe il demo mi dice che non è presente nessun back up, ma se entro in icloud con il mio ID mi dice che ho il back up pieno , come si fa ha scaricare e vedere tutti i file del mio back up , non è possibile ??
esiste un altro programma ???
Prima di fare la scansione con il programma, prova a selezionare solo una tipologia di dati, es. solo messaggi, e poi avvia la scansione…
Buonasera, i file visualizzati in anteprima nella versione demo sono completi o sono parziali e si visualizzano p interi solo se acquista i, programma. Perchè ho provato la versione DEMO e alcuni messaggi di whatsapp sono parziali.
Grazie
Buon giorno, vorrei scaricare e vedere i files di back di I cloud, utilizzo la funzione demo di questo programma ma mi dice che non ci sono files di back up in i cloud quando la memoria di 5giga è piena
Mi potete aiutare devo recuperare dei messaggi e poi cancellare tutto per recuperare spazio .Marco
anche a me lo stesso problema mi da un vecchio back up….. hai risolto?
Una domanda, ma avendo dei dati da recuperare da un solo iPhone , e usando la versione in prova, che limiti ho?
La versione demo purtroppo consente solo di visualizzare i dati in anteprima ma non di estrarli e salvarli sul pc.
ho fatto recentemente la scansione del dispositivo ios, con i cloud e itunes non ho recuperato quasi nulla, mentre con la scansione ho visualizzato tantissimi files.
purtropp però il telefono si è rotto, ,posso, recuperare l’ultima scansione effettuata?
purtroppo no se i dati della scansione non sono stati salvati subito sul computer…