
Se le seguenti parole chiave “velocizzare windows al massimo” sono tra quelle più popolari su Google.it un motivo c’è sicuramente. Non c’è dubbio che Windows 11/10 sia un buon sistema operativo (migliore dei precedenti) ma anche su tale versione sussiste un vecchio problema mai risolto da Microsoft e cioè il fatto che col passare del tempo il sistema diventa sempre più lento.
Abbiamo già scritto diversi articoli su cosa fare per velocizzare un PC lento o come pulire Windows per velocizzarlo. Il problema però andrebbe approfondito meglio e andrebbe risolto tempestivamente, cioè appena appaiono i primi segnali di “lentezza” o di rallentamento del computer. La prima cosa che subisce dei rallentamenti in Windows 11/10 è sicuramente l’avvio del computer: un PC appena acquistato si avvia in pochi secondi; dopo diversi mesi o qualche anno l’avvio potrebbe richiedere anche diversi minuti!
Ma allora cosa fare per evitare questi rallentamenti? Come velocizzare Windows 11/10 al massimo? Come manutenere il computer per evitare che diventi sempre più lento col passare del tempo? Qui di seguito troverai un elenco di ottimi consigli da applicare subito per velocizzare al massimo il tuo Windows 11/10!
Come Velocizzare Windows 11/10 al Massimo
- Gestione memoria Windows 11 e Windows 10
- Disinstalla programmi inutili
- Effettua pulizia del disco con Wise Cleaner
- Aggiorna Windows 11/10
- Disattiva servizi di sistema inutili
- Imposta programmi di avvio
- Disattiva Windows Search
- Disattiva app in background
- Ottimizza registro Windows 11/10
- Effettua scansione antivirus
#1. Modifica Impostazioni gestione memoria Windows 11/10
Se hai un PC Windows 10 clicca sul menu Start e poi sull’icona per accedere alle impostazioni di Windows. Fatto ciò clicca sull’icona Sistema e poi su Archiviazione. Si aprirà la seguente schermata:

Su Windows 11 la procedura è molto simile. Accedi alle Impostazioni e poi vai in SISTEMA –> ARCHIVIAZIONE. Vedrai una schermata del genere:
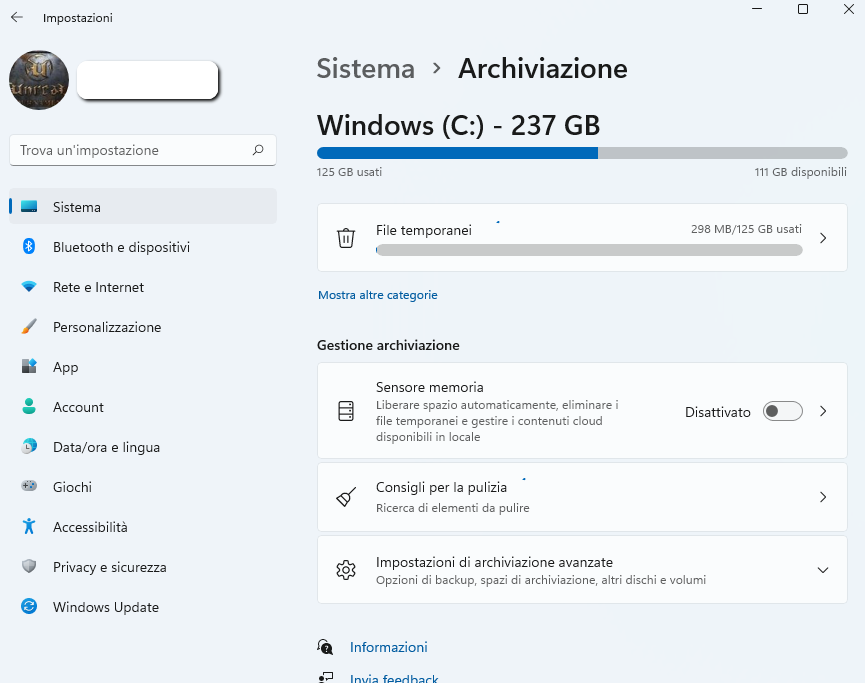
Come evidenziato nelle figure sopra, se il “sensore memoria” è su “Disattivato“, clicca per attivarlo. Questa funzione consente a Windows 11/10 di liberare automaticamente spazio su disco eliminando file non necessari (es. file temporanei, file del cestino, cache, ecc…). Meno file inutili ci sono sul computer, tanto più veloce sarà l’intero sistema.
Sotto il pulsante di attivazione/disattivazione del sensore memoria c’è anche un link “Libera spazio ora” che consente di fare subito una pulizia interna della memoria.
#2. Disinstalla applicazioni inutilizzate
Sempre dalle Impostazioni di Windows 11/10 clicca su “App” e si aprirà la seguente schermata con l’elenco di tutti i programmi installati sul tuo computer. Sicuramente tra tutte queste app ci sono alcune che non utilizzi: procedi a disinstallarle dal sistema facendo click sul loro nome e cliccando poi sul pulsante “Disinstalla“.

#3. Effettua Pulizia e Ottimizzazione Windows con Wise Cleaner
Un computer con tanti file inutili presenti in memoria è ovviamente più lento di un computer con più spazio su disco. Per fare una pulizia approfondita del disco consigliamo di usare il programma Wise Cleaner che in modo automatico andrà a rilevare tutti i file inutili e li rimuoverà con un clic, liberando GB di spazio su disco! Puoi scaricare la versione gratuita del programma dal link sottostante:
Una volta avviato questo programma apparirà l’elenco di tutti i problemi rilevati sul computer, inclusa la quantità di file superflui che possono essere tranquillamente cancellati. Ti basterà cliccare su PULISCI per procedere alla pulizia del disco, e alla sua ottimizzazione! Dopo la pulizia il computer sarà sicuramente più performante.
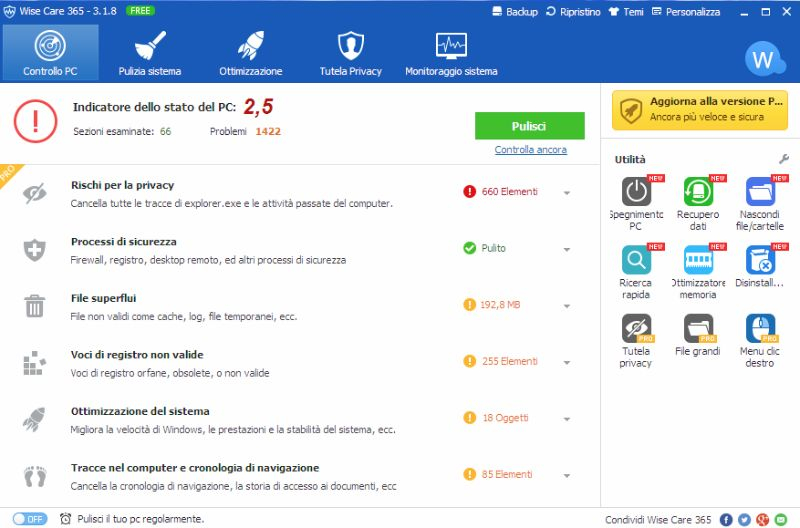
All’interno di questo programma ci sono anche altre funzioni che ti aiuteranno a ottenere il massimo dal tuo computer. C’è ad esempio una funzione che consente di velocizzare avvio del PC, un’altra che aiuta a rimuovere file indesiderati o migliorare la stabilità del sistema, altra funzione per eliminare definitivamente tracce nel computer e cronologie di navigazione. Insomma è un programma “tutto fare” che permette di monitorare, ottimizzare e velocizzare il computer quando si riscontrano problemi di funzionamento, lentezza di avvio o instabilità (con crash del sistema).
#4. Aggiorna Windows 11/10
Dalla schermata Home delle Impostazioni di Windows 11/10 clicca adesso su “Aggiornamento e Sicurezza”. Se sono presenti aggiornamenti procedi alla loro installazione. Un PC Windows 11/10 non aggiornato può diventare molto lento ed instabile (oltre ad essere meno sicuro).
#5. Disattiva Servizi di sistema non utili
Clicca sul box di ricerca di Windows 11/10 e scrivi “msconfig”. Apparirà come risultato il tool “Configurazione di Sistema”

Clicca e apri il tool “Configurazione di sistema“. Vedrai la seguente finestra:

Accedi alla scheda “Servizi” e poi clicca in basso su “Nascondi servizi Microsoft” per far apparire solo quei servizi che hai installato con i vari programmi

Seleziona i servizi inutili e clicca in basso su “Disabilita”. In questo modo il tuo computer si “allegerirà” ulteriormente
#6. Imposta programmi di avvio
Sempre dalla finestra di “Configurazione di Sistema” clicca sulla scheda AVVIO –> APRI GESTIONE ATTIVITA‘ e appariranno tutti i programmi che vengono caricati in automatico quando accendi il tuo PC Windows 11/10. Ovviamente più sono questi programmi tanto più lento sarà l’avvio di Windows 11/10. Quindi ti consigliamo di selezionare solo quelli realmente importanti e disattivare tutti gli altri.
#7. Disattiva Windows Search
Se non sei un grande utilizzatore di Windows Search (ricerca file di Windows) allora è buona cosa disattivare questo servizio. Per farlo dovrai cercare “Servizi” nel box di ricerca e poi cercare e disattivare “Windows Search” così come mostrato nella figura seguente:

#8. Disattiva app in background
Dalla home delle Impostazioni di Windows 11/10 clicca su PRIVACY e poi dalla sinistra accedi alla sezione “App in Background”

Molto probabilmente noterai che l’opzione di esecuzione app in background è attivata di default. Cosa significa? Significa che tutte le app (sotto elencate) restano sempre attive mentre utilizzi il computer e potrebbero inviare notifiche, ricevere aggiornamenti, ecc… Tutto ciò ovviamente può causare un sovraccarico e rallentamento del sistema, quindi ti consigliamo di disattivare le app in background che non ti servono! Oltre a velocizzare Windows 11/10 al massimo, potrai anche risparmiare parecchia batteria!
#9. Ripara ed Ottimizza Registro di Windows 11/10
Il registro di Windows è in poche parole un database che memorizza tutte le impostazioni e le configurazioni del sistema operativo di Windows 11/10 e ne consente il corretto funzionamento. Col passare del tempo questo registro tende inesorabilmente a contenere sempre più informazioni e molto spesso anche informazioni sbagliate o inutili. Un registro Windows 11/10 non ottimizzato può sicuramente causare rallentamenti e a volte anche la comparsa di errori (come l’errore “access violation at address…“) o di crash di sistema. E’ quindi importantissimo riparare ed ottimizzare il registro di Windows 11/10 almeno 1 volta ogni 6 mesi.
Per fare questo lavoro ti consigliamo di affidarti a programmi di terze parti e di evitare di mettere mani al registro perché un piccolo errore potrebbe compromettere il funzionamento del PC. In questa guida troverai tutte le info che necessiti per procedere: come ottimizzare registro Windows 11/10
#10. Rimuovi eventuali virus o malware
Per velocizzare Windows 11/10 al massimo è indispensabile assicurarsi che non ci siano file potenzialmente dannosi nel sistema. L’unico modo per capire se il tuo computer è infetto è quello di utilizzare un antivirus e/o antimalware. A tal proposito ti consigliamo di dare uno sguardo alla nostra classifica dei migliori antivirus per Windows 11/10
Conclusioni
Come abbiamo appena visto ci sono diverse cose che si possono fare per provare a velocizzare il proprio PC. Riassumendo possiamo elencare 10 consigli per ottenere il risultato desiderato e migliorare le prestazioni del PC. Eccoli:
- Rimuovere i programmi inutili: Rimuovere i programmi che non si utilizzano, in particolare quelli che si avviano automaticamente con il sistema operativo, può liberare memoria e risorse di sistema.
- Disattivare gli effetti visivi: Disattivare gli effetti visivi come le animazioni delle finestre e le ombre può migliorare le prestazioni del sistema.
- Aggiornare i driver: Assicurarsi che tutti i driver del PC siano aggiornati può migliorare le prestazioni e la stabilità del sistema.
- Pulire il registro di sistema: Il registro di sistema è un database che contiene le informazioni sulle impostazioni e le configurazioni del sistema. A volte può diventare corrotto e rallentare il PC, pertanto è consigliabile utilizzare un software di pulizia del registro di sistema.
- Aumentare la RAM: Aggiungere più RAM al sistema può migliorare notevolmente le prestazioni, poiché il PC avrà più memoria a disposizione per eseguire le applicazioni.
- Utilizzare un SSD: Sostituire l’hard disk tradizionale con un SSD può accelerare notevolmente il tempo di avvio del sistema e il caricamento delle applicazioni.
- Deframmentare l’hard disk: La deframmentazione dell’hard disk può migliorare le prestazioni del sistema, poiché organizza i file in modo più efficiente, riducendo il tempo di accesso ai dati.
- Rimuovere i virus e lo spyware: L’utilizzo di un software antivirus e antispyware può eliminare i virus e i malware che possono rallentare il PC.
- Limitare i programmi in esecuzione: Ridurre il numero di programmi in esecuzione contemporaneamente può liberare risorse di sistema e migliorare le prestazioni.
- Aggiornare il sistema operativo: Assicurarsi di avere l’ultima versione del sistema operativo installata può migliorare le prestazioni e la sicurezza del PC.

GloboSoft è una software house italiana che progetta e sviluppa software per la gestione dei file multimediali, dispositivi mobili e per la comunicazione digitale su diverse piattaforme.
Da oltre 10 anni il team di GloboSoft aggiorna il blog Softstore.it focalizzandosi sulla recensione dei migliori software per PC e Mac in ambito video, audio, phone manager e recupero dati.


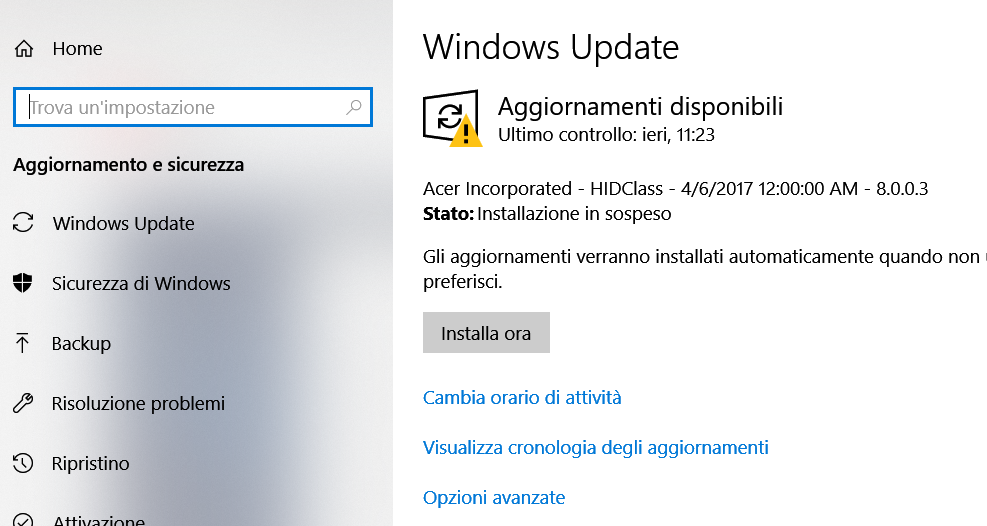

Altri consigli preziosi per velocizzare Windows li puoi trovare in questo articolo
Non capisco perchè Microsoft non trova una soluzione a questo problema… forse per indurre la gente a cambiare PC ogni 2-3 anni.. genialata!
Può anche essere. Comunque con i consigli riportati nell’articolo si ottengono sicuramente miglioramenti nelle prestazioni del computer.