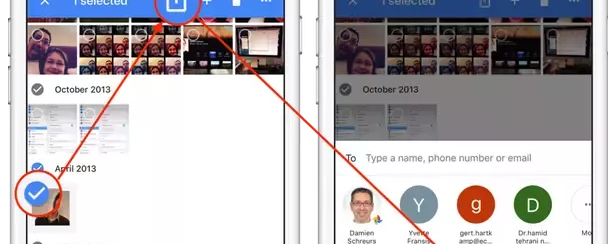
Quando si parla di foto non può non venirci in mente Instagram, il social network diventato sempre più popolare per la condivisione di foto. Se fino a qualche anno fa Facebook veniva usato sia per la condivisione di post che di foto, oggi sempre più gente usa Facebook per la condivisione di post e Instagram per la condivisione di foto. Questa situazione ha portato sempre più persone a trovare un modo per trasferire foto da Facebook a Instagram. Nonostante i due social network facciano riferimento sempre alla stessa “azienda” di Zuckerberg, non esiste ancora un “filo diretto” tra i due network e che consenta di semplificare la condivisione di contenuti.
Se vuoi trasferire foto da Facebook a Instagram, l’unico modo (attualmente) per farlo è quella di seguire 2 step:
Step 1. Trasferire foto da Facebook su Google Foto
Step 2. Trasferire foto da Google Foto a Instagram
Qui di seguito vedremo in dettaglio questi due passaggi in modo da poter riuscire a copiare le tue foto da Facebook a Instagram.
Step 1. Trasferire foto da Facebook su Google Foto
Facebook ha uno strumento di trasferimento dati che consente di trasferire direttamente foto e video su Dropbox, Koofr e Google Foto. Il vantaggio principale di questo metodo è che non è necessario scaricare e ricaricare manualmente le foto o i video. In questa guida, vedremo esattamente come trasferire i tuoi file multimediali da Facebook a Google Foto.
1. (Preferibilmente) dal tuo computer, accedi al sito web di Facebook. Entra nel tuo account e, dall’icona con la freccia in alto a destra, seleziona “Impostazioni e privacy“.

2. Vai in Impostazioni
3. Seleziona “Le tue informazioni di Facebook” dal menu a sinistra. Qui vedrai diverse opzioni e tra queste “Trasferisci una copia delle tue foto o dei tuoi video”.

4. Clicca su “Visualizza” accanto ad esso. Dopo aver reinserito la password, ti verranno presentate le opzioni di diversi servizi a cui potrai inviare i tuoi file multimediali. Tra questi c’è Google Foto. Scegli il servizio di archiviazione Google Foto a cui trasferire le foto.

5. Nel passaggio successivo, scegli se trasferire le foto o i video nell’archivio cloud. Non puoi trasferire sia foto che video contemporaneamente. Dopo aver selezionato il tipo di file che desideri trasferire, Facebook ti chiederà di accedere al tuo account di Google Foto
6. Accedi al tuo account Google e fai clic su “Consenti” per consentire a Facebook il permesso di aggiungere le foto su di esso.

7. Una volta tornato su Facebook, fai clic sul pulsante “Conferma trasferimento” per avviare il processo di trasferimento.
Step 2. Trasferire foto da Google Foto a Instagram
Una volta che hai copiato le foto da Facebook su Google Foto, potrai procedere con il secondo step, cioè trasferire foto da Google Foto a Instagram. Per farlo facilmente, dovrai avere entrambe le app installate sul tuo cellulare e aver effettuato l’accesso ai rispettivi account. Installa quindi l’app Google Foto (se non ce l’hai) e accedi col tuo account.
Ecco come farlo se hai solo un’immagine da condividere:
- Avvia Google Foto
- Seleziona l’immagine desiderata
- Tocca l’icona di condivisione (iPhone / iPad: quadrato con freccia rivolta verso l’alto, Android: forma a V ruotata con tre punti)
- Tocca “Instagram”
- Segui il processo
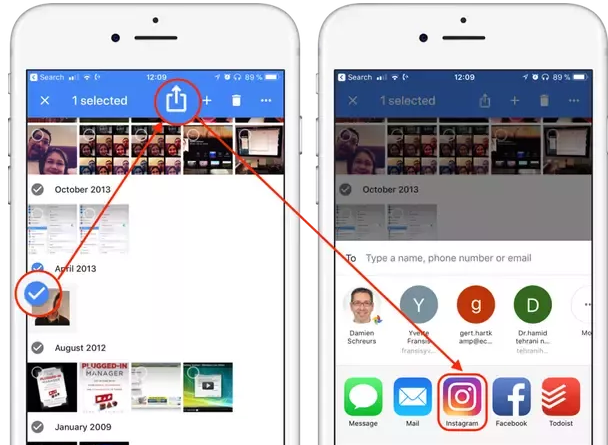
Se vuoi condividere più foto contemporaneamente, queste devono essere scaricate sul tuo dispositivo. Se non sono già presenti sul dispositivo ecco cosa devi fare:
- Avvia Google Foto
- Seleziona le foto
- Clicca sull’icona di condivisione
- iPhone/iPad: quadrato con freccia rivolta verso l’alto
- Android: forma a V ruotata con tre punti
- Salve le foto localmente
- iPhone/iPad: Clicca su “Salva immagini”
- Android: Tocca “Salva con nome” per il file manager installato sul tuo dispositivo
Una volta salvate le immagini in locale:
- Avvia Instagram
- Tocca il pulsante +
- Tocca “Libreria”
- Tocca “Seleziona più”
- Tocca le immagini desiderate
- Tocca “Avanti”
- Concludi il processo
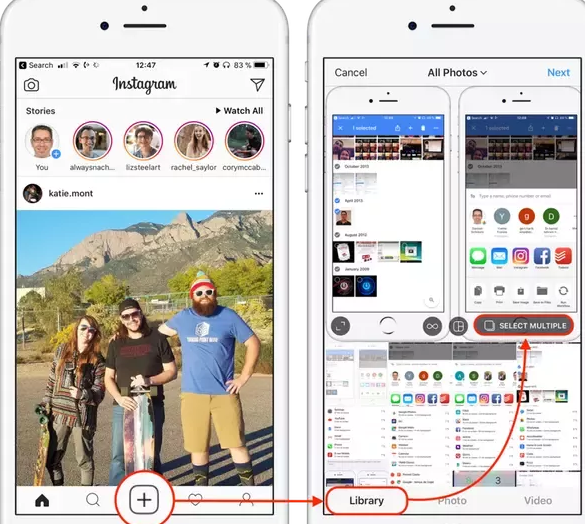

GloboSoft è una software house italiana che progetta e sviluppa software per la gestione dei file multimediali, dispositivi mobili e per la comunicazione digitale su diverse piattaforme.
Da oltre 10 anni il team di GloboSoft aggiorna il blog Softstore.it focalizzandosi sulla recensione dei migliori software per PC e Mac in ambito video, audio, phone manager e recupero dati.
