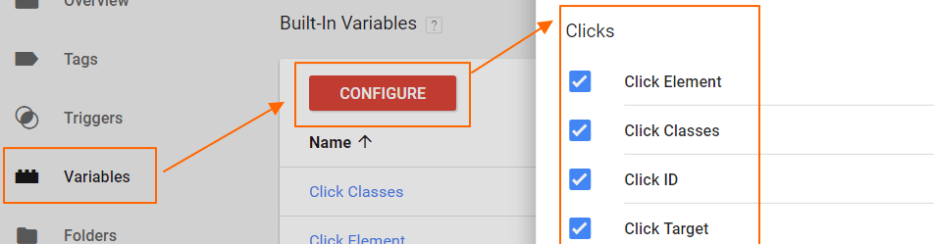Indipendentemente se stai facendo una campagna e-mail o se stai analizzando l’andamento di una pagina, il tracciamento dei click sui link (collegamenti ipertestuali) è una delle cose più importanti perché consente di capire se la gente accede dove vogliamo.
Per tracciare i clic su link esistono diversi modi, e qui di seguito daremo due soluzioni, la prima più semplice e veloce da configurare e la seconda un po’ più complessa che prevede l’uso di Google Analytics.
- Tracciare clic su link con Clikka.net (semplice e veloce da attuare)
- Tracciare click su link con Google Analytics (più complesso)
Tracciare click su link con Clikka.net
Clikka.net è un servizio (italiano) gratuito nato per consentire l’accorciamento di URL lunghi in modo da ottere link brevi più belli da vedere e anche più semplici da condividere. Oltre però ad abbreviare le URL, questo tool consente anche di monitorare e tracciare i click che avvengono su questi link brevi (che sono alla fine dei link che fanno un semplice redirect a determinate pagine di destinazione.
Se vuoi provare subito a creare link personalizzati (e brevi) con questo servizio e poi a tracciare i click che avvengono su di essi, accedi a https://clikka.net/it e inserisci nel box centrale la URL del link che vuoi abbreviare e tracciare

Una volta inserita la url, dalla destra ti basterà cliccare su CREA LINK per creare il link breve. Ecco cosa abbiamo ottenuto inserendo la nostra URL lunga:

Noterai sopra la URL creata una scritta del tipo “per accedere alle statistiche di questo link…“: c’è una url alla quale potrai vedere subito (e in tempo reale) tutti i click che avvengono a quel link

Semplice no? Ti basterà quindi creare il link personalizzato e poi usare quel link nelle tue pagine o nelle tue newsletter per avere un tracciamento preciso e costante.
Se hai tanti link da monitorare, gestire e tracciare, e vuoi analisi statistiche più dettagliate (come ad esempio le visualizzazioni per dispositivo, provenienza dei visitatori, ecc..) ti basterà creare un account gratuito su Clikka.net che ti permetterà di accedere ad un pannello di controllo in cui avrai un sacco di funzionalità e statistiche.

Tracciare click su link con Google Analytics
Google Analytics è un potente strumento per tenere traccia delle attività sulle tue pagine web. Per impostazione predefinita, tiene traccia di tutte le visualizzazioni e fornisce metriche importanti come ad esempio la posizione, tempo medio di permanenza sulla pagina, frequenza di rimbalzo, pagine più viste, utenti univoci giornalieri/mensili, ecc…
Se però vuoi sapere quante persone hanno fatto click su un determinato link o pulsante (presente in una pagina), non troverai questa informazione da nessuna parte.
È necessario fare un’implementazione in Google Analytics per tenere traccia di questi click su link o pulsanti, oppure avere dati statistici su moduli compilati, video riprodotti, ecc… Qui di seguito vedremo come tracciare clic su link e pulsanti utilizzando Google Analytics e Google Tag Manager.
Due note prima di vedere come fare questa configurazione:
- Questo tutorial presuppone che abbia già un account Google Tag Manager (GTM) e di Google Analytics e che il codice stia già monitorando le visualizzazioni di pagina.
- Devi creare un elenco di pulsanti o collegamenti che desideri monitorare. Inoltre, questi link devono essere identificabili in modo univoco, ad esempio, con un ID oppure in base alle pagine in cui appaiono.
Passaggio 1: abilita le variabili clic in GTM
Come primo passo bisogna abilitare il tracciamento dei clic, e devi assicurarti che le variabili relative ai clic siano abilitate in Google Tag Manager. Vai nell’area di lavoro di GTM, fai clic su “Variabili” e quindi fai clic su “Configura“. Poi scorri verso il basso per trovare le variabili relative ai clic e abilitale tutte, come mostrato nella seguente immagine.

Passaggio 2: Imposta GTM in modalità Anteprima
All’interno del pannello GTM, fai clic sul pulsante “Anteprima” in alto a destra. Questo mette GTM in modalità Anteprima come mostrato nell’immagine seguente:

La modalità Anteprima consente di visualizzare il riquadro Anteprima e debug di GTM. Basta aprire il sito Web in un’altra scheda sullo stesso browser per visualizzare questo riquadro, come mostrato nell’immagine seguente
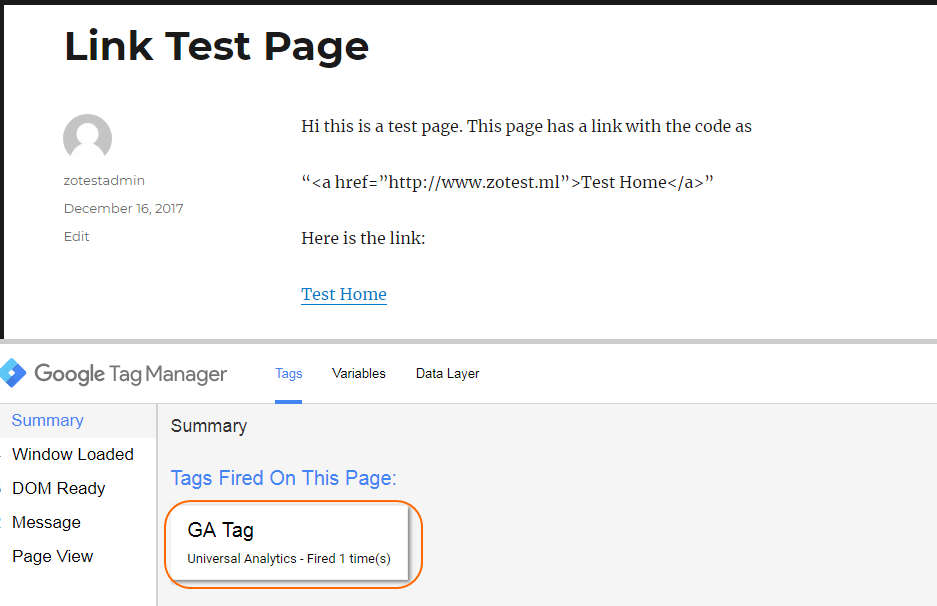
Come puoi vedere, il tag GA predefinito è già stato attivato. Se vai nella dashboard di GA e controlli le visite in tempo reale, potrai già vedere questo click.
Passaggio 3: Crea il trigger per i click sui link
Ora devi assicurarti che tutti i click siano tracciati. Per questo bisogna creare un trigger che viene attivato se qualcuno fa clic su qualsiasi link sul tuo sito Web.
Vai alla sezione Trigger su GTM e fai clic su “Nuovo“. Inserisci un nome per il tuo trigger e in Configurazione trigger, seleziona il tipo di trigger come “Clic-> Tutti gli elementi“. Puoi anche selezionare l’opzione “Solo collegamenti” se non desideri monitorare i clic su altri elementi, come i pulsanti.

Passaggio 4: Identifica la variabile univoca relativa al clic
Ora devi attivare il trigger solo per il link univoco che desideri monitorare.
Dopo aver creato il trigger di clic, aggiorna l’anteprima e potrai verificare se il trigger funziona correttamente. Vai nella pagina web con un link e lascia caricare il riquadro di anteprima. Da qui basta fare clic sul collegamento con il tasto Ctrl premuto. Questo per garantire che la destinazione del clic si apra in una nuova finestra e sia ancora possibile visualizzare il contenuto del riquadro di anteprima.
Non appena fai clic sul link potrai vedere che è stato attivato un nuovo evento “gtm.click” nel riquadro Anteprima.
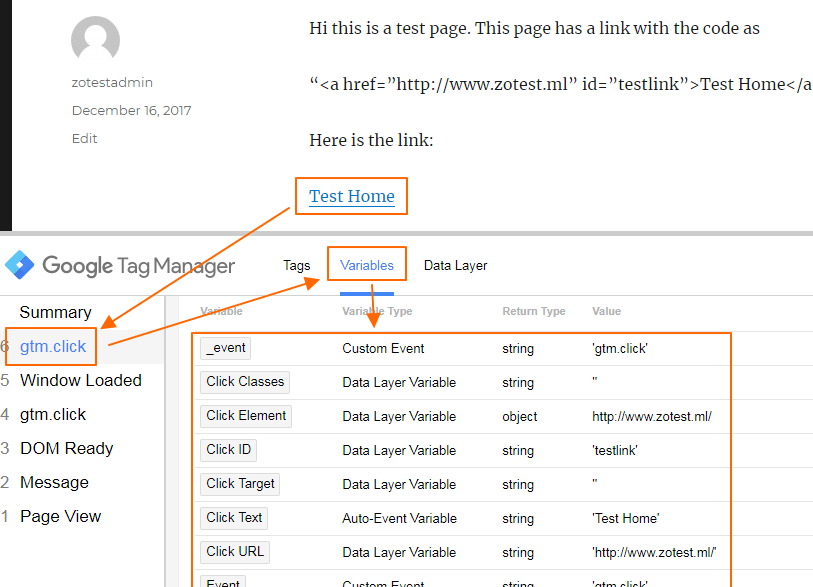
Fai clic sull’evento “gtm.click“, e poi fai clic sulla scheda “Variabili“. Vedrai che tutte quelle variabili relative ai clic sono state acquisite con i valori ad esse associati.
Ad esempio, in questo caso, la variabile “ID clic” è utile per identificare questo particolare clic. Il valore della variabile, come puoi vedere, è “testlink” (senza virgolette).
Passaggio 5: Modifica il trigger per attivarlo solo per il clic su link specifico
Ora vediamo come configurare la variabile che identifica in modo univoco il clic del link da monitorare in GTM.
Torna all’area di lavoro di GTM e fai clic sul trigger di collegamento-clic che hai creato. In Trigger Configuration, fai clic su “Clic – Tutti gli elementi“, quindi seleziona il pulsante di opzione “Alcuni clic“. Qui, è necessario selezionare la variabile e il valore univoci associati a quel particolare clic. Come puoi vedere nell’immagine 6, ho selezionato “Click ID” come variabile e “testlink” come valore. L’operatore corrispondente può essere “uguale”.

Se si desidera aggiungere ulteriori condizioni al trigger, ad esempio attivarlo solo su determinate pagine, è possibile aggiungere tali condizioni utilizzando il pulsante “+”. Dopo aver completato l’installazione, fai clic su “Salva” in alto e aggiorna la modalità di anteprima.
Passaggio 6: Implementa il tag di tracciamento dei clic su Google Analytics
Ora l’impostazione del trigger è completa. Possiamo creare il tag GA che attiva e acquisisce i dati associati al clic.
Nell’area di lavoro di GTM, fai clic su “Tag“, quindi su “Nuovo“. Assegna un nome al tag e fai clic su “Configurazione tag” per selezionare il tag appropriato. Scegli “Universal Analytics” e sotto “Tipo di traccia“, seleziona “Evento” anziché Visualizzazione pagina.
Tutti i clic vengono registrati come Eventi all’interno di Google Analytics. Esistono un paio di parametri obbligatori per tutti gli eventi come Categoria e Azione. Quindi, digita la Categoria dell’evento come “Clic” e l’azione può essere l’URL del clic, che può essere implementato usando le variabili click. Basta fare clic sul pulsante variabile “+” e selezionare Fare clic su URL come azione.

Per i parametri opzionali aggiuntivi Etichetta e Valore, è possibile selezionare variabili aggiuntive o inserire manualmente i dati. Ad esempio, per Etichetta, è possibile selezionare “Clic testo” come variabile.
Il valore è idealmente il valore del clic del collegamento. Ad esempio, se si tratta di un link di acquisto, il Valore può essere il ricavo dell’acquisto.
Non dimenticare di selezionare la variabile GA corretta.
Una volta terminata la configurazione dei tag, salvala e seleziona il trigger di clic che hai già creato. Salva il tag. Ora il nuovo tag di tracciamento dei clic dovrebbe essere visibile tra i tag.
Passaggio 7: Prova il tag
Ora vai sulla pagina Web e verifica che il tag clic viene attivato per il collegamento univoco che stai monitorando. Aggiorna la pagina e fai clic sul link in modo da attivare automaticamente l’evento “gtm.click”. Ora, fai semplicemente clic sul collegamento con il tasto Ctrl premuto. Qui, dovresti vedere immediatamente il nome del nuovo tag di tracciamento dei clic che viene attivato.
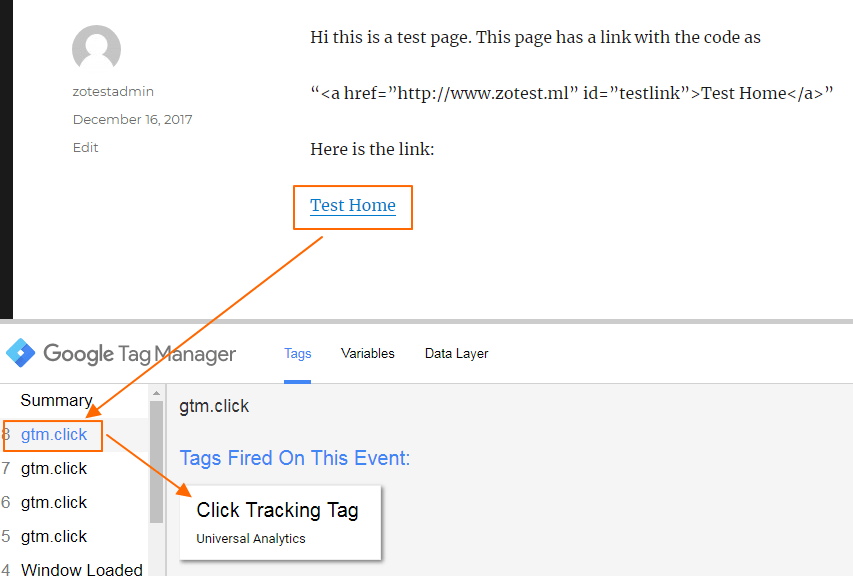
Altri clic “normali” in qualsiasi punto della pagina non attivano il tag. Solo il clic sul pulsante o sul link specifico identificato con la variabile che abbiamo specificato in precedenza attiverà il tag.
Quando vedi che il tag è attivato, puoi ricontrollare se i valori vengono restituiti correttamente andando nel pannello delle statistiche in tempo reale di GA.Qui, fai clic su “Eventi”. Dovresti vedere il nuovo evento click monitorato con la categoria e l’azione dell’evento corrette. Se fai clic sulla categoria di eventi, puoi anche vedere l’etichetta dell’evento. Nel mio caso, l’azione dell’evento era l’URL del collegamento e l’etichetta dell’evento era il testo del collegamento.


GloboSoft è una software house italiana che progetta e sviluppa software per la gestione dei file multimediali, dispositivi mobili e per la comunicazione digitale su diverse piattaforme.
Da oltre 10 anni il team di GloboSoft aggiorna il blog Softstore.it focalizzandosi sulla recensione dei migliori software per PC e Mac in ambito video, audio, phone manager e recupero dati.