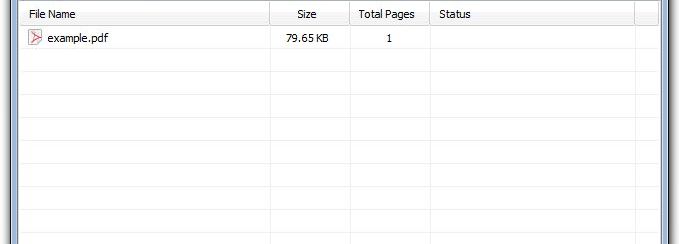
I documenti PDF possono contenere un sacco di informazioni delicate come ad esempio dati statistici di un’azienda, informazioni su progetti ancora top secret, fatture con dati sensibili, e cosi’ via… La maggior parte di questi documenti PDF con info “sensibili” vengono protette o da una password in apertura (bisogna inserire una password per aprire e visualizzare il documento) oppure vengono inserite delle “restrizioni” che non permettono di stampare, modificare o fare altre azioni con quel documento.
In questo articolo segnaliamo 2 interessanti tool grazie al quale potrai togliere password e restrizioni PDF in modo semplice e veloce, senza andare a compromettere in alcun modo il contenuto del PDF stesso.
Soluzione A. Come Togliere Password PDF (Password di protezione all’apertura)
Se hai un file PDF che quando cerchi di aprire ti chiede una password che non ricordi o che non conosci affatto, l’unica soluzione per poter visualizzare al documento è quello di trovare un modo per recuperare la password stessa. Come fare?
Per “craccare” e recuperare la password di protezione di un documento PDF l’unico software che può venirti in aiuto è PDF Password Recovery, una semplice ma potente utility (sviluppata per sistemi Windows) che permette di ritrovare la password di blocco di qualsiasi documento, compreso anche quelli PDF.
Il funzionamento di Password Recovery Bundle per trovare la password del PDF è molto semplice. Ecco i passi da seguire:
Passo 1. SCARICA il programma e installalo sul tuo PC
La schermata iniziale del programma sarà questa:
Passo 2. Importa il PDF e scegli tipo di “attacco” per recuperare la password
Clicca sul pulsante in alto a destra per selezionare e caricare il PDF da “sbloccare” nel programma. Dopo averlo caricato, dalla parte centrale della schermata scegli il tipo di recupero da effettuare. Se non ricordi per nulla la password inserita (ad esempio lunghezza, caratteri usati, ecc..) allora dovrai impostare la modalità “Brute-force” che è quella che ricercherà tutte le possibili password.
Passo 3. Clicca su START per recuperare la password
Il tempo necessario per recuperare la password può essere anche di diverse ore, tutto dipende dalla complessità della password, dalla sua lunghezza ecc… La versione demo gratuita di questo programma ti permetterà di vedere i primi caratteri della password trovata.
B. Come Togliere Restrizioni PDF
Nel paragrafo precedente abbiamo visto come si può trovare la password di un PDF protetto. Adesso invece vediamo come si possono rimuovere le restrizioni presenti in un documento PDF, come ad esempio l’impossibilità di stampare, modificare o copiare un PDF.
Per rimuovere restrizioni PDF da un file PDF consigliamo di usare il programma PDF Password Remover. Ecco come funziona:
Step2. Importa PDF da sbloccare
Clicca su “Aggiungi File” per caricare il PDF che intendi “sbloccare”. Se vuoi importare più file PDF contemporaneamente puoi premere su “ctrl” e poi selezionare tutti i files. Imposta infine una cartella di destinazione per i PDF sbloccati.
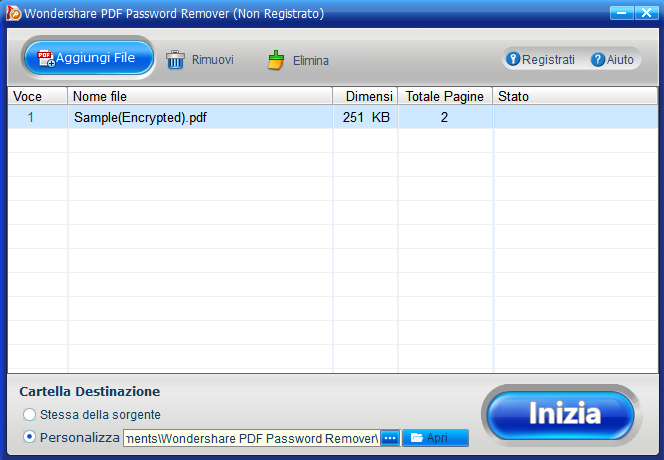
Step3. Rimuovi Restrizioni PDF
Clicca sul pulsante in basso a destra “INIZIA” per togliere le restrizioni del documento PDF. Al termine del processo apparirà un link nel programma che ti porterà direttamente alla cartella dove saranno presenti i PDF sbloccati.
Tutto qui!

GloboSoft è una software house italiana che progetta e sviluppa software per la gestione dei file multimediali, dispositivi mobili e per la comunicazione digitale su diverse piattaforme.
Da oltre 10 anni il team di GloboSoft aggiorna il blog Softstore.it focalizzandosi sulla recensione dei migliori software per PC e Mac in ambito video, audio, phone manager e recupero dati.





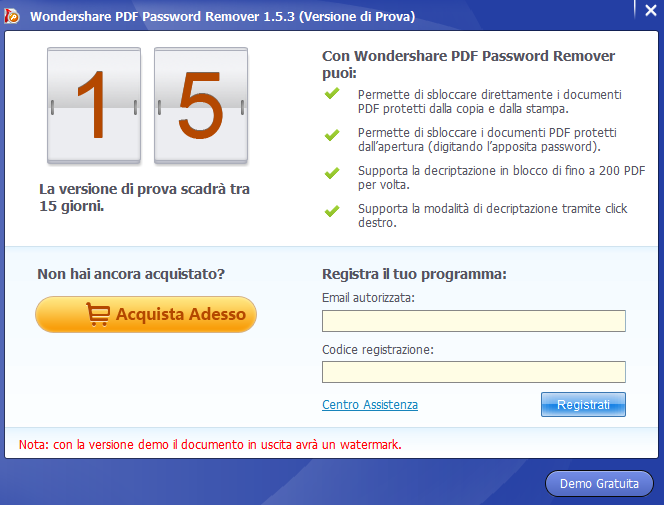
Ho un ebook, comprato da me,che non riesco nemmeno a selezionarlo per inserirlo nel programma, come posso fare?
Bisognerebbe forse prima rimuovere la protezione drm da quel ebook.
Maggiori info le trovi qui: http://www.ebookconverter.it