Sei stanco di pulire il cestino manualmente dal desktop di Windows? Sei disposto a liberare più spazio per il tuo computer? Qui di seguito vedremo proprio i passaggi da seguire per svuotare il cestino automaticamente in base alle condizioni che imposterai.
Come saprai, quando si fa clic sul pulsante “Elimina” sulla tastiera, Windows non cancella quel file definitivamente ma lo sposta nel cestino, in modo che potrai recuperarlo se hai erroneamente cancellato quel file. Però questa operazione di spostamento dei file eliminati nel cestino può comportare lo spreco di molto spazio sul disco in quanto i file che hai eliminato non vengono rimossi dal PC. Se non si svuota ogni tanto il cestino è molto facile che al suo interno finiscano svariate GB di file che sono inutili e causano solo un intasamento della memoria del computer.
Come fare a svuotare automaticamente il cestino senza doverlo ricordare ogni volta e farlo manualmente? Molto semplice. Segui questi passaggi e sarai in grado di effettuare una pulizia automatica del Cestino del tuo PC.
Come Svuotare Cestino Automaticamente su Windows
Step 1: Dalla barra di ricerca di Vindows cerca “Pianifica Attività”. Fai clic sul risultato e si aprirà questa finestra “Utilità di pianificazione”:
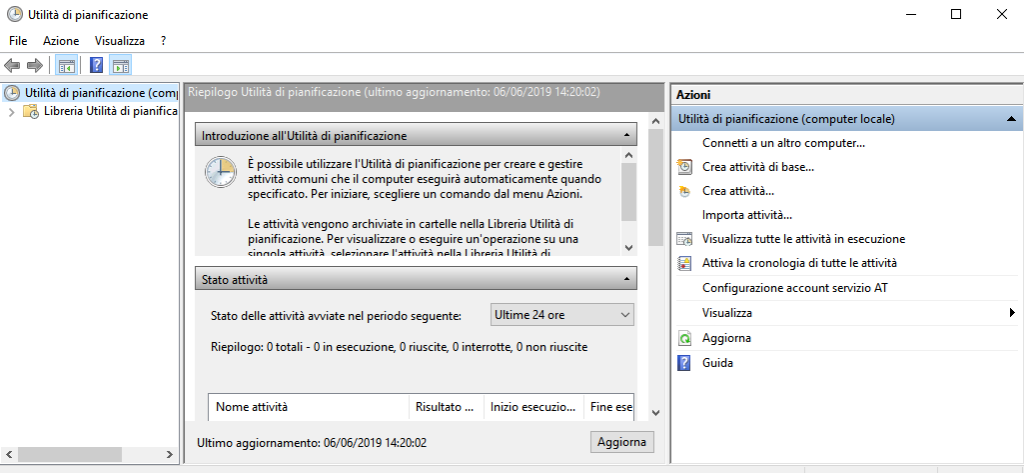
Step 2: Fai clic col tasto destro del mouse a sinistra su “Libreria Utilità di pianificazione” e poi scegli “Nuova cartella…”.

Step 3: Dai un nome alla cartelle, es. “My Tasks”.
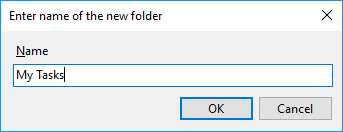
Step 4: Fai clic col tasto destro sulla cartella appena creata e poi seleziona l’opzione “Crea Attività”.

Step 5: Inserisci un nome per l’attività che stai creando, ad esempio “Svuotamento Cestino”

Step 6: Vai poi nella scheda ATTIVAZIONE e clicca sulla scheda “Nuovo” e si aprirà la finestra in cui potrai scegliere la pianificazione

Step 7: Seleziona ad esempio di fare quell’azione ogni giorno, ad un certo orario.
Step 8: Poi vai nella scheda Azioni e clicca in basso su “Nuova”

Step 9: Scrivi “cmd.exe” nel campo “Programma o script” e sotto, nel campo “aggiungi argomento” inserisci questo script:
/c “echo Y|PowerShell.exe -NoProfile -Command Clear-RecycleBin”
Step 10: Non dimenticarti di cliccare su OK per confermare.
Adesso l’attività di svuotamento del cestino avverrà ogni giorno all’orario prescelto in modo totalmente automatico!
Metodo Alternativo più Semplice: Wise Care
Se il metodo sopra descritto è un po’ complesso, qui di seguito ecco una soluzione sicuramente più semplice e veloce da adottare per svuotare il cestino in automatico sul tuo PC Windows.
Il programma che devi scaricare e installare si chiama Wise Care. Ecco il link da cui scaricarlo gratuitamente:
Effettua il download e l’installazione di questo programma. All’avvio vedrai questa schermata principale:
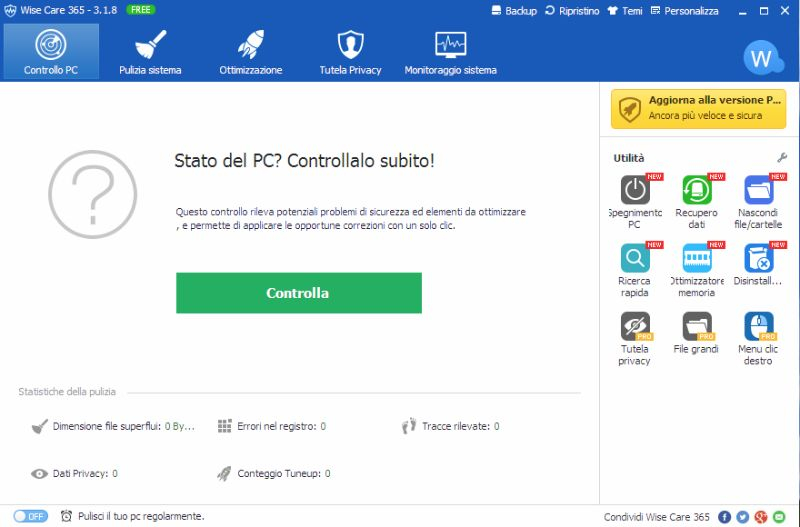
Clicca in alto sulla scheda “Pulizia Sistema“, poi dalla sinistra “Pulizia Normale” e al centro seleziona il box “Svuotamento Cestino”.

Per rendere tale operazione automatica (e anche le altre operazioni di pulizia), dalla Home del programma clicca in basso su “Pulisci il tuo PC regolarmente” e dalla finestrella che si apre scegli la pianificazione desiderata.

Semplice vero? Crea anche tu una pianificazione e rendi il tuo PC sempre snello e pulito!

GloboSoft è una software house italiana che progetta e sviluppa software per la gestione dei file multimediali, dispositivi mobili e per la comunicazione digitale su diverse piattaforme.
Da oltre 10 anni il team di GloboSoft aggiorna il blog Softstore.it focalizzandosi sulla recensione dei migliori software per PC e Mac in ambito video, audio, phone manager e recupero dati.


