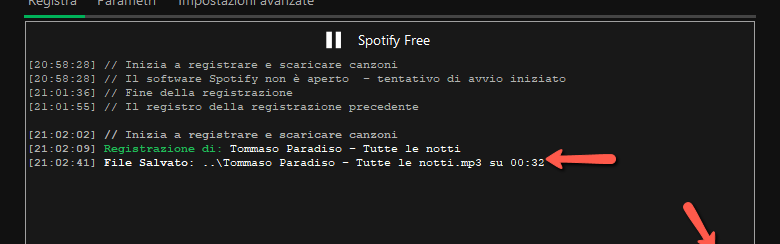
Spotify fornisce una quantità praticamente illimitata di musica di qualità da ascoltare direttamente online. La musica è anche ordinata in Playlist. Molti appassionati di musica ed utilizzatori di Spotify si chiedono spesso se c’è qualche modo per scaricare intere playlist da Spotify sul proprio computer.
In questo modo sarebbe possibile avere accesso anche in modalità offline alle playlist preferite e ascoltarle come e quando si desidera. In questo articolo vogliamo proprio segnalare i più potenti ed efficaci programmi che ti aiuteranno a scaricare playlist da Spotify.
Sommario
a) Scaricare Playlist da Spotify con SpotyREC
SpotyREC è la soluzione ideale per chi vuole registrare le canzoni da Spotify per salvarle in MP3 sul proprio computer. Questo programma può registrare sia tracce singole che intere playlist e cosa ancora più interessante è che NON registra la pubblicità che spesso si intromette durante la riproduzione delle canzoni.
E’ un software in lingua italiana e molto semplice da usare. Ecco i passaggi da seguire per registrare e scaricare le tue playlist preferite su Spotify.
Passo 1. Scarica e installa SpotyREC sul tuo PC
Dopo l’installazione vedrai questa schermata principale:
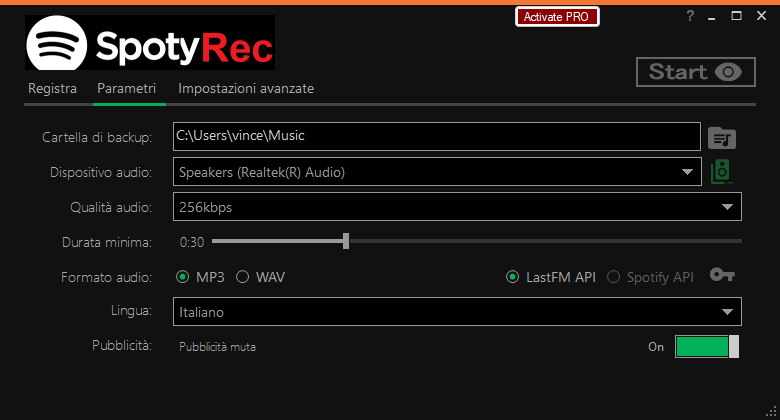
Passo 2. Clicca su START e riproduci la playlist da registrare
Cliccando su START si aprirà in automatico il software Spotify Desktop (se non ce l’hai dovrai scaricarlo da questa pagina). Poi su Spotify Desktop potrai cercare e riprodurre la playlist da scaricare. Una volta cliccato su Play, SpotyREC inizierà il processo di registrazione

Step 3. Salvataggio playlist
Al termine della playlist, tutti i brani si troveranno salvati nella cartella di uscita preimpostata. Fai click sull’icona in basso a destra del programma per accedere a questi file MP3 e verificare la loro qualità.
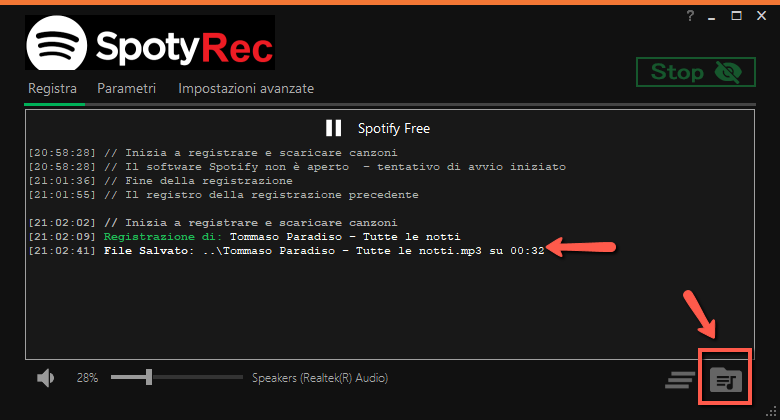
Accedendo alla sezione Impostazioni Avanzate del programma potrai modificare diversi parametri e personalizzare i nomi dei file salvati in seguito alla registrazione. Comunque bisogna sapere che la versione gratuita di SpotyREC consente di scaricare fino a 10 canzoni. Oltre tale limite appare un avviso che ti invita ad acquistare la versione PRO (al costo di soli 19€).Una volta fatto l’upgrade alla versione PRO potrai scaricare tutte le canzoni che desideri, SENZA LIMITI di ogni tipo.
b) Scaricare Playlist da Spotify su PC con Allavsoft Downloader
Allavsoft Downloader è un programma progettato appositamente per scaricare brani singoli e/o intere playlist da Spotify (e non solo). Il funzionamento di questo programma è davvero semplice ed intuitivo. Ecco quello che dovrai fare per iniziare a creare la tua libreria musicale sul tuo computer.
a) Installa Allavsoft
Innanzitutto scarica e installa Allavsoft (versione demo) sul tuo computer Windows o Mac:
La licenza annuale della versione PRO e senza limitazioni ha un costo di soli 29€ iva inclusa a questo link
Schermata iniziale del programma:
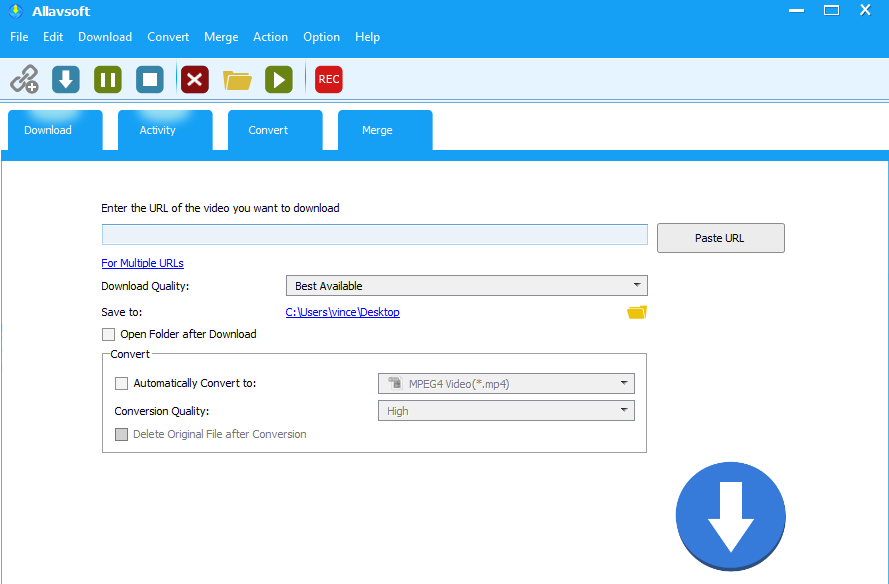
b) Recupera link playlist da Spotify
Il primo step consiste nell’inserire il link della playlist che intendi scaricare da Spotify.
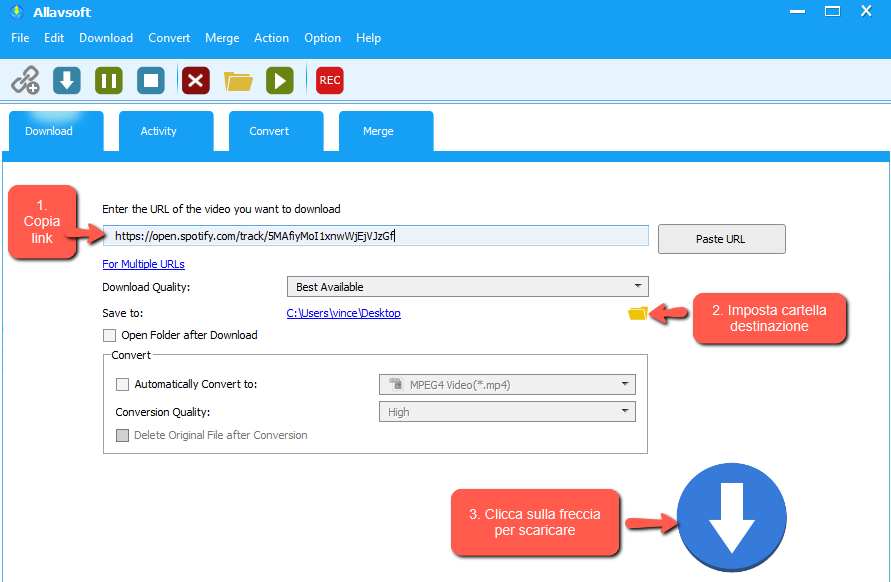
Accedi a Spotify (open.spotify.com) e cerca la playlist da scaricare. Una volta trovata fai click sui tre puntini orizzontali e poi seleziona l’opzione Condividi e poi su “Copia link playlist”

Ritorna adesso in Allavsoft e incolla il link nel box in alto.
c) Avvia download della playlist
Premi sul pulsante in basso a destra per avviare il download. Il programma rileverà che si tratta di una playlist e dovrai cliccare sul pulsante ALL se intendi scaricare TUTTI i brani musicali di quella playlist.
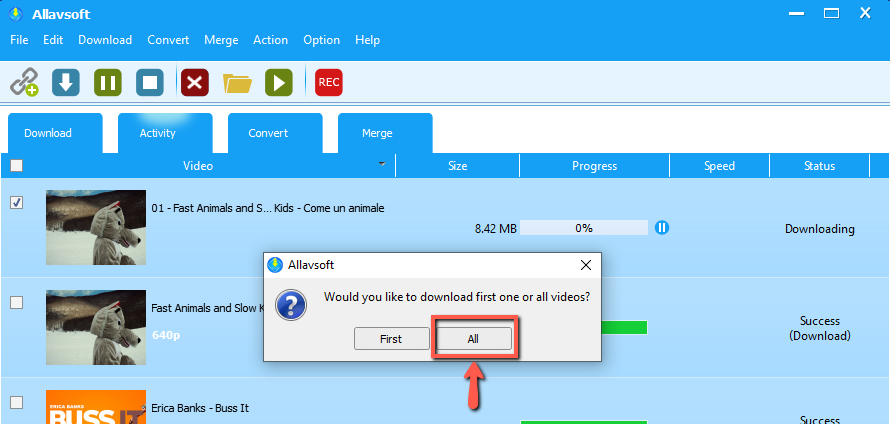
Tutto qui! I brani verranno salvati nella cartella di uscita che può essere impostata dalla finestra iniziale del programma.
NB: La versione free consente di scaricare un numero limitato di file. E’ necessario fare l’upgrade alla versione PRO per non avere queste limitazioni. A questo link è disponibile anche la licenza annuale con sconto applicato (al costo di 29€ iva inclusa)
c) Scaricare Playlist da Spotify su PC e Mac con iMusic
Innanzitutto scarica e installa iMusic sul tuo computer Windows o Mac:
Schermata iniziale del programma:

Accedi a SPOTIFY.
Puoi accedere sia tramite il software (se ce l’hai installato sul tuo computer) oppure direttamente online dal sito https://open.spotify.com
La versione software (gratuita) di Spotify è scaricabile dal sito ufficiale a questo link.
Una volta installato ed aperto il programma di Spotify, accedi col tuo account (gratuito) ad esso e cerca la playlist musicale che vuoi scaricare. Una volta trovata la playlist (ad esempio quella di Sanremo o quella con le top canzoni dell’anno) fai click sul tasto con i tre puntini, clicca poi su “Condividi” e infine su “Copia Link Playlist” come ben indicato nella figura seguente:

Ora apri la scheda DOWNLOAD di iMusic e nel box al centro del programma copia e incolla la URL della playlist.
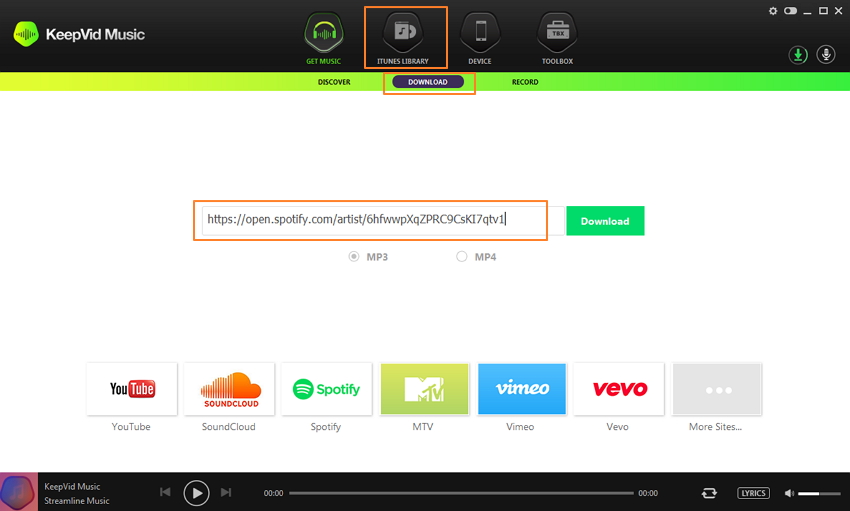
Clicca su DOWNLOAD (pulsante verde a destra del box) e si aprirà una finestra con tutti i brani di quella playlist che verranno scaricati sul tuo PC.

Clicca in basso su DOWNLOAD per procedere. Tutte le canzoni verranno scaricate nella sezione LIBRERIA del programma e da qui potrai gestirle al meglio e applicare anche correzioni e fare il miglior ordinamento.
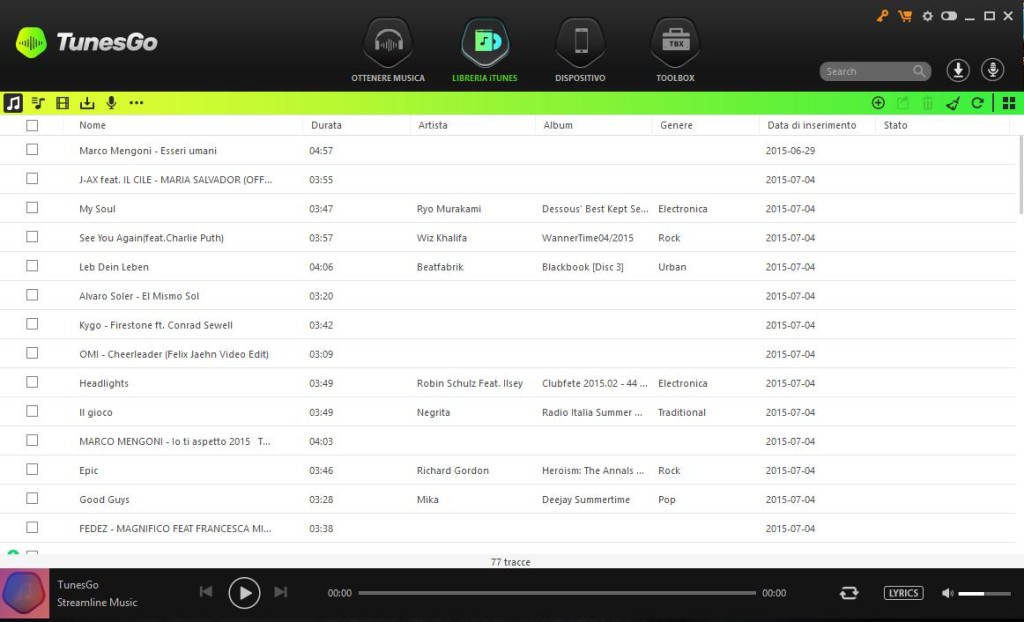
d) Registrare Playlist da Spotify con Audio Recorder
Passo 1. Installa Streaming Audio Recorder
Ecco di seguito i link per scaricare il programma sul tuo PC o Mac:
Scarica e installa il programma sul tuo computer. Si raccomanda di scegliere la versione giusta in base al proprio computer.
Nella guida seguente ci riferiamo alla versione Windows.
Passo 2. Scarica Playlist da Spotify
Avvia il programma dopo l’installazione. Fai clic sul pulsante “Record” nell’angolo in alto a sinistra. Poi trova la playlist su Spotify che vuoi scaricare. Quando la musica è in riproduzione il programma inizierà automaticamente a registrare la playlist.

Potrai riprodurre l’intera playlist e il programma scaricherà tutte le canzoni separatamente. La cosa importante è che la connessione ad internet sia sempre attiva e che non ci siano pause durante la riproduzione della musica.
Nota: Se la playlist ha molte canzoni e non vuoi perdere tempo ad attendere la fine della registrazione, potrai impostare una durata di tempo di registrazione dopo aver fatto clic sull’icona dell’orologio nella parte inferiore della finestra di registrazione.
Passo 3. Riproduci la playlist scaricata
Dopo che le tue playlist preferite sono state registrate e scaricate, potrai riprodurle come e dove vuoi. Clicca sul pulsante “Aggiungi a iTunes” se vuoi trasferire tutte le canzoni su iTunes. Poi potrai effettuare la sincronizzazione con i dispositivi portatili come iPod, iPhone o iPad. Per altri dispositivi portatili come telefoni Samsung (Android), dovrai cliccare col tasto destro sul brano e seleziona “Apri in cartella” per vedere dove la musica è stata memorizzata sul computer. Poi potrai copiare i file audio sui tuoi dispositivi portatili manualmente.
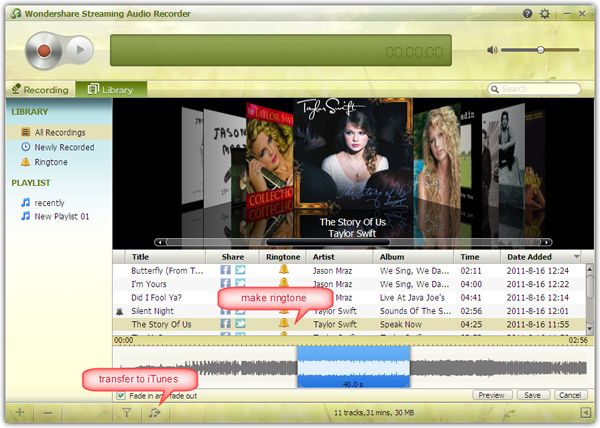
Altra cosa che vale la pena sottolineare è che il programma è in grado di identificare automaticamente e recuperare informazioni del MP3 (tag MP3) della playlist scaricata. Questa funzionalità consentirà di avere brani musicali identificati e ben organizzati nella tua libreria.

GloboSoft è una software house italiana che progetta e sviluppa software per la gestione dei file multimediali, dispositivi mobili e per la comunicazione digitale su diverse piattaforme.
Da oltre 10 anni il team di GloboSoft aggiorna il blog Softstore.it focalizzandosi sulla recensione dei migliori software per PC e Mac in ambito video, audio, phone manager e recupero dati.

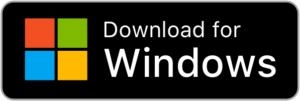

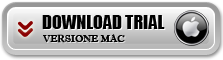


ho scaricato il programma e l’ho avviato,ho fatto partire la playlist di spotify ma non ha registrato nulla.ho provato a lanciare il tutorial e dice che non sono connesso ad internet ma è impossibile anche perchè sto guardando la mia posta elettronica su yahoo e ho altre finestre aperte ma è solo questo programma che dice di non essere connesso,ti ringrazio anticipatamente.
Il programma registra tutto quello che senti uscire dalle casse del tuo PC… quindi è molto strano che nel tuo caso non abbia registrato nulla.
Assicurati solo di avere i diritti di amministratore sul PC…
Ma bisogna avere spotify premium?
No…
io ho fatto tutto ciò come è descritto sul vostro sito , ma al momento di passare la canzone registrata su ITUNES questo ci prova ma alla fine mi dice sempre risultato negativo, come mai???
strano… che errore riporta itunes?
Le canzoni volendo una volta scaricate potranno essere spostate sul desktop dentro varie cartelle che poi verranno create?
Si, una volta scaricate potranno essere copiate sul desktop o su qualsiasi altra cartella..