
Ecco qui di seguito le varie soluzioni esistenti per trasferire e scaricare foto da iCloud sul tuo computer (Windows o Mac). Ogni soluzione proposta ha dei pro e dei contro, quindi ti consigliamo di analizzarli tutti per trovare quella più adatta alle tue esigenze.
- Scaricare foto tramite iCloud.com
- Scaricare foto tramite iCloud per Windows
- Scaricare foto tramite app Foto su Mac
- Trasferire foto iCloud su iPhone/iPad
#1. Scaricare Foto da iCloud.com su PC/Mac
Come prima soluzione è possibile usare il servizio stesso di iCloud.com per scaricare foto sul computer. Vanno distinti due scenari: il primo se si vuole scaricare una foto alla volta, e il secondo scenario se si vogliono scaricare più foto contemporaneamente.
A: Trasferimento singola foto
Step 1: Apri il tuo browser (Firefox su PC, Safari su Mac) e accedi a iCloud.com. Effettua il login su Cloud tramite tuo Apple ID e password.

Step 2: Una volta entrato clicca sull’icona ‘Photo’ come evidenziato qui sotto

Step 3: Appariranno tutte le foto memorizzate. Clicca la foto desiderata da scaricare

Step 4: La foto verrà caricata in piena risoluzione. Oltre alla foto, sarai in grado di vedere diverse opzioni come l’icona di download. L’icona di download rappresenta una freccia verso il basso su una nuvola. Clicca su tale icona per scaricare l’immagine sul tuo computer.
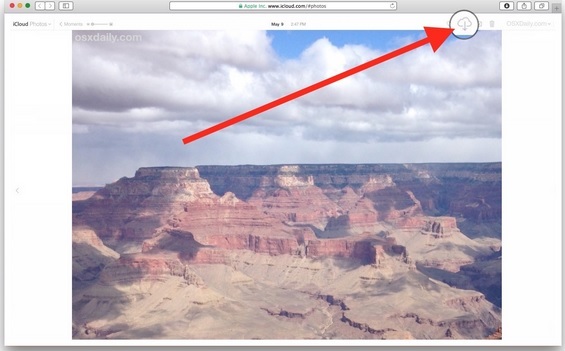
Step 5: Ripeti tale operazione per tutte le foto che desideri scaricare sul PC o Mac.
B: Trasferimento multiplo di più foto contemporaneamente
Se si desidera scaricare tutte le foto dall’account iCloud al PC / Mac, la procedura da seguire è leggermente diversa.
Step 1: Vai su iCloud.com e accedi al tuo account
Step 2: Clicca sull’album “Tutte le Foto”.
Step 3: Verrai reindirizzato a una nuova finestra, scorri fino in fondo e fai clic su “Seleziona foto”. (Si trova nella parte superiore della barra delle foto di iCloud).
Step 4: Tieni premuto il tasto Maiusc e fai clic sull’ultima immagine dell’album. Tutte le foto saranno selezionate.
Step 5: Clicca sull’icona di download in alto per procedere allo scaricamento di tutte le foto selezionate.
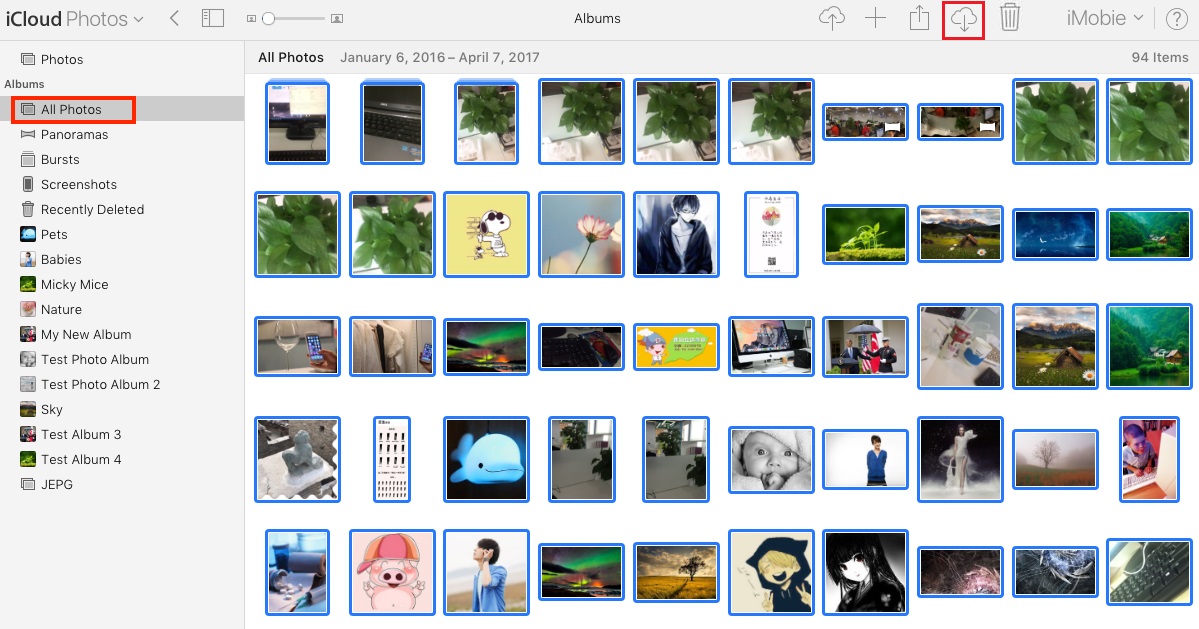
Step 6: Prima del download apparirà una finestra in cui dovrai confermare la tua scelta
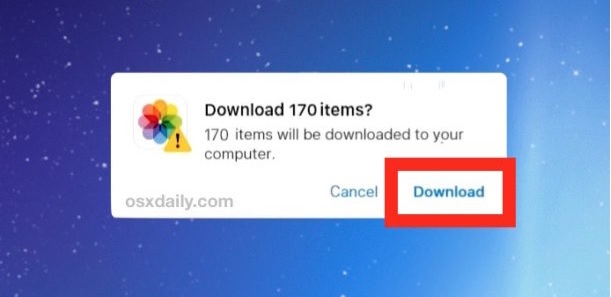
Step 7: Le foto verranno scaricate nella cartella “Downloads” del tuo computer Windows/Mac
Le foto esportate sul PC potranno essere aperte e visualizzate con un qualsiasi programma “photo viewer” come ad esempio Visualizzatore Foto
#2. Scaricare Foto iCloud su PC con iCloud per Windows?
Ecco un altro metodo per scaricare foto da iCloud su PC. Si tratta di utilizzare il programma ufficiale di iCloud che si chiama iCloud per Windows.
Step 1: Per iniziare scarica e installa il programma iCloud per Windows sul tuo computer
Step 2: Riavvia il computer
Step 3: Verifica che il programma iCloud sia aperto. Se non lo è vai in Start > Programmi > iCloud per Windows.
Step 4: Adesso dovrebbe aprirsi la schermata del programma. Inserisci il tuo Apple ID e accedi al tuo account
Step 5: Vedrai un menu che ti chiede di scegliere le funzionalità e i contenuti che vuoi sincronizzare tra iCloud e il PC. Seleziona “Foto” e clicca su “Applica”
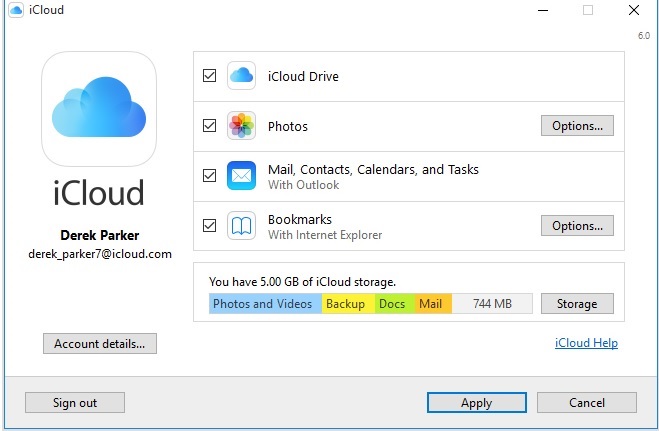
Step 6: iCloud creerà un file ‘iCloud Photos’.
Step 7: Tutto qui! Ora puoi caricare e scaricare foto da iCloud a PC attraverso la cartella ‘iCloud Photos’. Tutte le immagini e i video che hai caricato su iCloud avranno un collegamento nella cartella appena creata. Puoi scegliere di scaricare tutte le tue foto o di condividerle con gli amici.

#3. Scaricare Foto da iCloud su Mac con l’app Foto?
Su Mac c’è l’app incorporata FOTO che consente agli utenti di organizzare, modificare e condividere le loro foto online. L’app Foto consente agli utenti anche di scaricare le loro immagini da iCloud sul proprio computer Mac. Ecco come fare.
Passo 1: Innanzitutto, vai sul tuo Mac e avvia l’app Foto. Assicurati che il tuo computer sia connesso al Wi-Fi.
Passo 2. Vai nel menu Appe fai clic su “Foto“. Il menu si trova nell’angolo in alto a sinistra dello schermo.
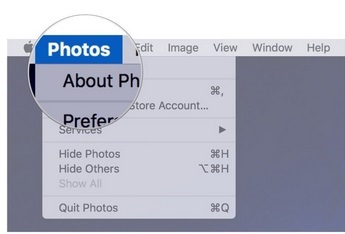
Passo 3: Seleziona ‘Preferenze’ dal menu a tendina
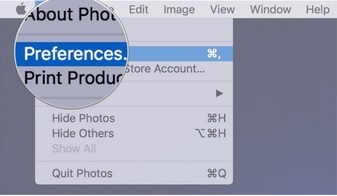
Passo 4: Seleziona la scheda ‘iCloud’.
Passo 5: Poi clicca su ‘Scarica originali su questo Mac’.

Successivamente, il computer inizierà a scaricare tutte le foto da iCloud a Mac, a piena risoluzione. Come puoi vedere, il trasferimento di immagini da iCloud a Mac è più facile rispetto al PC grazie all’App Foto.
#4. Scaricare Foto da iCloud su iPhone e iPad
Altro caso da considerare è quello in cui vuoi trasferire le foto da iCloud sul tuo dispositivo iOS. Abbiamo già scritto una guida a proposito e ti consigliamo di leggerla cliccando il link sottostante:

GloboSoft è una software house italiana che progetta e sviluppa software per la gestione dei file multimediali, dispositivi mobili e per la comunicazione digitale su diverse piattaforme.
Da oltre 10 anni il team di GloboSoft aggiorna il blog Softstore.it focalizzandosi sulla recensione dei migliori software per PC e Mac in ambito video, audio, phone manager e recupero dati.

Se la guida su come scaricare foto da icloud sul tuo computer ti è stata utile, condividila su Facebook o Twitter cliccando i pulsanti qui sopra. Grazie!