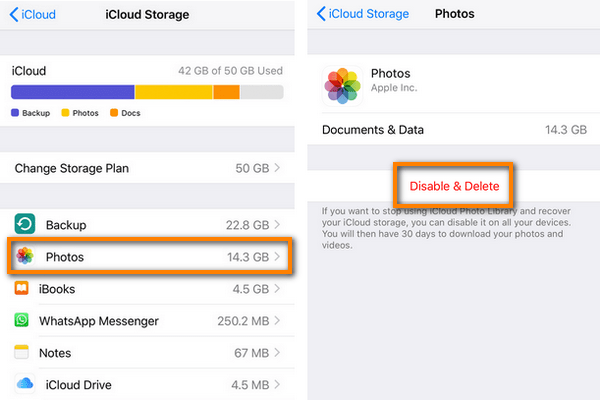Il servizio iCloud di Apple è una manna dal cielo per i possessori di iPhone e iPad. Puoi ottenere 5 GB di spazio gratis configurando iCloud sul tuo dispositivo iOS. Questa quantità di spazio di archiviazione su iCloud che ti viene data gratuitamente è generalmente più che sufficiente per la maggior parte degli utenti. Ma per chi ama fare tante foto e registrare video, 5GB di memoria potrebbero finire presto e in tal caso si riceve una e-mail da Apple che avvisa che lo spazio di archiviazione iCloud è quasi pieno. Oltre a dire che è quasi esaurito tale messaggio avvisa che “hai XX MB rimanenti di XX GB di memoria totale” oppure che è completamente esaurito.
In questa situazione fondamentalmente si hanno due opzioni: la prima opzione è di acquistare spazio di archiviazione aggiuntivo da Apple. I prezzi che Apple offre sono indicativamente i seguneti 50 GB al costo di $0,99; 200 GB a $2,99; 2 TB a $ 9,99. L’altra opzione è quella di cercare di risparmiare spazio su iCloud liberando più spazio possibile.
Fortunatamente ci sono diversi modi anche abbastanza semplici per liberare spazio su iCloud direttamente dal tuo dispositivo iOS. Dato che sei già qui, ecco i modi più semplici per recuperare spazio di archiviazione iCloud senza pagare di più.
Questo post mostra 3 metodi per risparmiare spazio di archiviazione iCloud su iPhone 16/15/14/13/12/11/7/6s/6/5s. Continua a leggere per scoprire questi semplici “trucchi”.
Parte 1. Verifica spazio iCloud a disposizione
Prima di liberare spazio in iCloud, la prima cosa da fare è controllare i dati che hai in iCloud e la quantità di spazio che occupano. Ecco come fare:
- Se stai utilizzando iOS 10.3 o versioni successive, vai su Impostazioni> [il tuo nome]> iCloud. Tocca Archiviazione iCloud o Gestisci archiviazione.
- Se stai usando iOS 10.2 o precedente, vai su Impostazioni> iCloud> Archiviazione.
I dati che in genere occupano molto spazio di archiviazione su iCloud sono:
> Messaggi e-mail con allegati
> Backup iCloud
> Fotografie
> File Video
> Backup WhatsApp
Parte 2. Liberare spazio iCloud rimuovendo file inutili
Se non desideri acquistare spazio di archiviazione aggiuntivo da Apple puoi provare a far uso di programmi IOS Cleaner cioè in grado di fare un po’ di pulizia nel dispositivo iOS e quindi anche su iCloud. Tra questi programmi possiamo citare SAFE ERASER, specializzato nel ricercare ed eliminare tutta la “spazzatura” presente nel tuo iPhone rendendolo più snello e veloce in tutte le operazioni
Vediamo come funziona SafeEraser e quali vantaggi comporta il suo utilizzo.
Step 1: Innanzitutto scarica SafeEraser sul tuo PC o Mac dai link qui sotto. Poi avvia il programma e collega il tuo iphone al computer via USB. Ricorda anche di disattivare il servizio Trova Mio iPhone sul dispositivo altrimenti non potrai cancellare file
Step 2. Accedi alla funzione CANCELLA –> LIBERA SPAZIO
Dopo l’installazione del programma vedrai questa interfaccia principale:

Clicca sulla funzione CANCELLA e collega il tuo iPhone, via USB al computer. Vedrai questa schermata:

Dalla sinistra clicca in basso sulla funzione “LIBERA SPAZIO” e vedrai questa nuova interfaccia:

Step 3. Rimuovi file inutili per liberare spazio su iPhone
Parte 3. Pulisci iCloud Space gestendo i tuoi backup
C’è una buona probabilità che i tuoi backup occupino gran parte dello spazio. Se disponi di backup del tuo vecchio dispositivo, puoi semplicemente selezionarli ed eliminarli.
Passaggio 1: Vai su iCloud> Archiviazione> Gestisci archiviazione in Impostazioni.
Passaggio 2: Tocca il nome del dispositivo in alto per visualizzare ulteriori dettagli.
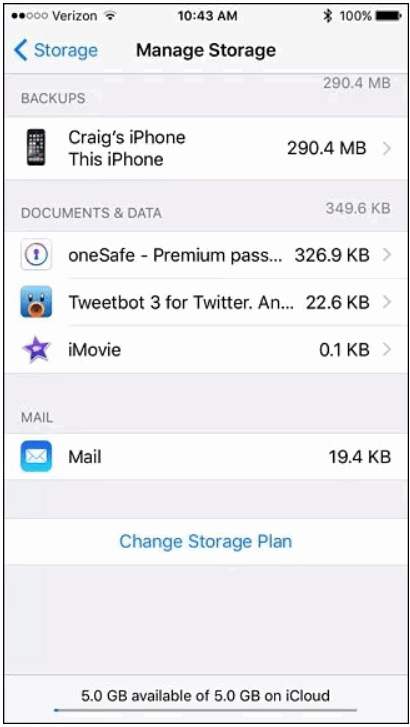
Passaggio 3: Sotto Opzioni Backup, disabilita le app di cui non è necessario eseguire il backup. E i dati verranno rimossi dal tuo archivio iCloud online e non faranno parte di backup futuri.

Passaggio 4: Se hai bisogno di più spazio puoi selezionare il vecchio dispositivo (se appare nell’elenco), scorrere verso il basso e fare clic su Elimina backup. Oppure, torna all’interfaccia principale di iCloud, scegli Backup e disabilita Backup iCloud per più spazio.
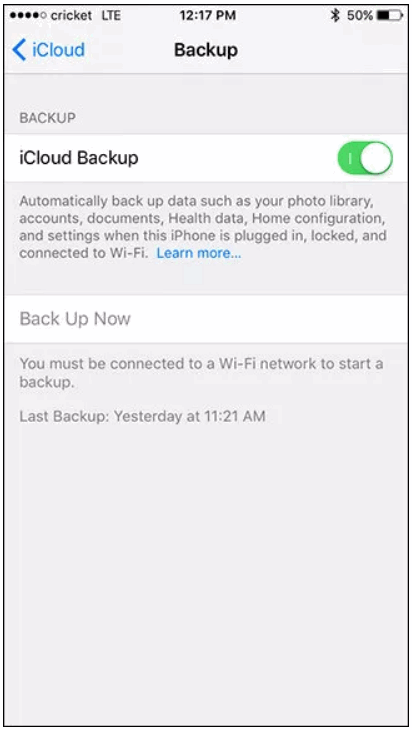
Parte 4. Cancella spazio iCloud riducendo dimensioni delle foto iCloud
Nella prima parte dell’articolo abbiamo visto come capire quanto spazio viene occupato dalle foto su iCloud. Se tale tipologia di file occupa parecchio spazio, puoi allora risparmiare spazio su iCloud andando ad escludere le tue foto dai backup di iCloud e scaricare tutte le foto e i video presenti in iCloud sul tuo computer. Potrai così eliminare tutte le foto e i video da iCloud per liberare la memoria su iCloud.
Passaggio 1: Escludi le foto dal backup iCloud.
Per fare ciò, vai su Impostazioni> ID Apple> iCloud> Gestisci spazio di archiviazione> Foto> Disabilita ed Elimina. Tieni presente che non potrai ripristinare le tue foto dal backup di iCloud in un secondo momento.
Step 2: Esegui Backup foto iCloud su PC.
Per fare il backup di tutte le foto da iCloud sul computer leggi quest’altra guida: come scaricare foto da iCloud sul computer
Step 3: Cancella foto da iCloud
Una volta salvate le foto sul computer puoi procedere con la loro rimozione da iCloud (a tal proposito leggi come eliminare foto da icloud)

GloboSoft è una software house italiana che progetta e sviluppa software per la gestione dei file multimediali, dispositivi mobili e per la comunicazione digitale su diverse piattaforme.
Da oltre 10 anni il team di GloboSoft aggiorna il blog Softstore.it focalizzandosi sulla recensione dei migliori software per PC e Mac in ambito video, audio, phone manager e recupero dati.