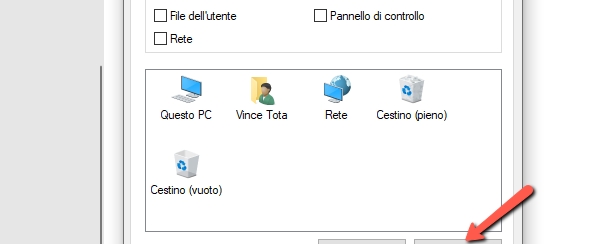
“Ho svuotato il cestino dopo aver eliminato alcuni file importanti sul mio computer. Ho però poi scoperto di aver perso i miei file in modo permanente. Esiste un modo per ripristinare cestino svuotato o recuperare i file eliminati dopo aver svuotato il cestino?. “
I file eliminati dal PC Windows non scompaiono immediatamente. I file eliminati rimangono ancora sul computer, ma non sono visibili all’utente. Se hai cancellato accidentalmente alcuni file dal tuo computer, puoi quindi ancora recuperarli facilmente dal cestino.
Ma cosa succede se svuoti o elimini anche il cestino dal desktop del tuo PC? In uno scenario del genere, potrebbe sembrare impossibile recuperare file cancellati dal cestino. Qui di seguito però mostreremo come risolvere i problema e i metodi più efficaci per ripristinare il cestino e tutti i file che erano al suo interno..
Perché è necessario ripristinare il cestino?
Non è affatto raro eliminare (per sbaglio) il cestino, ma la situazione peggiore è quando finisci per perdere i tuoi file importanti. Indubbiamente, molte situazioni comuni portano alla cancellazione di file nel cestino.
Quando si tenta di pulire il computer, è possibile svuotare o eliminare accidentalmente il cestino e quindi l’icona viene “nascosta”. Oppure quando elimini file non necessari dal cestino, potresti finire per eliminare anche file importanti, ma è troppo tardi per rendertene conto. Un altro scenario in cui puoi perdere file dal cestino è il danneggiamento del sistema operativo.
Fortunatamente, puoi ripristinare il cestino sul tuo computer. Puoi anche recuperare i file persi o cancellati dal cestino utilizzando un affidabile e potente software di recupero dati. Nella sezione successiva, ti mostreremo come far riapparire il cestino sul computer e come recuperare i file cancellati da esso.
Come Ripristinare il Cestino su Windows?
Anche se svuoti il cestino dopo aver eliminato i file, puoi recuperare facilmente i file eliminati. Tutto questo è possibile grazie ad alcuni software oggi in circolazione.
I. Scarica e installa software di recupero del cestino
Recoverit Data Recovery è un potente programma di recupero del cestino che può aiutarti a recuperare qualsiasi tipo di dati cancellati o persi in pochi minuti. Questo strumento è molto intuitivo, il che significa che non sono necessarie competenze tecniche per utilizzarlo. Con l’aiuto di questo strumento potrai facilmente recuperare i file eliminati dopo aver svuotato il cestino.
II. Come ripristinare gli elementi eliminati dal cestino?
Per recuperare i file eliminati dal cestino, è necessario prima scaricare il programma Recoverit sul computer. Ecco i link da cui eseguire il download della versione demo:
Dopo la sua installazione, eseguilo e segui la guida passo passo di seguito per recuperare i file cancellati dal cestino svuotato o eliminato.
Passaggio 1: Scegli la modalità di Recupero dal cestino
Ogni volta che desideri recuperare i file cancellati dal Cestino, avvia l’applicazione Recoverit sul tuo computer. Dalla schermata principale, seleziona l’opzione “Cestino” per procedere.

Passaggio 2: Avvia scansione
Clicca in basso su INIZIA per avviare il processo di recupero dei dati e l’applicazione inizierà a cercare eventuali contenuti persi sul tuo sistema. Aspetta finchè Recoverit completa il processo e cerca di non chiudere l’applicazione.
Passaggio 3: Anteprima e recupero
Quando il ripristino del Cestino è completato, l’applicazione ti mostrerà un avviso. I dati trovati verranno visualizzati in diverse categorie per l’anteprima sull’interfaccia stessa. È possibile selezionare i file o le cartelle che si desidera e fare clic sul pulsante “Recupera” per salvarli da qualche altra parte.
Ecco come puoi facilmente recuperare i file cancellati dal cestino utilizzando Recoverit. Non importa se si desidera ripristinare il cestino di Windows 11/10/8/7, il software supporta il recupero di file cancellati o persi su ogni sistema operativo Windows (e anche macOS)
Come ripristinare (manualmente) i file eliminati dal cestino?
Se non hai svuotato il cestino allora il ripristino dei file richiede alcuni minuti una volta individuati nel cestino stesso.
Passo 1:
Per iniziare il processo, apri il “Cestino” semplicemente toccando due volte o facendo doppio clic sulla sua icona sul desktop.
Passo 2:
Individua i file o le cartelle desiderate che si desideri ripristinare. Una volta localizzati, selezionali.
Passo 3:
Fai clic con il pulsante destro del mouse sui file selezionati, quindi seleziona l’opzione “Ripristina“. Il cestino ripristinerà quei file cancellati o persi nelle loro posizioni originali.

Come ripristinare icona Cestino sparita dal desktop?
L’icona del cestino è scomparsa dal desktop? In caso affermativo starai sicuramente cercando un modo per far riapparire l’icona del cestino sul desktop. Purtroppo questa situazione può accadere a causa di numerosi motivi, come l’attacco di virus o la cancellazione accidentale. Fortunatamente, puoi facilmente ripristinare l’icona del cestino sul desktop.
1. Come ripristinare le icone del cestino?
Come ripristinare il cestino su Windows 7/8/10? Tutto quello che devi fare è seguire questi passaggi:
Passo 1:
Per iniziare tocca il menu “Start” sulla barra delle applicazioni del desktop. Nel caso di Windows 8/7, devi cercare “icone desktop” e scegliere l’opzione “mostra o nascondi icone comuni sul desktop”. Quindi, vai direttamente al passaggio 3.
Passo 2:
Apri il “Pannello di controllo” e scegli l’opzione “Personalizzazione“.
Passo 3:
Successivamente, vai su “Temi” (in caso di Windows 11/10) e seleziona l’opzione “Impostazione icone del desktop“.
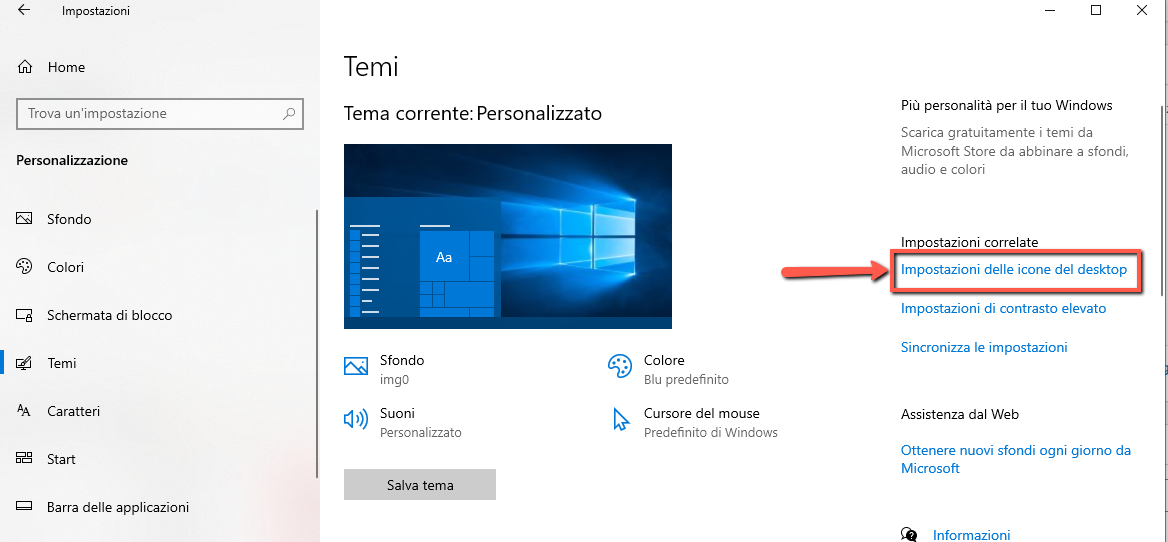
Infine seleziona il cestino per farlo riapparire sul desktop. Puoi scegliere un cestino vuoto o pieno. Premi Ripristina e poi su Applica
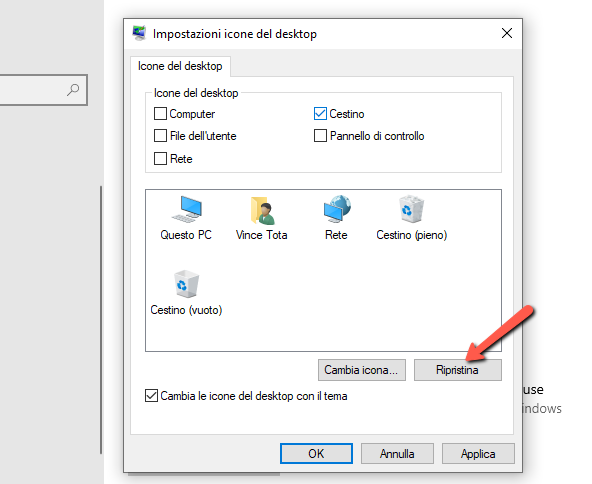
2. Come creare un collegamento al Cestino?
Se i passaggi precedenti non funzionano sul tuo computer Windows 11/10, puoi creare un collegamento al cestino sul desktop. Segui i passaggi seguenti per farlo:
Passo 1:
Per cominciare, avvia “Windows File Explorer”. Scegli “Visualizza”> “Opzioni”.
Passo 2:
Successivamente, vai alla casella “Opzioni cartella” e tocca la scheda “Visualizza“. Quindi, scegli “Mostra file, cartelle e driver nascosti” e qui deseleziona l’opzione “Nascondi i file del sistema operativo protetti (consigliato)“. Poi fai clic sul pulsante “Applica” e “Ok”.
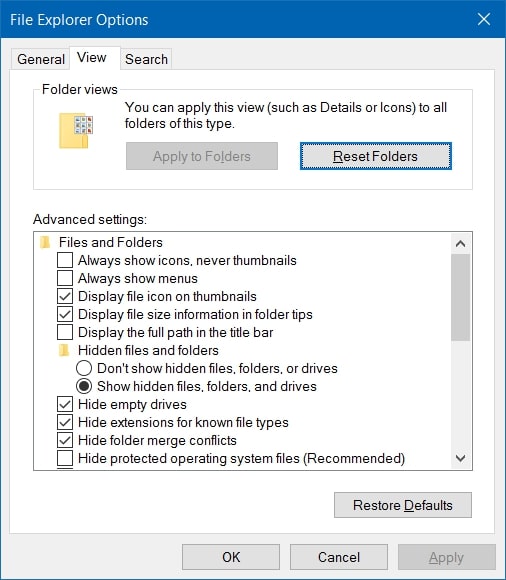
Passo 3:
Ora torna a “Esplora file di Windows”. E seleziona “Questo PC” e apri C:. Poi fai clic con il pulsante destro del mouse su “$ Recycle.Bin” e seleziona “Desktop (crea collegamento” nel menu a tendina “Invia a”.
Come gestire e ripristinare il cestino?
Una volta che si riesce a ripristinare i file eliminati o l’icona del cestino, è meglio sapere di più sul cestino e sulle sue caratteristiche. Queste info ti aiuteranno sicuramente a gestire e ripristinare il tuo cestino in modo molto efficiente.
1. Panoramica sul Cestino
Il cestino è un vero e proprio “cestino” in cui vengono gettati i file e le cartelle cancellate. Quando si eliminano file e cartelle sul computer, non vengono eliminati in modo permanente dal disco rigido. Vengono spostati in una cartella speciale. E il cestino è la cartella in cui sono archiviati i file eliminati e i riferimenti delle cartelle. Ma non puoi visualizzarli o aprirli direttamente nel cestino. Finchè i file e le cartelle eliminate rimangono nel cestino, è possibile individuarli e riportarli alla posizione originale per visualizzarli e utilizzarli di nuovo.
Caratteristiche principali del cestino:
- Le cartelle o i file eliminati vengono memorizzati temporaneamente nel cestino.
- Funziona come un luogo sicuro da cui è possibile ripristinare i file eliminati accidentalmente.
- Dal cestino è possibile ripristinare i file eliminati nelle posizioni originali.
- I file o le cartelle eliminati rimangono nel cestino a meno che non vengano ripristinati o eliminati.
2. Le opzioni e le proprietà del cestino
Se ti stai chiedendo se puoi configurare il cestino secondo le tue esigenze, la risposta è affermativa. Tutto questo grazie alle opzioni del cestino. È possibile accedere a queste opzioni toccando la scheda Organizza, che si trova nella parte superiore della finestra del cestino. Qui, tutto ciò che devi fare è selezionare Proprietà, dove puoi modificare le impostazioni per il cestino. Nella sezione successiva, ti mostreremo cosa puoi configurare per il cestino.
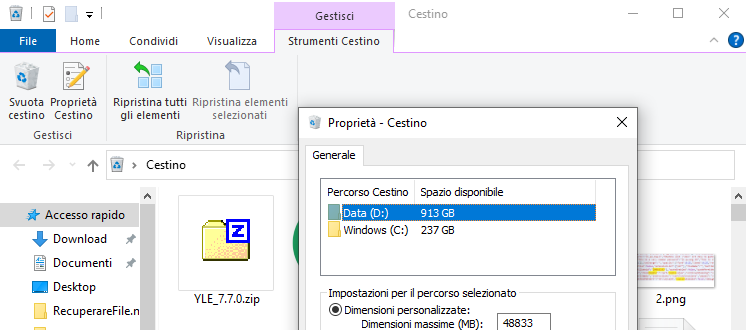
3. Suggerimenti e trucchi per l’utilizzo del cestino
Gli utenti Windows utilizzano un cestino per ripristinare i file eliminati quando richiesto. Oltre a recuperare file persi o cancellati, ci sono alcuni suggerimenti e trucchi che possono aiutarti a gestire il cestino in un modo molto migliore.
• Modifica le dimensioni del cestino
Il tuo computer sta esaurendo lo spazio di archiviazione? In caso affermativo, è possibile ridurre al minimo la dimensione predefinita assegnata al cestino nel computer Windows. Per modificarne le dimensioni, è necessario fare clic con il pulsante destro del mouse su “cestino”> “Proprietà“. Successivamente, puoi definire la dimensione massima per il cestino sul tuo computer nella scheda “Generale” (vedi figura sopra).
• Attiva la finestra di dialogo di conferma dell’eliminazione per il Cestino
Su computer Windows, i file eliminati vengono spostati automaticamente nel cestino senza visualizzare alcuna finestra di conferma. Cosa succede se si desidera visualizzare una finestra di dialogo di conferma dell’eliminazione quando si tenta di eliminare un file dal computer? A tal fine, fai clic con il pulsante destro del mouse su “Cestino”> “Proprietà“. Qui, seleziona la casella “Visualizza la finestra di dialogo di conferma dell’eliminazione” e tocca il pulsante “Applica“.

GloboSoft è una software house italiana che progetta e sviluppa software per la gestione dei file multimediali, dispositivi mobili e per la comunicazione digitale su diverse piattaforme.
Da oltre 10 anni il team di GloboSoft aggiorna il blog Softstore.it focalizzandosi sulla recensione dei migliori software per PC e Mac in ambito video, audio, phone manager e recupero dati.


