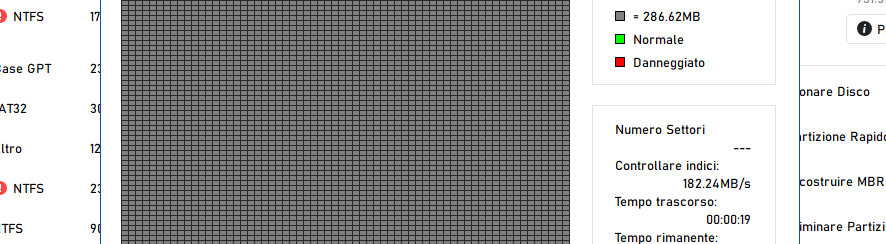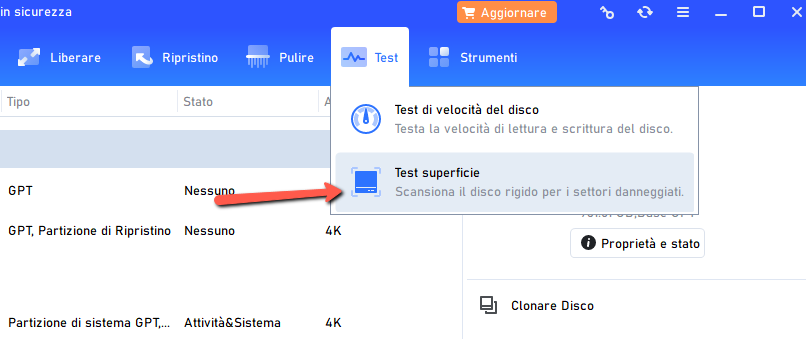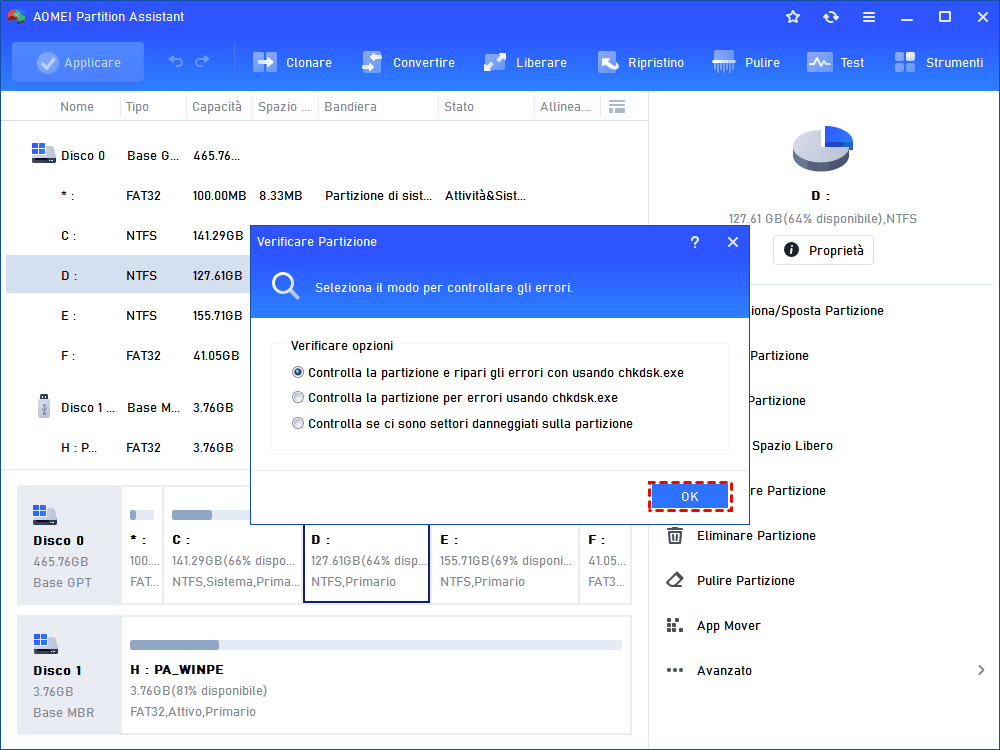Un disco rigido (hard disk) contiene milioni di settori. Una volta che un settore è danneggiato, i dati su di esso non possono essere letti e non è nemmeno possibile scrivere nuovi dati su di esso. Per quanto riguarda i settori danneggiati, ci sono due tipi di danneggiamento: quello fisico e quello logico. Se il danneggiamento è fisico, è irreparabile e bisogna necessariamente sostituire con un nuovo disco. In caso contrario, si può fare qualcosa, e ci sono esattamente due modi per riparare settori danneggiati di un hard disk. Qui di seguito scopriremo quali sono questi metodi ma prima vediamo le cause che portano al danneggiamento dei settori dell’hard disk.
Sommario
Cause del problema “settori danneggiati su hard disk”
I settori danneggiati su un disco rigido possono essere causati da diverse ragioni, che vanno dalla normale usura all’errore umano o al danno accidentale. Ecco alcune delle cause più comuni:
- Usura del disco rigido: Con il tempo, l’usura normale del disco rigido può portare alla comparsa di settori danneggiati. Questo è particolarmente vero per i dischi rigidi più vecchi o per quelli che vengono utilizzati intensamente.
- Shock fisici: I dischi rigidi sono sensibili agli urti fisici. Se un disco rigido viene urtato o caduto mentre è in funzione, potrebbe causare danni ai settori del disco rigido.
- Instabilità elettrica: Fluttuazioni di tensione o blackout improvvisi possono danneggiare i settori del disco rigido, specialmente se avvengono durante l’accesso ai dati.
- Errori di fabbricazione: In alcuni casi, i dischi rigidi possono presentare difetti di fabbricazione che causano danni ai settori del disco rigido.
- Interferenze magnetiche: Esposizione a campi magnetici esterni può causare danni ai settori del disco rigido e influenzare la loro capacità di memorizzazione dei dati.
- Errori di lettura/scrittura: Errori di lettura/scrittura ripetuti su un settore del disco rigido possono alla lunga causare danni a quel settore.
- Virus o malware: Alcuni virus o malware possono danneggiare i settori del disco rigido o causare corruzione dei dati.
- Errore umano: Operazioni errate durante l’utilizzo del disco rigido, come l’interruzione forzata di un processo di scrittura o l’esecuzione di operazioni di manutenzione non corrette, possono portare alla comparsa di settori danneggiati.
Come riparare settori danneggiati sul disco rigido
I settori danneggiati possono causare la perdita di dati sul disco rigido. Pertanto, assicurati subito di aver eseguito il backup dei dati scritti sul settore prima di procedere alla sua riparazione, e ferma il computer prima di continuare a scrivere ancora dati su di esso.
Modo 1. Riparare i settori danneggiati con strumento integrato in Windows
1. Accedere a “Risorse del computer“, e scegliere il disco che si desidera ripristinare. Se non si sa quale, è possibile risolvere tutti uno per uno.
2. Fare clic destro sul disco, e scegliere “Proprietà“. Poi vai alla scheda “Strumenti“.
3. Sotto il controllo degli errori, cliccare “Controlla ora”.
4. Selezionare “Scansiona per e tentare il recupero dei settori danneggiati” e fare clic su “Start“.
Generalmente il computer analizza e ripara i settori danneggiati allo stesso tempo. Quando ha finito, i settori danneggiati saranno riparati.
A proposito, se si desidera correggere allo stesso tempo anche un errore del file system, è possibile selezionare l’opzione relativa.
Potrebbe però apparire una finestra che ti ricorda che non può essere riparato perché il disco è in uso. Di solito è il disco C: dove hai installato il sistema operativo. Potrai comunque scegliere di riparare automaticamente il disco quando si avvia il computer la volta successiva.
Modo 2. Riparare settori danneggiati con un software
Riparazione con Aomei Partition Assistant
Partition Assistant è un programma professionale che consente di gestire le partizioni sul PC in modo semplice e veloce e consente anche di rilevare eventuali settori danneggiati sul disco. Ecco il link da cui potrai scaricare e installare questo programma:
 Supporta Windows 11/10/8/7/Vista & XP
Supporta Windows 11/10/8/7/Vista & XP
Dopo l’installazione avvia il programma e vedrai questa schermata iniziale:

Per fare un test del hard disk fai click sul menu Test e poi su Test Superficie
Nella finestra successiva clicca su AVVIA per avviare un controllo del disco rigido alla ricerca di eventuali settori danneggiati. In rosso appariranno i settori con qualche problema.
Se il test rileva dei settori danneggiati, ritorna alla home di Partition Assistant e fai clic con il pulsante destro del mouse sulla partizione che voresti verificare e seleziona “Avanzato“> “Verificare Partizione“.
Nella finestra successiva seleziona la modalità di test degli errori da eseguire. Ci sono tre scelte, e qui scegliamo la prima “Controlla la partizione e ripari gli errori usando chkdsk.exe“. Poi, fare clic su “OK” per continuare.
Vedrai la finestra sottostante. Al termine dell’avanzamento, fare clic su “OK”.
Fatto. Avrai in pochi minuti già rimosso con successo i settori danneggiati dal hard disk in modo permanente.
Riparazione con FixUWin
In generale, i settori danneggiati possono essere riparati con la soluzione di cui sopra. Tuttavia, se capita che i settori danneggiati appaiono di nuovo quando si utilizza il computer, bisogna trovare una risoluzione più efficace. In tal caso è possibile scegliere di utilizzare un software professionale di riparazione settori danneggiati per risolvere completamente il problema.
Windows FixUWin può essere una buona scelta. Esso crea un CD di ripristino che offre un ambiente puramente pulito, e attraverso il quale è possibile correggere settori danneggiati sul disco rigido con un solo clic. Se il computer non può essere avviato normalmente, questa potrebbe essere la scelta migliore.
Scarica FixUWin dal pulsante seguente. Per procedere con l’installazione e l’uso del software è indispensabile inserire il codice seriale che si ottiene acquistando la licenza del programma.
Dopo aver installato e avviato FixUWin, apparirà una finestra che ti chiederà di creare il cd/usb di ripristino.
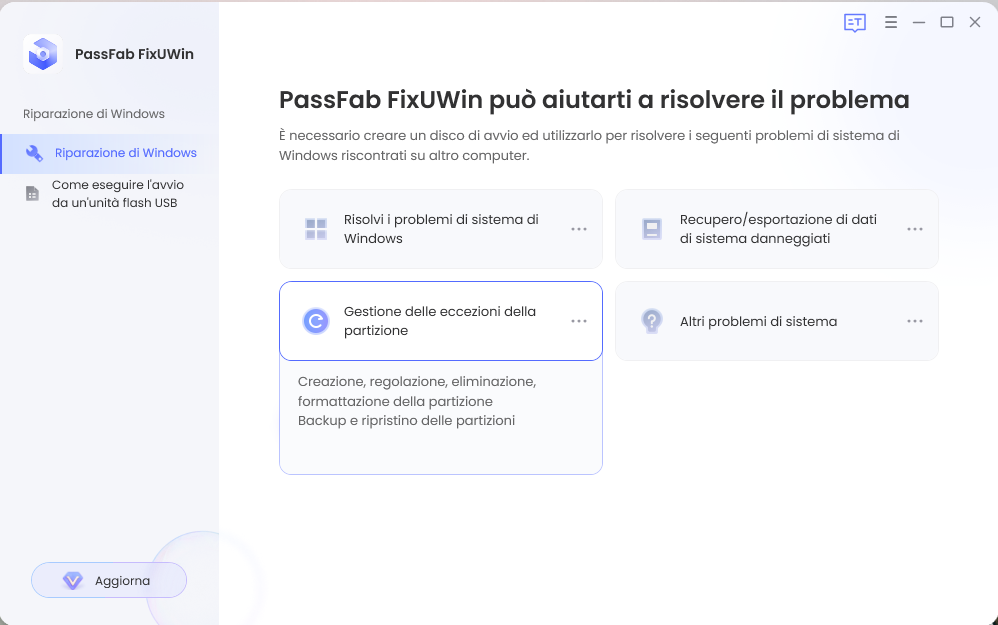
Crea tale disco e poi segui questi passi:
1. Inserisci il CD/USB creato nel computer da riparare.
2. Dopo aver avviato il sistema, FixUWin verrà avviato automaticamente. Scegli “Riparazione Automatica“, e premi “Crash before Loading Bar”.
3. Nella parte “Soluzione”, trova “Metodo 2” e clicca su “Run Disk Check to Repair Bad Sectors”
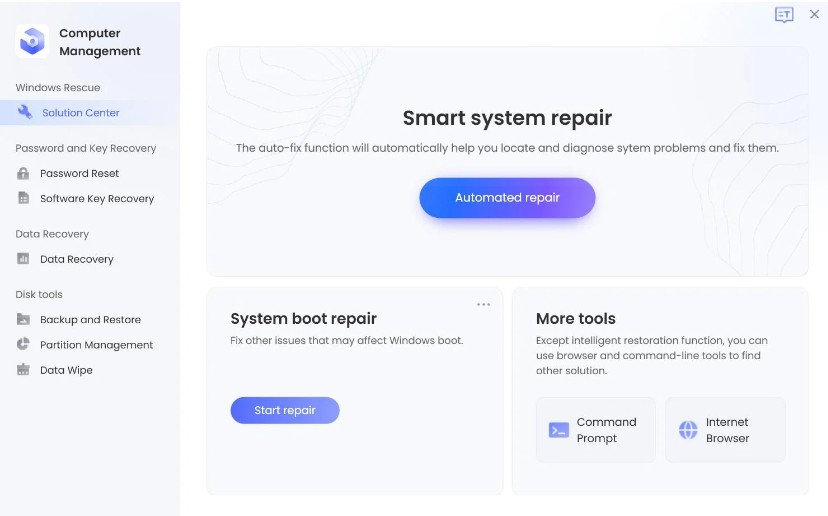
Al termine della verifica e della riparazione, riavvia il computer, e non avrete bisogno di risolvere questo problema la prossima volta che si utilizza il computer.
Inoltre, FixUWin può anche aiutare ad avviare il PC quando è rotto o gravemente danneggiato, come nei casi in cui appare la schermata nera, schermata blu, o va in continuo crash, ecc…

GloboSoft è una software house italiana che progetta e sviluppa software per la gestione dei file multimediali, dispositivi mobili e per la comunicazione digitale su diverse piattaforme.
Da oltre 10 anni il team di GloboSoft aggiorna il blog Softstore.it focalizzandosi sulla recensione dei migliori software per PC e Mac in ambito video, audio, phone manager e recupero dati.