
Hai registrato un video in un ambiente dove c’era parecchio “rumore” di sottofondo e adesso vorresti porre rimedio? Hai fra le mani un filmato in cui il rumore di sottofondo va a sovrapporsi a quello delle voci rendendole indecifrabili?
Il rumore di sottofondo in un video è un problema molto comune e va risolto a tutti i costi se si vuole avere un risultato ottimale. Fino a qualche tempo fa solo i professionisti del settore avevano la possibilità di utilizzare dei programmi di video/audio editing (molto costosi) per poter rimuovere rumore sottofondo dai video. Oggi, per fortuna, esistono dei software alla portata di tutti che non solo permettono di personalizzare ed ottimizzare i file video ma anche di migliorare la qualità audio del video e rimuovere il fastidioso rumore di sottofondo (grazie alle funzioni di “denoising”).
Se anche tu hai dei file video in cui il dialogo è difficile da ascoltare o disturbato dai rumori di sottofondo provenienti dall’ambiente (es. auto di passaggio, un rumoroso condizionatore d’aria o un forte vento) continua a leggere qui di seguito per scoprire come risolvere il problema.
- Rimuovere rumore sottofondo con Filmora
- Rimuovere rumore sottofondo tramite sostituzione traccia audio
- Rimuovere rumore sottofondo con Audacity
Rimuovere Rumore di Sottofondo da Video con Filmora
Il programma Filmora è un video editor semplice e potente al tempo stesso che può aiutarti a rimuovere o attenuare il rumore di sottofondo di un video. Questa operazione non va a modificare o alterare il video originale ed è quindi sicura da usare. Per iniziare scarica e installa Filmora sul tuo computer (Windows o Mac) dal link seguenti;
Poi segui questi semplici passaggi:
1. Avvia Filmora e dalla schermata iniziale clicca sull’opzione “Modalità Completa“:

2. Clicca su IMPORTA per caricare il video dal tuo computer. Una volta importato il file video, trascinalo in basso nella traccia “video” per effettuare le operazioni di modifica
![video-editor2[1]](https://www.softstore.it/wp-content/uploads/2013/10/video-editor21.jpg)
3. Adesso fai click col tasto destro sul video e clicca sull’opzione “Separazione Audio“. In questo modo la traccia audio verrà separata dal video e apparirà in basso nella relativa “timeline”.

4. Fai doppio click sulla traccia audio appena separata e si aprirà la finestra di “modifica audio” con diversi parametri. Tra questi parametri, in basso, noterai la funzione “DENOISE“. Seleziona il box “Rimuovi rumore di sottofondo” e dalla barra sotto scegli il livello di “attenuazione” da applicare (debole, medio o forte).

Prova a impostare un livello di attenuazione del rumore e poi dalla finestra di anteprima sulla destra verifica il risultato.
5. Ottimizza la qualità della traccia audio agendo anche sull’ “Equalizzatore” e scegliendo la tipologia di audio migliore per il tuo filmato.

6. Quando tutto è OK, ritorna alla schermata iniziale di Filmora e clicca su ESPORTAZIONE per procedere al salvataggio del video modificato.
Rimuovere Rumore Sottofondo sostituendo Traccia Audio
Un modo alternativo per rimuovere il rumore di fondo da un video è quello di sostituire del tutto la traccia audio originale del video e rimpiazzarla ad esempio con un sottofondo musicale utilizzando una o più canzoni. Questa soluzione ovviamente va bene se non hai bisogno della traccia audio originale del video e cerchi solo un modo per “coprire” quei rumori.
Per fare questa “sostituzione” della traccia audio del video puoi utilizzare sempre Filmora, e una guida dettagliata la puoi trovare al link seguente:
All’interno di Filmora troverai anche diverse colonne sonore pronte da utilizzare e inserire nel tuo video, e che si caratterizzano per il fatto di essere senza copyright e quindi legalmente utilizzabili anche per i video condivisi online.
Rimuovere Rumore Sottofondo Video con Audacity
Per rimuovere il rumore di fondo da un file audio è anche possibile utilizzare Audacity. Audacity è un software di editing audio gratuito e professionale disponibile su Windows e Mac con funzioni utili per togliere il rumore di sottofondo dal tuo file audio. Ovviamente dovrai prima separare la traccia audio dal tuo video, lavorarlo in Audacity e una volta “pulito” rimetterlo nel tuo video.
Ecco come usare Audacity.
1. Importa il file audio in Audacity.
2. Vai nella scheda Effetti e seleziona “Riduzione Rumore“, e prova impostando i valori predefiniti cliccando su “Elabora Profilo Rumore“.
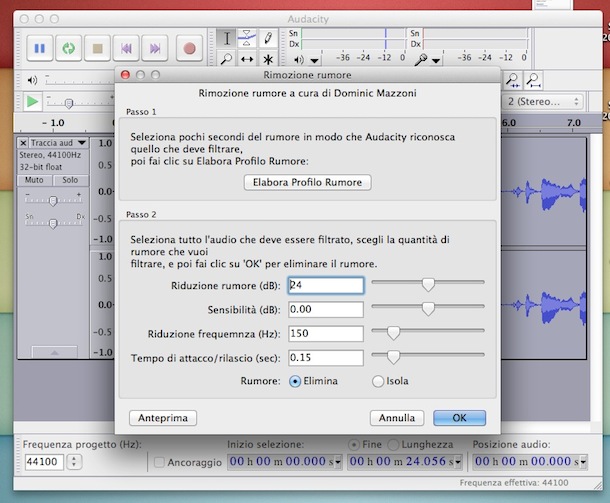
3. Ora il programma avrà analizzato il tipo di rumore da eliminare e potrai selezionare la traccia audio. Poi clicca su Effetti->Rimozione rumore
4. Modifica l’opzione “Riduzione rumore(dB)” impostandolo ad un valore tra 10 e 16
5. Clicca su OK ed il programma rimuoverà il rumore dall’intera traccia audio
6. Salva la nuova traccia audio cliccando su File->Esporta. Questa nuova traccia audio potrai adesso importarla nel tuo programma di editing video preferito e sostituirla alla traccia audio iniziale del filmato

GloboSoft è una software house italiana che progetta e sviluppa software per la gestione dei file multimediali, dispositivi mobili e per la comunicazione digitale su diverse piattaforme.
Da oltre 10 anni il team di GloboSoft aggiorna il blog Softstore.it focalizzandosi sulla recensione dei migliori software per PC e Mac in ambito video, audio, phone manager e recupero dati.




Salve. La maggior parte dei programmi, dopo aver esportato il lavoro, ti lasciano sul video una filigrana fastidiosissima e molto evidente con il logo del produttore, che giustamente ti induce ad acquistare il programma full. Attenzione dunque.
Funziona sui video?
Si, funziona anche sui video
Funziona anche x eliminare da un video su YouTube la voce predominante x ascoltare le altri voci sotto?
No…si può togliere tutta la traccia audio, ma non solo una voce predominante…