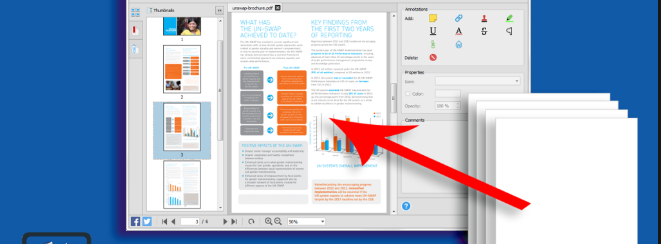
L’eliminazione di una pagina bianca (o pagina vuota) in un file Microsoft Word o in un documento PDF a volte può essere non così semplice ed intuitivo da farsi. Se ti trovi in questa situazione non devi preoccuparti perché qui di seguito troverai indicazioni dettagliate su come procedere. Ovviamente suddivideremo l’articolo in due sezioni: la prima relativa alla rimozione di pagine bianche da documento Microsoft Word, e la seconda relativa ai file PDF.
Eliminare pagine bianche / vuote da Word
Nel caso di documento creato con Microsoft Word possiamo subito dire che una pagina bianca se è presente nel documento, allora vuol dire che non è completamente vuota. Ci sarà qualche elemento in quella pagina che la rende ancora visibile nel documento. Rimuovere una pagina bianca da un documento Word è un’operazione semplice ma differente in base alla posizione della pagina bianca stessa e anche in base al numero di pagine vuote da eliminare.
Rimuovere pagina bianca in mezzo al documento Word
Vediamo come eliminare una pagina nel mezzo del documento. Se non sei un grande fan della formattazione nel tuo documento Word, puoi selezionare manualmente il contenuto di quella pagina e premere Elimina per eliminare quella pagina.

Eliminare singola pagina in Microsoft Word
Puoi selezionare ed eliminare una singola pagina dal Word in qualsiasi punto del documento seguendo questi semplici passaggi:
1. Posiziona il cursore in un punto qualsiasi della pagina del contenuto che desideri eliminare.
2. Nella scheda Home , nel gruppo Trova, fai clic sulla freccia accanto a Trova e quindi fai clic su Vai a.

3. Scrivi \page e poi premi sul pulsante Vai a.

4. Il contenuto della pagina verrà selezionato.

5. Premi su Chiudi, e poi clicca su ELIMINA.
Eliminare pagina vuota in Microsoft Word alla fine di un documento
Assicurati di essere in visualizzazione Bozza (nel menu Visualizza nella barra di stato, fai clic su Bozza). Se i caratteri non stampabili, come gli indicatori di paragrafo (¶), non sono visibili, nella Home, nel gruppo Paragrafo, fai clic su Mostra/Nascondi segno di paragrafo.

Per eliminare una pagina vuota alla fine del documento, seleziona l’interruzione di pagina o eventuali marcatori di paragrafo (¶) alla fine del documento, quindi premi sul tasto CANC.
Dopo che la pagina vuota è stata eliminata, fai clic sul segno di paragrafo per disattivarlo.
Eliminare una pagina vuota in Word che non può essere cancellata
A volte una pagina vuota risulta impossibile da cancellare con i metodi visti sopra e ci possono essere molte ragioni per questo, ma non preoccuparti, c’è una soluzione. Vediamo come eliminare una pagina vuota che non può essere cancellata con il metodo standard.
1. Apri il file word e fare clic sul pulsante Office.

2. Vai all’opzione di stampa e seleziona l’anteprima di stampa dalle opzioni.
3. Ora fai clic su riduci una pagina per eliminare automaticamente la seconda pagina vuota.

4. Ecco fatto! Hai eliminato con successo una pagina vuota extra nel tuo file Word.
Eliminare pagine bianche / vuote da file PDF
Quando si crea o riorganizza un documento PDF di grandi dimensioni, non è raro trovare pagine vuote. Potrebbe essere stato deliberatamente lasciato dall’autore o l’hai aggiunto accidentalmente.
Se non hai bisogno di queste pagine bianche e vuote, l’opzione migliore è rimuoverle. Ma come puoi rimuovere una pagina vuota da un PDF senza generare altri problemi? Beh, tutto dipende dal tipo di software per PDF che stai utilizzando. Con lo strumento giusto sarai in grado di rimuovere la pagina vuota dal PDF senza problemi.
In questo articolo, ti guideremo attraverso una guida dettagliata su come eliminare le pagine vuote in PDF facendo uso del programma PDFelement.
PDFelement è il miglior software PDF all-in-one adatto a diversi tipi di aziende e anche per uso personale. PDFelement ha un’interfaccia intuitiva che rende più semplice la navigazione e la modifica dei file PDF. Questo programma ha molte funzionalità che vanno dalle funzionalità di base a quelle avanzate. È compatibile con un’ampia gamma di dispositivi e sistemi operativi popolari come Mac e Windows. Con PDFelement, puoi convertire file PDF da e verso qualsiasi altro formato di file, stampare, annotare, modificare testo su file PDF scansionati utilizzando l’OCR, modificare i contenuti PDF, proteggere e condividere PDF senza problemi.
Step 1. Apri il file PDF in PDFelement
Per iniziare scarica il programma in versione demo per Windows o Mac dai link seguenti:
Dopo aver installato e aperto il programma non devi fare altro che importare il documento PDF che vuoi modificare.
In alto a sinistra della finestra principale, premi il pulsante “Apri file” per indirizzarti alla finestra di Esplora file. Scegli il file PDF da cui desideri rimuovere dalla pagina vuota e premi “Apri” per caricarlo nell’interfaccia di PDFelement.
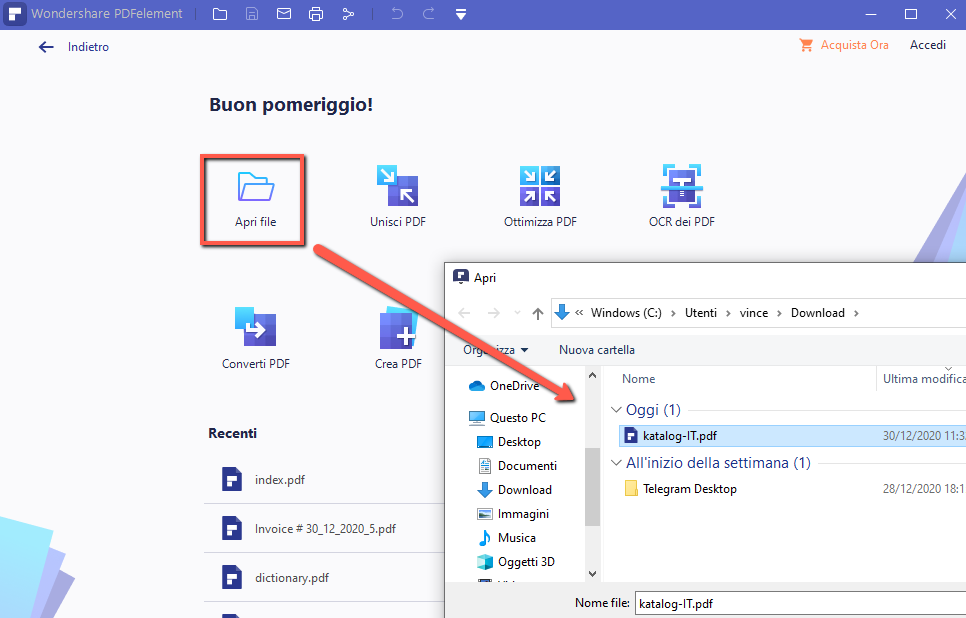
Step 2. Cancella pagine dal PDF
Ora che il file PDF è stato caricato, vai sulla barra degli strumenti e fai clic sulla scheda “Pagina“. Seleziona la pagina che desideri eliminare, quindi seleziona il pulsante “Elimina“. Apparirà una finestra di dialogo “Elimina pagina” e puoi premere “Elimina” per applicare.
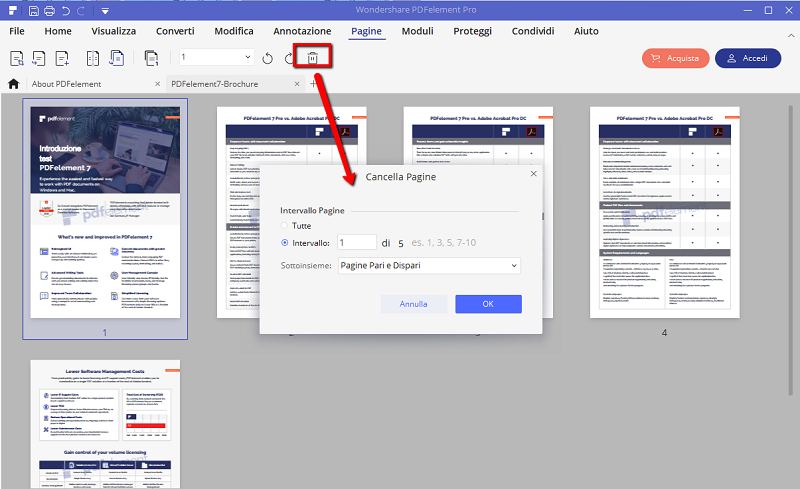
Step 3. Salva PDF
Una volta che le pagine vuote nel tuo file PDF sono state eliminate, vai in alto a sinistra e premi il pulsante “Salva“. Se non riesci a vedere questo pulsante, fai semplicemente clic sul menu “File” e seleziona l’opzione “Salva” o “Salva con nome“.

GloboSoft è una software house italiana che progetta e sviluppa software per la gestione dei file multimediali, dispositivi mobili e per la comunicazione digitale su diverse piattaforme.
Da oltre 10 anni il team di GloboSoft aggiorna il blog Softstore.it focalizzandosi sulla recensione dei migliori software per PC e Mac in ambito video, audio, phone manager e recupero dati.



